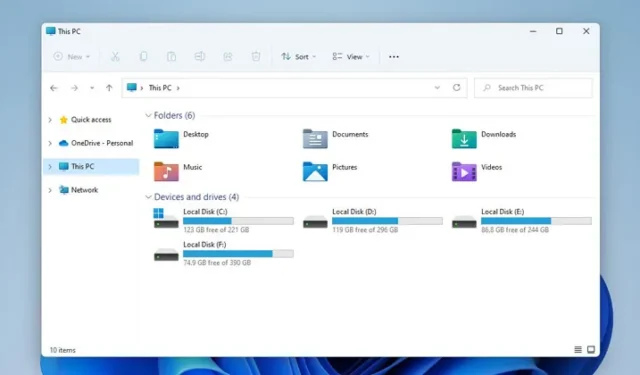
Når vi diskuterer vigtige Windows-værktøjer, topper File Explorer listen, især med dens fornyede grænseflade i Windows 11. Mens det forbedrede design er visuelt tiltalende, er mange brugere stødt på forskellige problemer.
Nogle brugere har rapporteret, at de oplever forsinkelse, når de forsøger at åbne File Explorer i Windows 11, mens andre har bemærket, at applikationen tager uforholdsmæssig lang tid at indlæse filer fra deres HDD eller SSD.
Hvis du har bemærket, at File Explorer i Windows 11 virker træg, når du indlæser filer, skal du overveje følgende fejlfindingsmetoder for at løse problemet.
1. Genstart Windows Stifinder
For at løse problemer med forsinkelser med File Explorer på Windows 11, viser det sig ofte at være effektivt at genstarte programmet via Task Manager. Følg disse trin for at genstarte Windows Stifinder:
- Begynd med at søge efter Task Manager i Windows 11-søgelinjen.
- Find Windows Stifinder i opgavelisten.
- Højreklik på Windows Stifinder og vælg Genstart .
Når du har genstartet Windows Stifinder, skal du åbne Stifinder igen for at se, om problemet er løst, hvilket potentielt kan lindre trægheden.
2. Aktiver automatisk personsøgningsfilhåndtering
Windows kræver tilstrækkelig fysisk og virtuel hukommelse til effektiv filindeksering og administration. Selvom håndtering af automatisk personsøgningsfilstørrelse typisk er aktiveret som standard, er det klogt at bekræfte, at denne indstilling er aktiv:
- Tryk på Windows-tasten + R samtidigt for at åbne dialogboksen Kør.
- Skriv sysdm.cpl og tryk på Enter.
- Skift til fanen Avanceret .
- Klik på Indstillinger under afsnittet Ydelse.
- Vælg Programmer for at justere ydeevneindstillinger, og tryk derefter på knappen Skift i afsnittet Virtuel hukommelse.
- Sørg for, at indstillingen “Administrer automatisk personsøgningsfilstørrelse for alle drev” er markeret, og klik på OK for at gemme dine ændringer.
3. Tjek tilstanden af din HDD/SSD
Problemer med en defekt HDD eller SSD kan påvirke File Explorers ydeevne betydeligt. Det er afgørende at sikre, at dine lagerdrev er sunde. Sådan tjekker du tilstanden af dine drev på Windows 11:
- Søg efter kommandoprompt og kør den som administrator.
- Udfør kommandoen:
wmic diskdrive get status. - Kommandoen returnerer en status for dine drev; ‘OK’ angiver godt helbred, mens ‘Pred FAIL’ antyder potentiel fejl.
4. Luk baggrundsapplikationer
Hvis File Explorer er langsom, kan det skyldes, at adskillige baggrundsapplikationer bruger ressourcer. For at forbedre ydeevnen skal du lukke alle unødvendige programmer:
- Få adgang til Task Manager ved at søge efter det i Windows 11-søgningen.
- Gå til fanen Processer og gennemgå de aktive applikationer.
- Højreklik på et unødvendigt program, og vælg Afslut opgave .
- Gentag denne proces for alle andre apps, du ikke har brug for aktive.
5. Deaktiver Hurtig adgang
Selvom hurtig adgang kan være praktisk, kan det også hindre File Explorers ydeevne. Hvis du synes, at hurtig adgang er træg, kan du prøve at deaktivere den:
- Åbn File Explorer, og klik på de tre prikker .
- Vælg Indstillinger i rullemenuen.
- Skift indstillingen for Åbn File Explorer til denne pc fra rullemenuen.
- Klik på Anvend og derefter OK .
6. Ryd File Explorer History
Hvis du fortsætter med at støde på forsinkelse med File Explorer, kan det hjælpe at rydde dens historie:
- Åbn File Explorer, og klik på de tre prikker .
- Vælg Indstillinger .
- Fjern markeringen i indstillingerne for Vis nyligt brugte filer i Hurtig adgang og Vis ofte brugte mapper i Hurtig adgang .
- Klik på knappen Ryd ved siden af Ryd File Explorer-historik .
7. Optimer mappeindstillinger
Hvis du oplever langsomme indlæsningstider for specifikke mapper fyldt med adskillige filer, kan det være en fordel at optimere disse mapper:
- Højreklik på den mappe, du ønsker at optimere, og vælg Egenskaber .
- Gå til fanen Tilpas .
- Fra rullemenuen Optimer denne mappe til skal du vælge Generelle elementer .
- Sæt flueben i Anvend også denne skabelon på alle undermapper .
- Klik på Anvend og derefter OK .
8. Fejlfinding af søgning og indeksering
Hvis du støder på problemer med Windows Search i File Explorer, kan det hjælpe at løse indekseringsproblemer:
- Søg efter indekseringsindstillinger i Windows-søgelinjen, og åbn den.
- Klik på knappen Avanceret .
- Vælg Fejlfinding af søgning og indeksering .
- Vælg det relevante problem, og tryk på Næste for at følge anvisningerne.
9. Udfør en systemgendannelse
Som en sidste udvej kan du bruge Systemgendannelse til at gendanne Windows 11 til en tidligere tilstand, hvor File Explorer fungerede korrekt:
- Søg efter og åbn Recovery -appen.
- Vælg Åbn systemgendannelse .
- Vælg et gendannelsespunkt at rulle tilbage til, og klik på Næste .
- Bekræft dit valg ved at klikke på Udfør .
10. Sørg for, at Windows 11 er opdateret
Ydeevneproblemer med File Explorer kan stamme fra fejl i Windows 11, som ofte kan løses gennem opdateringer:
Naviger til Indstillinger > Windows Update , og klik på Søg efter opdateringer for at installere tilgængelige opdateringer.
Disse metoder er nogle af de mest effektive løsninger til at løse træghed og forsinkelse i Windows 11 File Explorer. Hvis du har opdaget andre måder at forbedre ydeevnen på eller løse problemer med efterslæb, er du velkommen til at dele i kommentarerne.




Skriv et svar