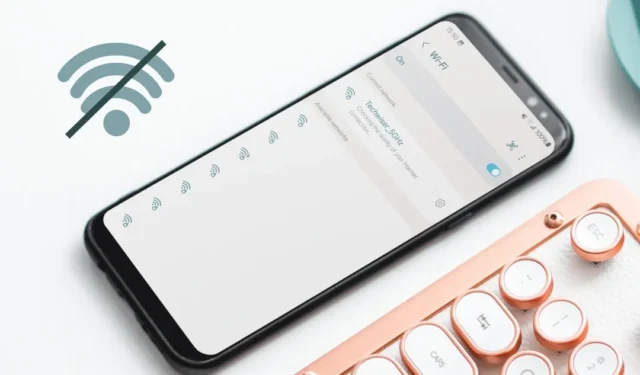
Med dit vigtige møde ved at starte på din telefon, er du kun få minutter fra at lande den største udvikling i din karriere. Men så nægter din Samsung Galaxy-telefon at oprette forbindelse til Wi-Fi. Så hvordan giver du den præsentation eller ser på de noter, der er gemt i skyen? Frustrerende. Her er, hvad du skal gøre, hvis din Samsung Galaxy-telefon ikke opretter forbindelse til Wi-Fi.
Før du begynder
- Genstart din telefon – Genstart kan hjælpe dig lejlighedsvise fejl i telefonen. Sørg for, at du har genstartet telefonen mindst én gang, og prøv derefter igen at oprette forbindelse til Wi-Fi.
- Opdater telefonen – Det næste du skal gøre er opdater din telefon til den nyeste version . Disse softwareopdateringer kan indeholde fejlrettelser til din telefon og indeholder muligvis allerede en rettelse til dit Wi-Fi-problem.
- Glem Wi-Fi-netværk – Du kan også prøve at fjerne og genoprette dit Wi-Fi-netværk, hvis det er begyndt at give dig problemer. Dette kan være nyttigt i scenarier, hvis din Wi-Fi-udbyder er blevet skiftet for nylig.
- Genstart router – Ligesom din telefon kan routeren nogle gange også have problemer. Genstart routeren ved at slukke for strømmen i ca. 30 sekunder, tænd den derefter, og prøv at forbinde din telefon til Wi-Fi.
1. Skift mellem 2,4 eller 5 GHz
Har du flere Wi-Fi-netværk med samme navn, for eksempel Home-Wi-Fi og Home-Wi-Fi_5G. Hvis ja, prøv at skifte mellem dem. Måske er problemet med kun et af Wi-Fi-netværkene og ikke alle.
For at ændre Wi-Fi-netværk på din Samsung Galaxy-telefon skal du trykke på Wi-Fi-feltet i Hurtige indstillinger. Se derefter efter Wi-Fi-netværket med samme navn som dit nuværende netværk med 5G eller 5GHz i slutningen. Tryk på den.
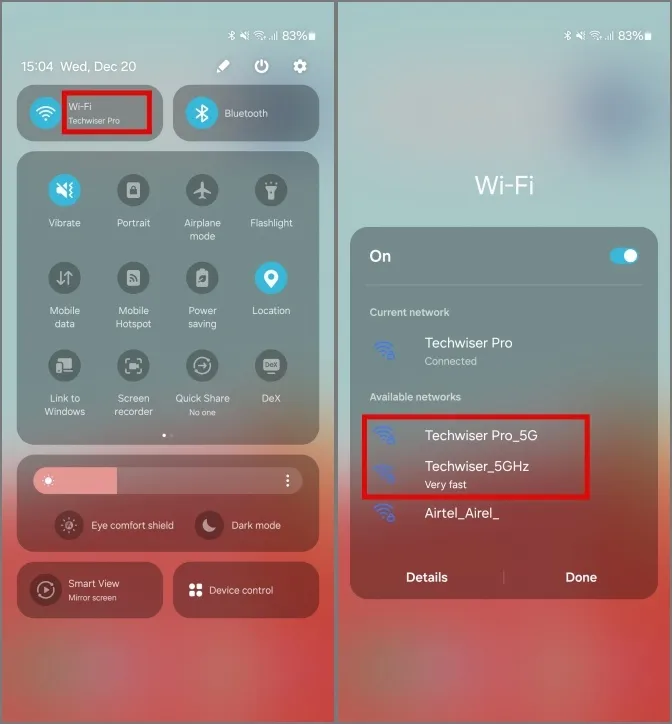
Hvis du bliver bedt om det, skal du indtaste Wi-Fi-adgangskoden, og nu skal din telefon være forbundet til 5GHz Wi-Fi.
2. Kontroller antallet af tilsluttede enheder
Som det er tilfældet med enhver router, er der en grænse for antallet af enheder, der kan tilsluttes til din router samtidigt. Måske har din router overskredet antallet af samtidige forbindelser og skal fjerne et par stykker for at forbinde din telefon til Wi-Fi.
1. For at kontrollere antallet af enheder, der er tilsluttet din router, skal du få adgang til dens gateway ved at gå til din routers IP-adresse i en browser. I vores tilfælde er det 192.168.0.1.
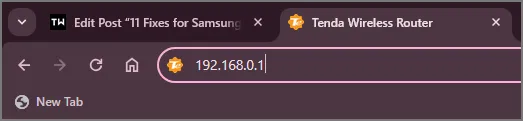
2. Log derefter ind ved at indtaste dine legitimationsoplysninger. Generelt er standardbrugernavnet og -adgangskoden enten – admin og admin eller admin og adgangskode. Eller du kan tjekke denne onlinedatabase. Men hvis intet virker, skal du kontakte den person, der har oprettet dit netværk.
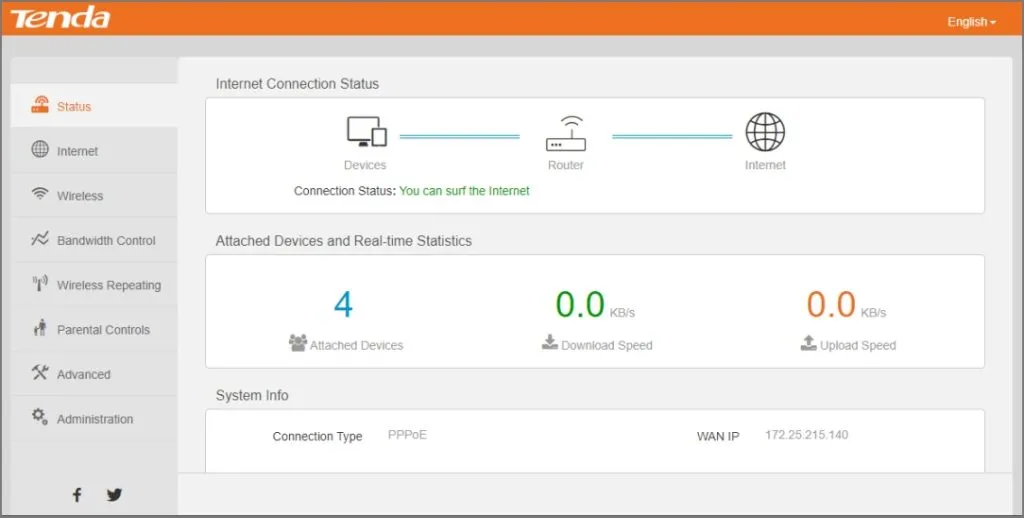
3. Gå derefter over til muligheden Båndbreddekontrol. Båndbreddekontrol kan være til stede under et andet navn afhængigt af OEM’en på din router. Du kan også slå det op blandt antallet af tilsluttede enheder.
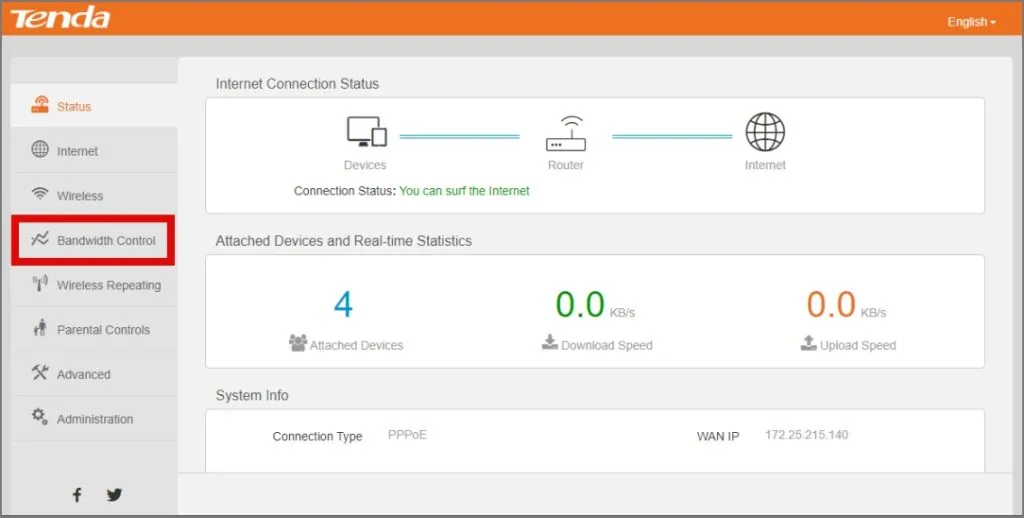
4. Her kan du se alle de enheder, der i øjeblikket er tilsluttet din router. Antallet af enheder, der kan tilsluttes din router samtidigt, varierer fra OEM til OEM. Generelt er dette mindst 32 enheder pr. bånd på routeren, eller mindst 64 enheder for en typisk husstandsrouter med Wi-Fi 5 med 2 bånd 2,4 GHz og 5 GHz. For mere nøjagtige oplysninger bør du tjekke for din specifikke router på OEM’s websted.
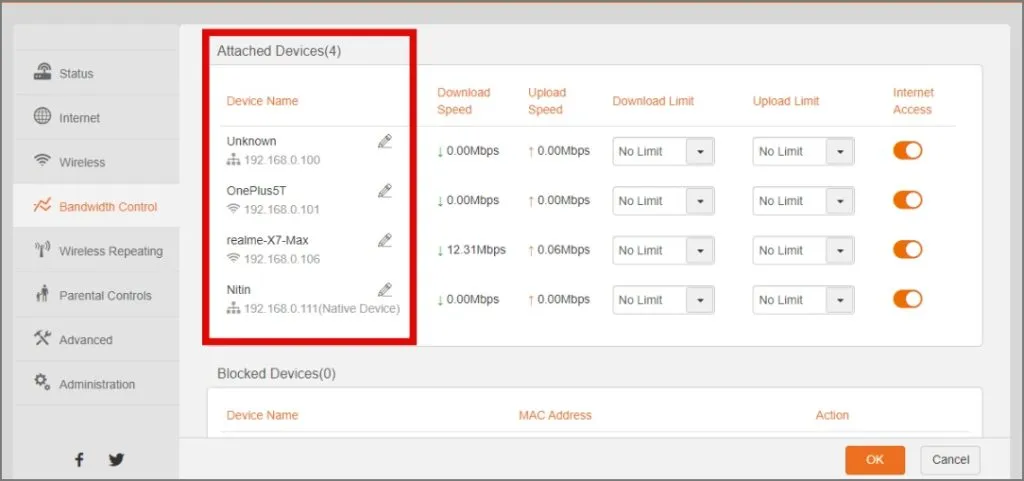
Hvis du har flere aktive enheder end den anbefalede værdi, vil du helt sikkert opleve problemer med ydeevnen og endda afbrydelser. Overvej at fjerne næsten ikke brugte enheder, eller invester i en separat router for at forbinde flere enheder samtidigt.
3. Fjern telefonen fra listen over blokerede enheder
Hver router har en sikkerhedsmulighed indbygget, som blokerer enhver enhed i at oprette forbindelse til Wi-Fi-netværket. Du kan kontrollere, om din Samsung Galaxy-telefon er på blokeringslisten og fjerne den derfra for at fortsætte med at oprette forbindelse til Wi-Fi.
1. Fra indstillingen Båndbreddekontrol i dine routerindstillinger skal du finde Liste over blokerede enheder.

2. Hvis din telefon er blandt de blokerede enheder, skal du trykke på Fjern/gendan for at fjerne det fra de blokerede enheder og gendan Wi-Fi-forbindelsen til din telefon.
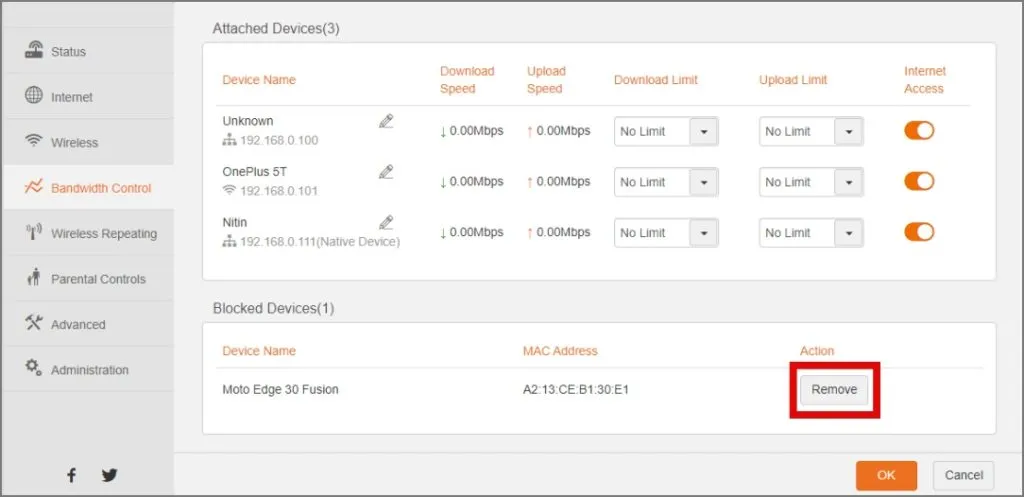
4. Slå VPN fra
Måske er du i stand til at oprette forbindelse til Wi-Fi, men internettet fungerer ikke. Hvis det er tilfældet, kan en VPN påvirke dine internethastigheder.
VPN tilbyder privatlivsmuligheder, men er også kendt for at sænke dine internethastigheder og derved hæmme din oplevelse. En anden bruger, der stod over for problemet, delte sin prøvelse på Reddit, og hvordan deaktivering af VPN virkede for ham< a i=4>.
5. Skift DNS
Mens du tjekker VPN-statussen, skal du også se, om du bruger en privat DNS. DNS-servere tildeles din enhed af din internetudbyder, og hvis den ændres, kan det påvirke din forbindelse til internettet, reducere hastigheder eller bare afslutte din forbindelse. Mange websteder som Netflix kan også holde op med at fungere, hvis din DNS ikke er god. Derfor, hvis du for nylig har ændret din DNS, så ville det være et godt tidspunkt at vende tilbage til den DNS, der er tildelt din internetudbyder. a>
6. Nulstil netværksindstillinger
Blev dit Wi-Fi-netværk for nylig omkonfigureret eller blev der vedligeholdt noget? Hvis intet har virket for dig indtil nu, så prøv at nulstille netværksindstillingerne for at sætte alle netværksrelaterede indstillinger til standard.
1. For at nulstille netværksindstillingerne på din Samsung Galaxy skal du åbne indstillinger og gå over til Generel styring. Tryk derefter på Nulstil.
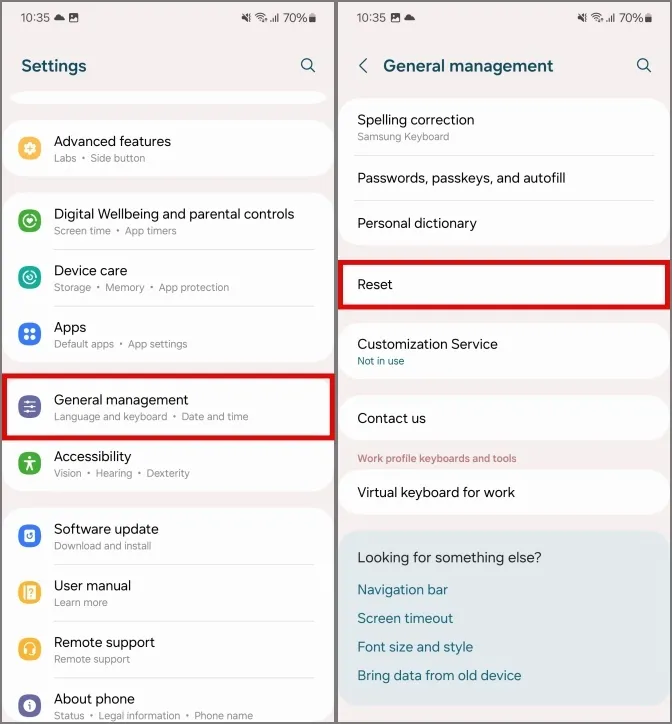
2. Tryk på Nulstil Wi-Fi- og Bluetooth-indstillinger. Tryk derefter på Nulstil indstillinger for at bekræfte det.
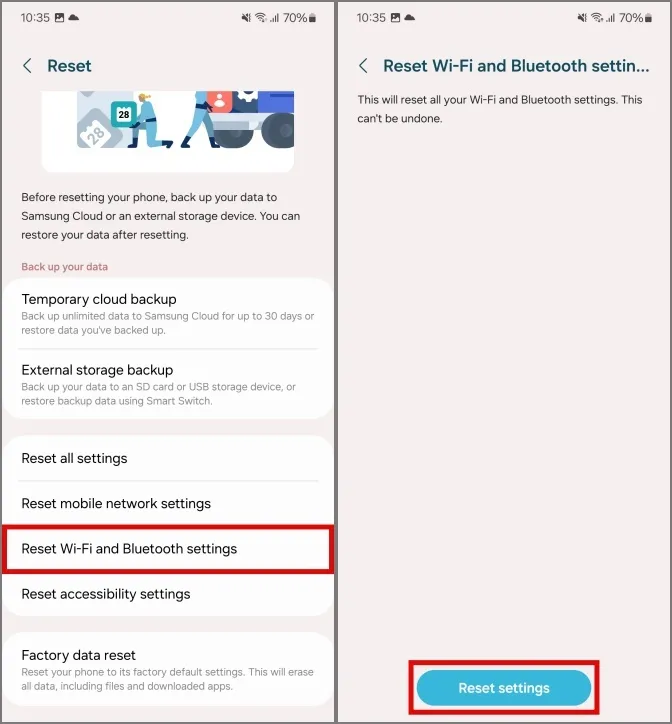
7. Skift IP-indstillinger
Generelt tildeles IP-adresser automatisk og burde ikke kræve brugerindgreb. Men hvis du har problemer med at oprette forbindelse til dit Wi-Fi-netværk, bør du tjekke dette manuelt for at se, om det hjælper.
1. For at ændre dine IP-indstillinger skal du åbne indstillingerne på din telefon og derefter trykke på Forbindelser . Tryk derefter på Wi-Fi.
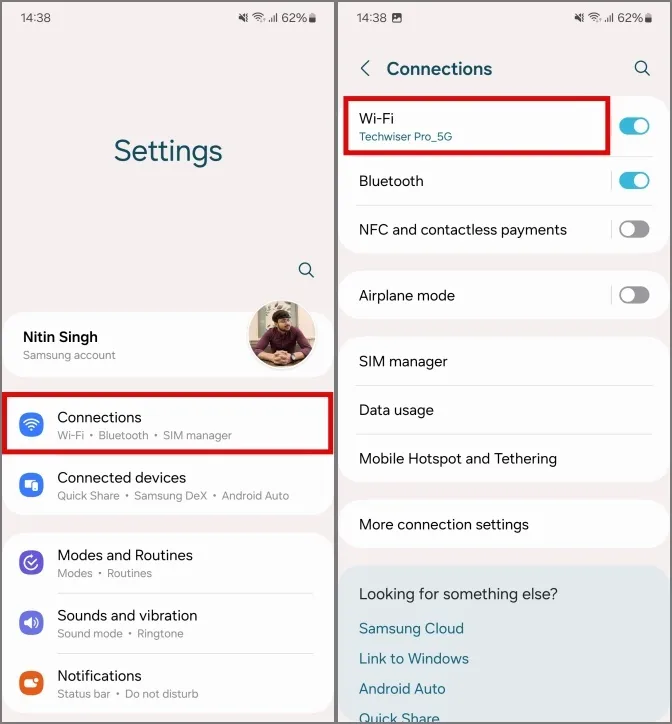
2. Kig efter dit Wi-Fi-netværk fra listen over tilgængelige netværk, og tryk på det. Tryk derefter på Se mere for at åbne avancerede Wi-Fi-indstillinger.
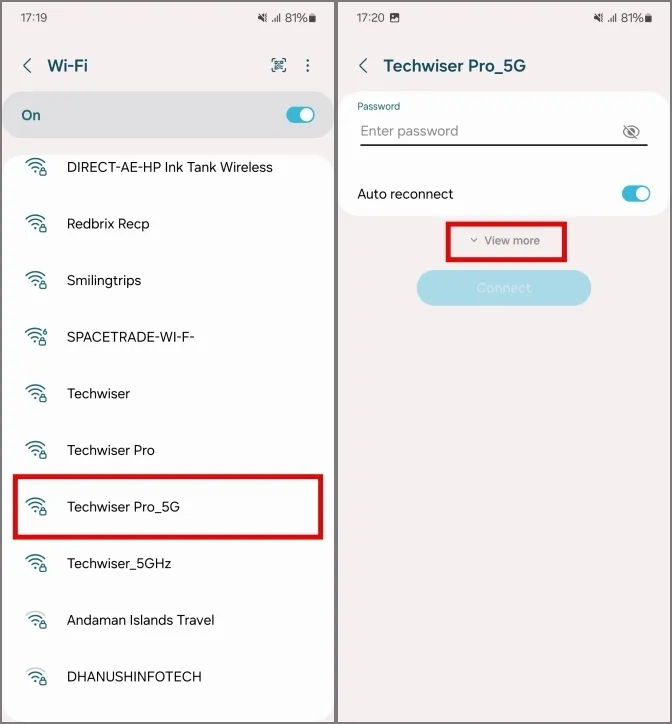
3. Tryk på IP-indstillinger, og indstil det som Statisk. Du får adgang til flere muligheder som IP-adresse og gateway.
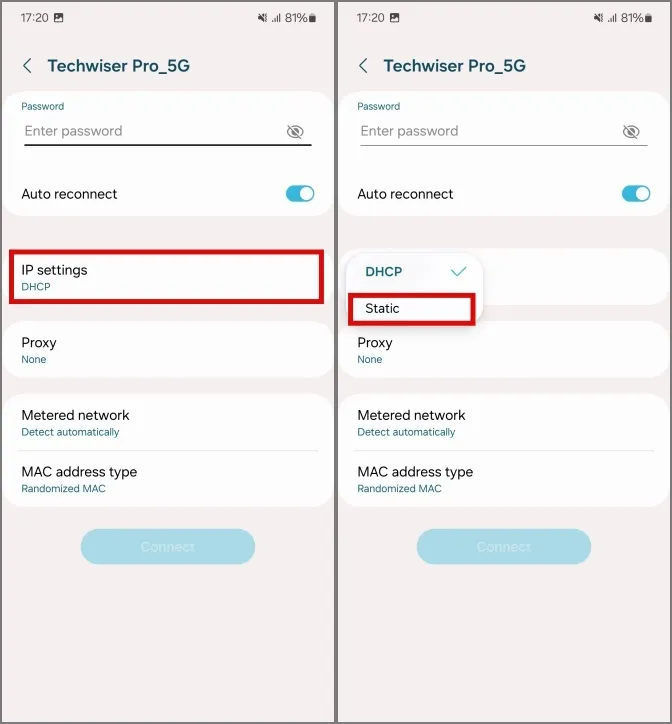
4. Indtast din routers IP-adresse, men erstat det sidste tal med et højere værdital mellem 20 og 30. F.eks. , hvis min routers IP-adresse er 192.168.1.1, så indtaster jeg IP-adressen som 192.168.1.25.
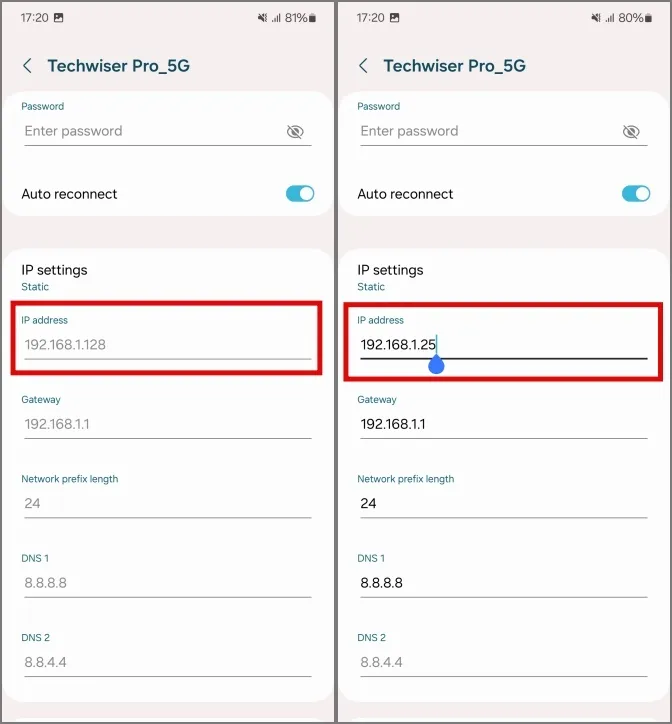
5. Rul nu ned og tryk på Opret forbindelse. Med dette bør din Samsung Galaxy-telefon oprette forbindelse til Wi-Fi.
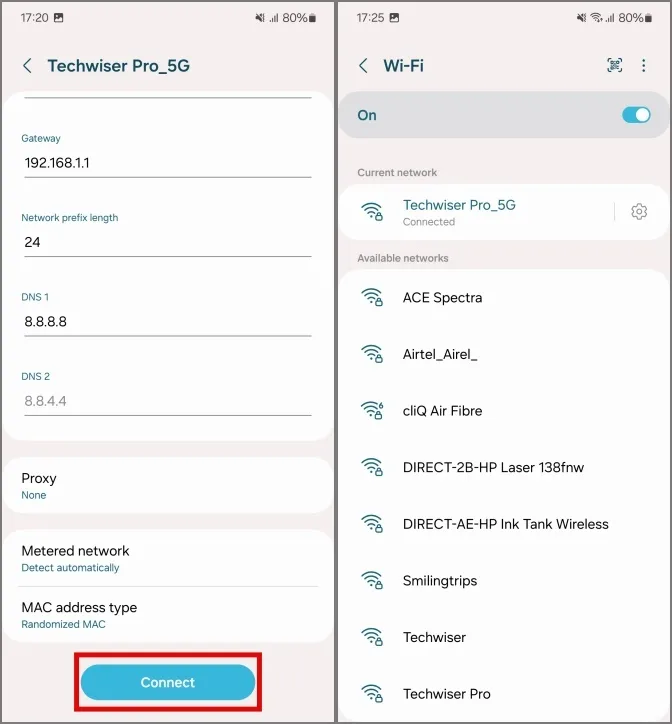
8. Aktiver Wi-Fi Non-persistent MAC Randomization
Media Access Control-adresse (eller MAC for kort) er det lag, der styrer din adgang til netværket via trådløst eller kablet medium. En ændring i denne mulighed kan føre til, at din telefon ikke opretter forbindelse til Wi-Fi, som det var tilfældet med en anden bruger. Du bør prøve det, før du går videre til mere tekniske årsager.
1. Åbn Indstillinger på din telefon, og gå derefter over til Om telefonen. Se efter Softwareoplysninger, og tryk på den.
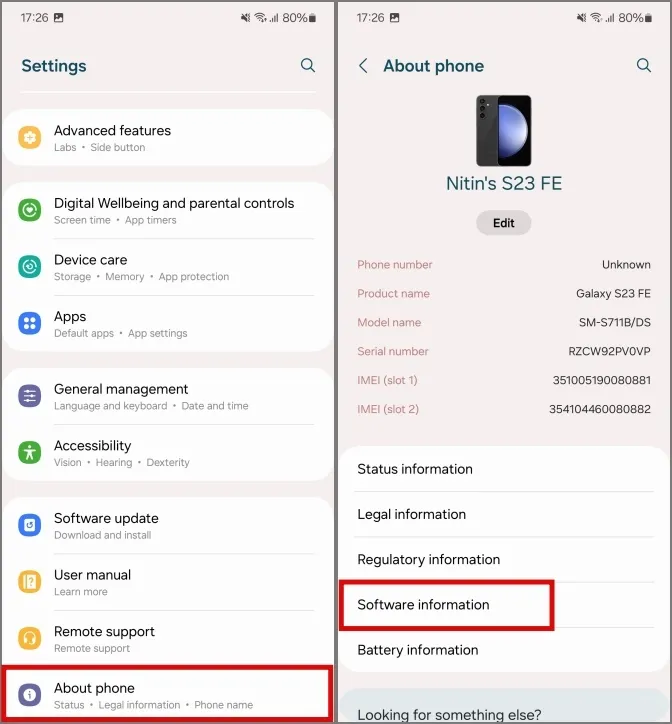
2. Tryk derefter på Buildnummer 7 gange for at låse op for udviklermuligheder. Indtast din telefonadgangskode, hvis du bliver bedt om det, med dette vil udviklertilstanden blive aktiveret.
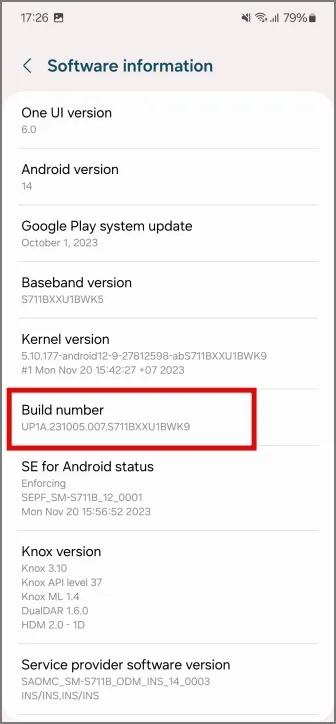
3. Gå tilbage til Indstillinger, og tryk på Udviklerindstillinger. Se efter Wi-Fi-ikke-vedvarende MAC-randomisering og aktiver det. Med dette skal din Samsung Galaxy oprette forbindelse til Wi-Fi.
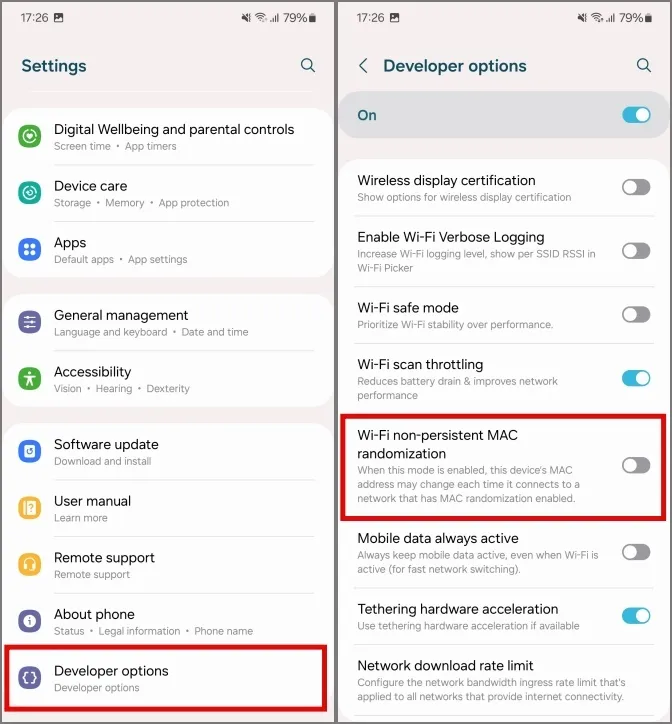
9. Genstart Wi-Fi-undersystemet
Wi-Fi-undersystemet er system-API’en, som direkte styrer Wi-Fi-antennerne og enhver tjeneste, der er tilknyttet den. Hvis du har problemer med at oprette forbindelse til Wi-Fi, kan du give det det nødvendige stød ved manuelt at genstarte undersystemet.
1. For at genstarte Wi-Fi-undersystemet i din Samsung Galaxy-telefon skal du trykke på menuen med tre prikker i Wi -Fi-indstillinger. Gå over til Intelligent Wi-Fi.

2. Rul ned, og tryk på Intelligent Wi-Fi 5 gange for at låse Connectivity Labs op.
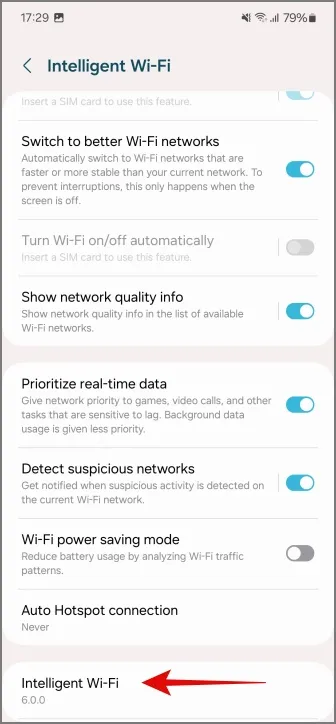
3. Tryk nu på Connectivity Labs og rul ned for at få adgang til Wi-Fi udviklerindstillinger.
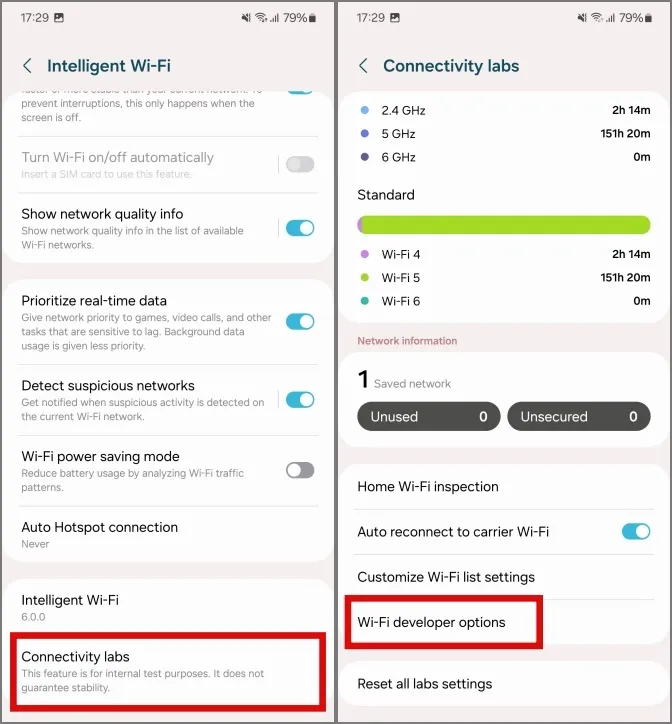
4. Rul ned for at finde genstarter Wi-Fi-undersystemet, og tryk på det. Bekræft genstart af Wi-Fi-undersystemet ved igen at trykke på det.
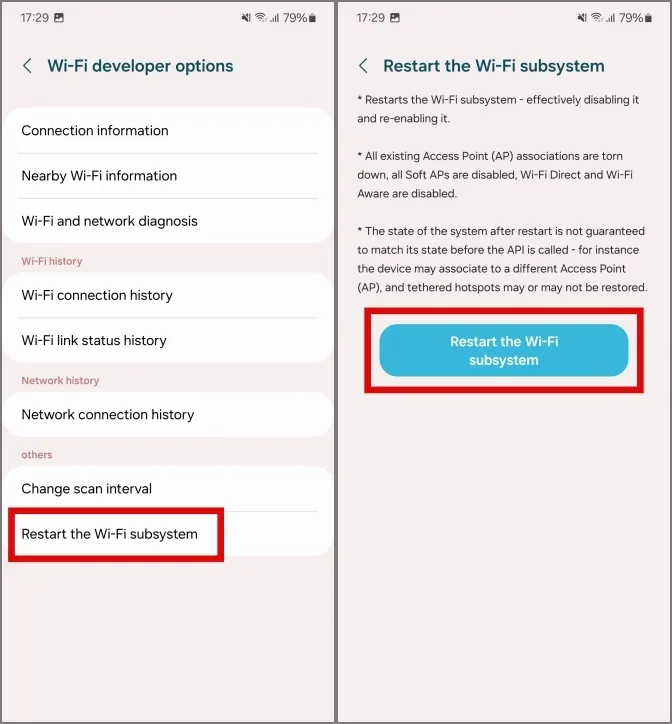
Ansvarsfraskrivelse: Din telefons Wi-Fi, Mobile Hotspot og Wi-Fi Direct vil ikke fungere i processen, men vil genoptage arbejdet om cirka 5-10 sekunder.
10. Start i fejlsikret tilstand
I tilfælde, hvor du for nylig har installeret nogle apps på din telefon, kan du støde på problemer med den generelle funktion. Du bør starte telefonen i sikker tilstand for at diagnosticere problemet korrekt.
1. For at starte i fejlsikret tilstand skal du trykke på og holde tænd- og lydstyrkeknapperne nede i ca. 2 sekunder for at få adgang til strømmenuen. Tryk derefter på og hold Sluk-indstillingen i 3 sekunder.
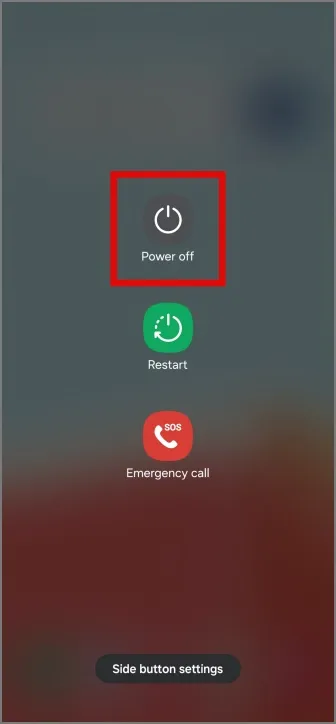
2. Tryk på Sikker tilstand for at starte i sikker tilstand.
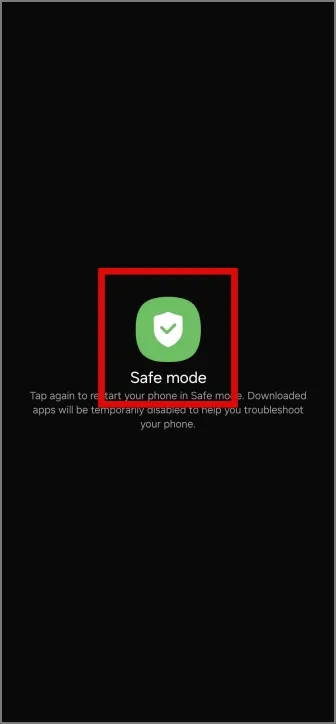
Prøv nu at oprette forbindelse til dit Wi-Fi. Den skal oprette forbindelse til din Wi-Fi uden problemer overhovedet. Dette kan indikere, at en nyligt installeret app er i konflikt med Wi-Fi, bør du overveje at afinstallere den.
11. Besøg butikken for at tjekke for hardwareproblemer
Hvis du har forsøgt at fejlfinde og stadig har problemer med at oprette forbindelse til Wi-Fi, kan du overveje at besøge den officielle Samsung-butik for at få en løsning, fordi dette synes at være et udbredt problem . Nogle brugere har haft dette problem på deres telefon, siden de købte den, mens nogle havde det opstået efter en større systemopdatering. Butikspersonalet kan tjekke din telefons hardware for eventuelle uregelmæssigheder og give dig den bedst mulige løsning.
Ikke mere Wi-Fi-veer
Uanset om det er hjemme-Wi-Fi eller dit kontornetværk, bør dine problemer være i stand til at oprette forbindelse til Wi-Fi efter at have gennemgået vores guide. Men under alle omstændigheder, hvis du stadig står over for problemet, virker det som en god idé at kontakte Samsung-butikken.
I denne bemærkning er det sådan, du kan bruge Dynamic Island på Samsung Galaxy-telefoner.


Skriv et svar