
Planlægger du den lange vandretur, eller vil du på det langrendscykelmaraton, men bekymrer dig om batteridræning? Vær ikke bange, for vi har samlet en liste over de bedste måder at spare batteri på Samsung Galaxy-telefoner. Lad os så komme lige til det.
1. Enkle, effektive tricks
Sluk unødvendige radiotjenester: Den første og vigtigste ting for at spare batteri på din Samsung Galaxy-telefon er at reducere radioforbruget. Det kan minimeres ved at deaktivere Mobildata, Wi-Fi, Bluetooth, Placering og NFC, når de ikke er i brug. Disse tjenester bruger en stor del af dit batteri og burde spare dig for en betydelig mængde batterisaft. Du kan deaktivere alle disse tjenester fra panelet Hurtige indstillinger eller appen Indstillinger.
Slå mørk tilstand til: Den næste store ting er skærmen på din telefon. Hvis din Galaxy-telefon har en AMOLED-skærm, så kan du spare noget juice ved at skifte til mørk tilstand. Din telefon skifter til det mørke tema og slukker for nogle få pixels på skærmen afhængigt af det indhold, der vises.
Skift mobildata fra 5G til 4G: Bruger du 5G mobildata meget? Hvis det er tilfældet, kan du hurtigt få din telefons batteriniveau fra 80’erne til 50’erne. Selvom 5G tilbyder meget høje hastigheder, bruger den også meget batteri. Derfor bør du skifte til 4G mobildata, når du ikke har brug for meget højhastighedsinternet.
2. Skift Display til FHD+
Bruger du årets top-tier Samsung Galaxy flagskibe som Ultra-serien, S10+, S9+ eller lignende? Din Samsung-telefon kunne have skærmen indstillet til QHD+ eller 1440. Den bruger flere pixels fra skærmen til det samme indhold sammenlignet med en traditionel FHD+ eller 1080 for at gøre den skarpere, og derved forbruger mere batteri i processen. Du bør droppe skærmen til FHD+ eller 1080 for at reducere dit batteriforbrug.
1. Åbn Indstillinger på din Samsung Galaxy-telefon, og tryk på Skærm. Rul ned for at finde Skærmopløsningen, og tryk på den.
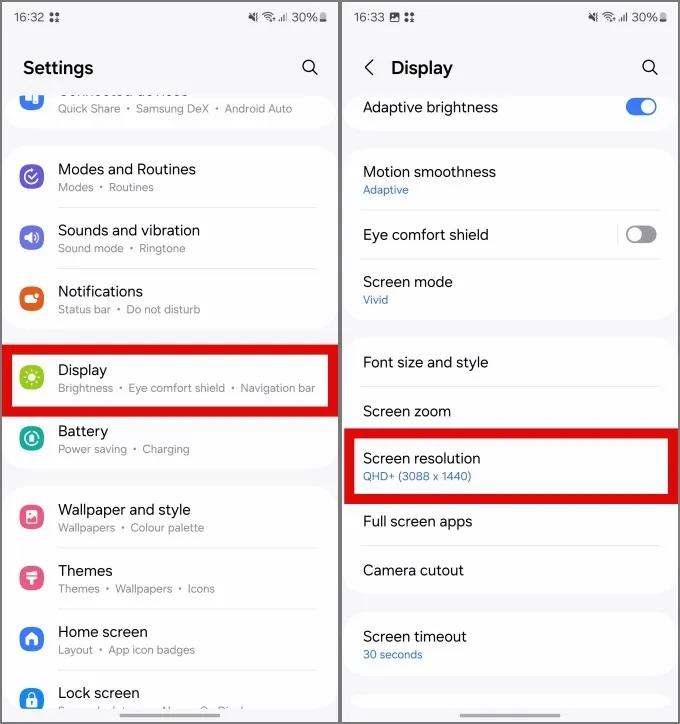
2. Tryk på FHD+ for at ændre din skærm til FHD+ opløsning, og tryk derefter på . Dette vil reducere skærmopløsningen.Ansøg
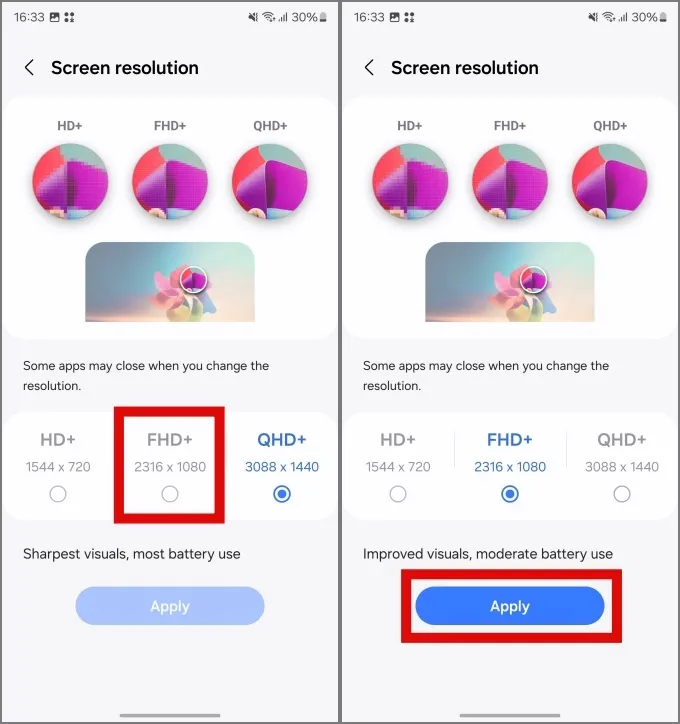
3. Reducer skærmtimeout
Skærmtimeout er den varighed, hvori telefonens skærm forbliver tændt uden at modtage berøringsinput fra dig. Jo længere den forbliver tændt, jo mere batteri bruger den. Du kan reducere skærmens timeout for at spare batteri på din Samsung Galaxy.
1. For at reducere skærmens timeout skal du åbne Indstillinger og trykke på Skærm. Rul derefter ned for at finde Timeout for skærm og tryk på den.
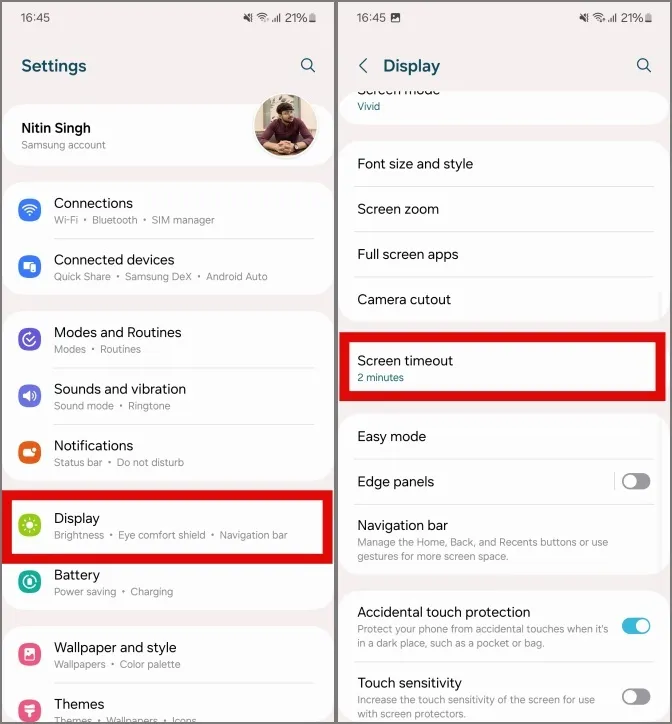
2. Vælg en kortere varighed blandt mulighederne. Helst 30 eller 15 sekunder, og det bør ikke påvirke dit forbrug. Dette betyder i bund og grund, at telefonens skærm vil blive slukket efter 30 eller 15 sekunders inaktivitet.

4. Slå ekstra lysstyrke fra
Hvis du bruger den nyeste og bedste Samsung Galaxy, for eksempel 23-serien, så bør du slå den ekstra lysstyrke-funktion fra. Det gør din skærm lysere, så du nemt kan bruge din telefon på solrige dage, men bruger også meget batteri. Du burde ikke have brug for det under daglig brug, og muligheden kan holdes fra.
For at slå ekstra lysstyrke fra i din Galaxy S22- eller S23-serie skal du åbne Indstillinger og gå til Skærm. Find ekstra lysstyrke, og sluk den ved at trykke på kontakten ved siden af.
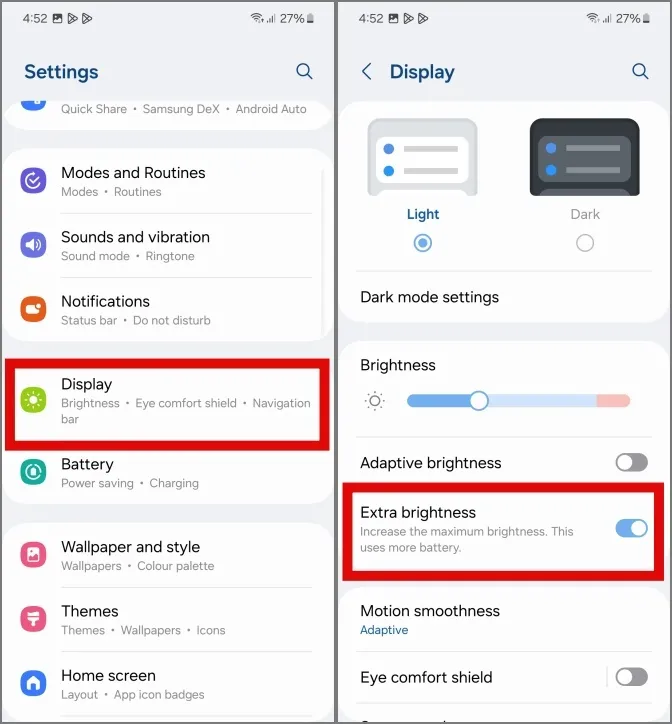
Alternativt kan du også aktivere Adaptiv lysstyrke, og ekstra lysstyrke vil automatisk blive slået fra.
5. Skift præferencer for Always On Display
Selvom vi kender den lethed, som Always On Display bringer, brænder den også gennem din telefons batteri. Så i stedet for at slå det helt fra, kan du ændre referencerne for tryk for at vise. I dette tilfælde vises Always On Display i korte 5 sekunder, når du trykker én gang på telefonens skærm.
1. For at ændre dine Always On Display-præferencer skal du åbne Indstillinger og trykke på .Always On Display. Tryk på Låseskærm
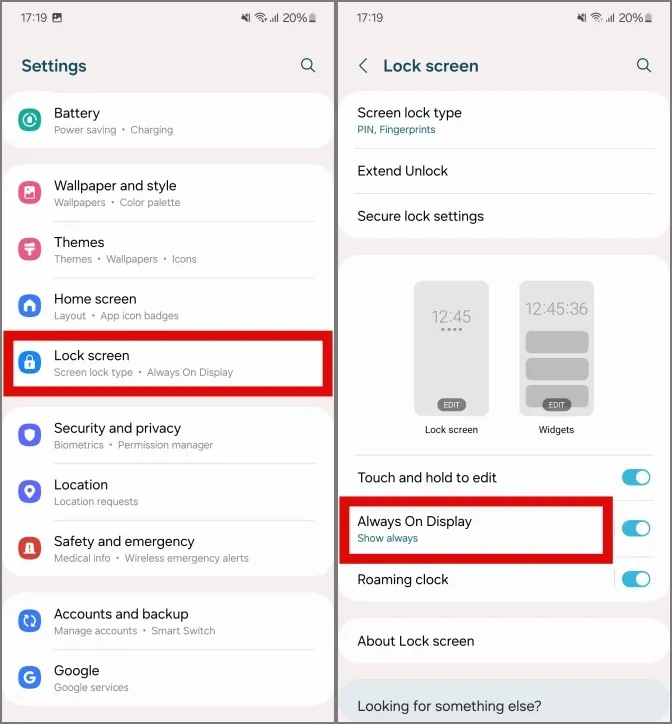
2. Tryk på Tryk for at vise for at ændre indstillingens indstilling. Nu vises Always On Display kun, når du trykker én gang på skærmen.
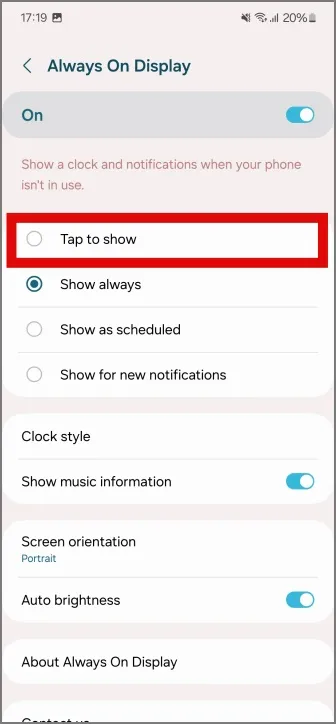
6. Skift indstillinger for bevægelsesglathed
Bevægelsesglathed får din telefon til at se mere behagelig og glat ud for dine øjne, men bruger også batteri i processen. Du kan skifte bevægelsesglathed til Standard, hvis du nogensinde kommer i klemme.
1. For at skifte indstillinger for bevægelsesjævnhed skal du åbne Indstillinger og trykke på Skærm. Tryk derefter på Bevægelsesjævnhed.
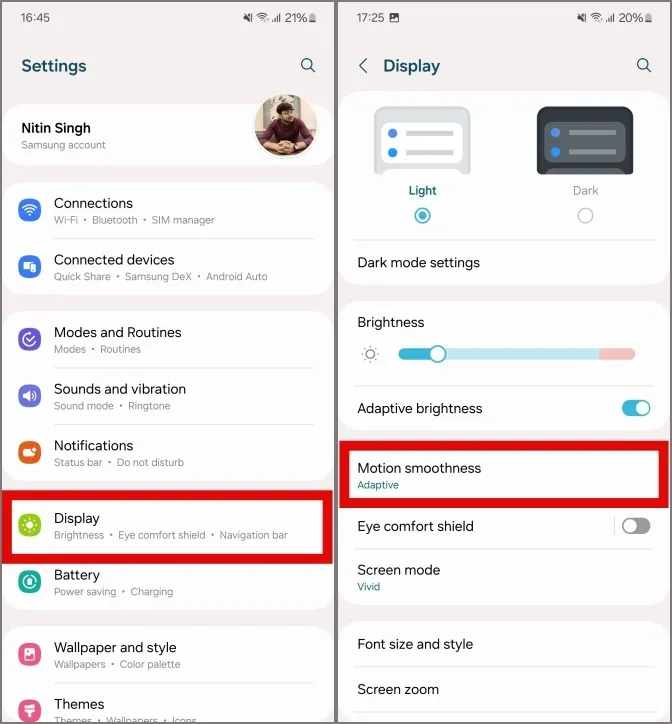
2. Tryk på Standard, og tryk derefter på Anvend for at gemme ændringerne. Efter ændringen kan displayet virke en smule hakket, fordi bevægelsesudjævnheden er blevet reduceret til standard.
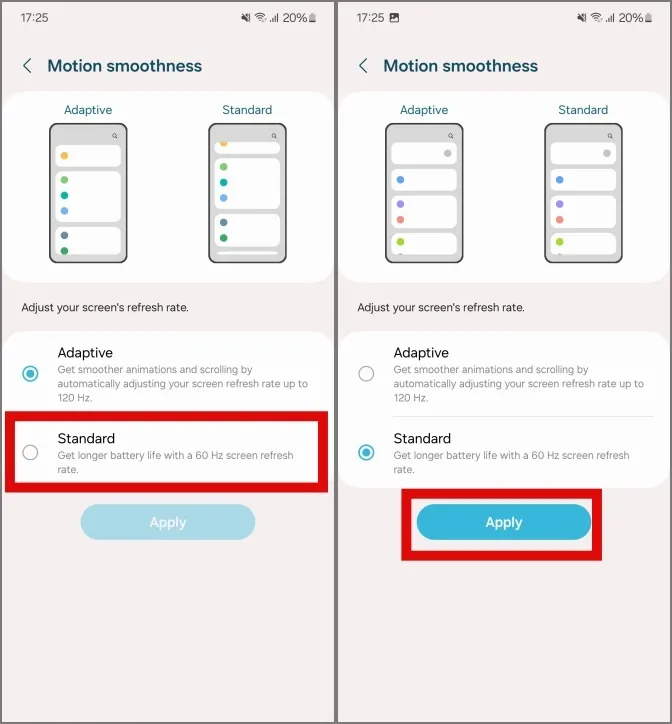
Du kan gentage den samme proces for at ændre den tilbage til den adaptive indstilling.
7. Sluk for overskydende lyde og vibrationer
Du kan deaktivere overskydende lyde og vibrationer fra dine telefonindstillinger for at spare noget mere batteri.
1. For at deaktivere overskydende lyde og vibrationer skal du åbne Indstillinger og trykke på Lyde og vibrationer . Tryk derefter på Systemlyd.
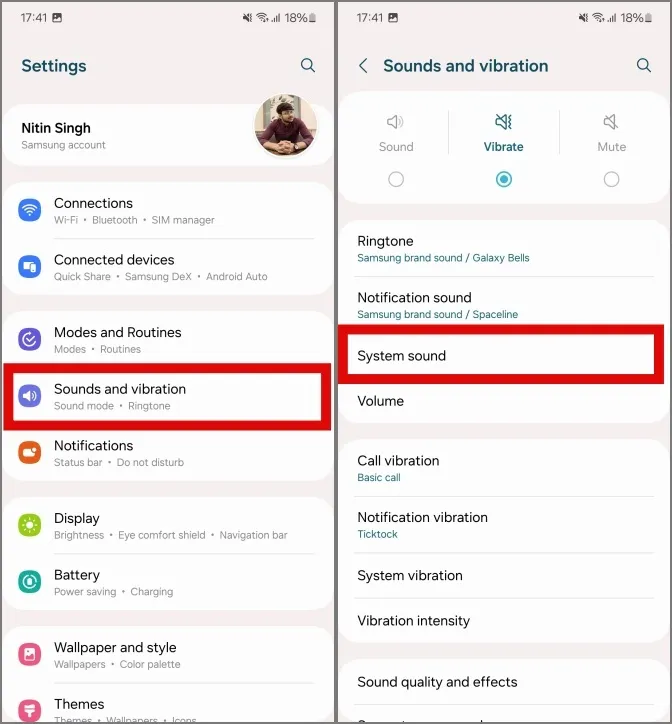
2. Nu sluk for alle systemlyde ved at trykke på kontakterne ved siden af dem. Med denne ændring vil du ikke bemærke nogen lyde, mens du skriver på Samsung-tastaturet, ringer til numre på tastaturet, tilslutter det for at oplade eller generelt gennemser brugergrænsefladen.
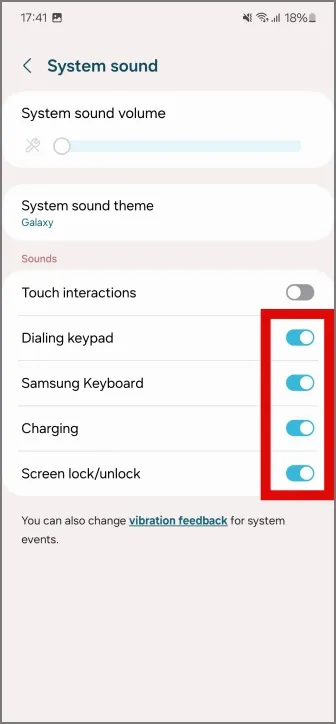
3. Tryk nu på Systemvibration i den forrige menu og sluk for systemvibrationer som pr. dit forbrug. For eksempel slår vi vibrationer fra for alle muligheder undtagen Navigationsbevægelser.
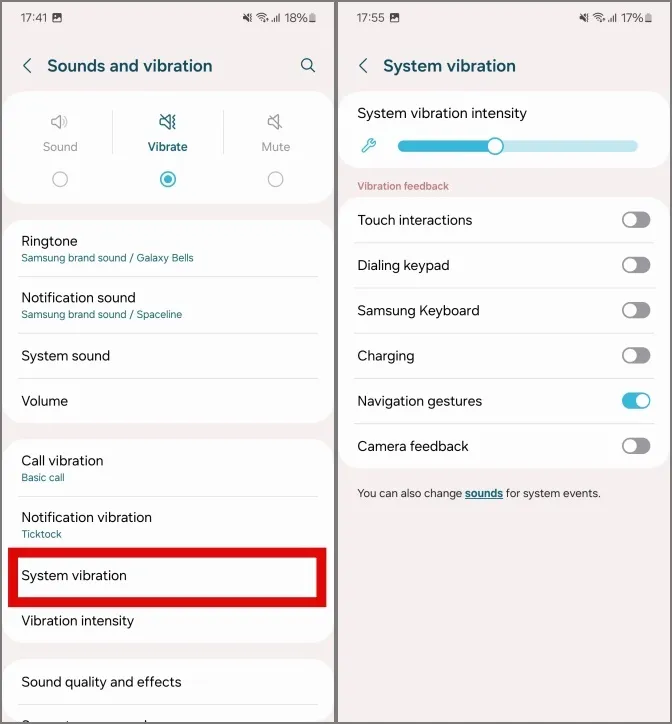
8. Afinstaller mindre brugte apps
Hvis du ikke bruger alle de apps, der findes på din telefon, bør du overveje at afinstallere nogle af dem. Færre apps på telefonen vil sikre færre kørende baggrundsaktiviteter og derved reducere batteriforbruget.
For at afinstallere apps på din telefon skal du trykke og holde på en app på startskærmen eller appskuffen. Tryk derefter på Afinstaller for at fjerne det fra din telefon.
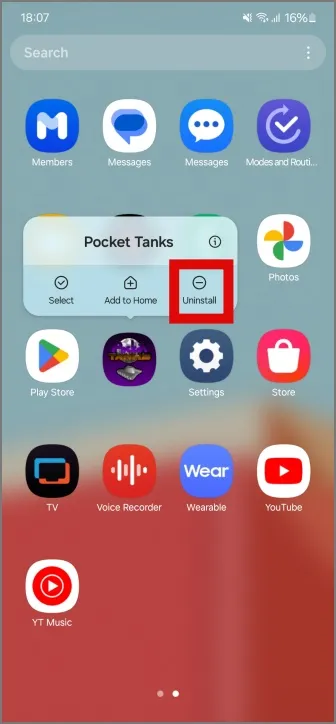
Alternativt kan du også Automatisk arkivere apps på dine Samsung Galaxy-telefoner fra Google Play Butik.
9. Skift batteriindstillinger
Hvis du ikke vil afinstallere apps, skal du aktivere grænser for baggrundsbrug for automatisk at sætte ubrugte apps i dvale.
1. For at sætte ubrugte apps i dvale skal du åbne Indstillinger og trykke på Batteri. Tryk derefter på Baggrundsbrugsgrænser.
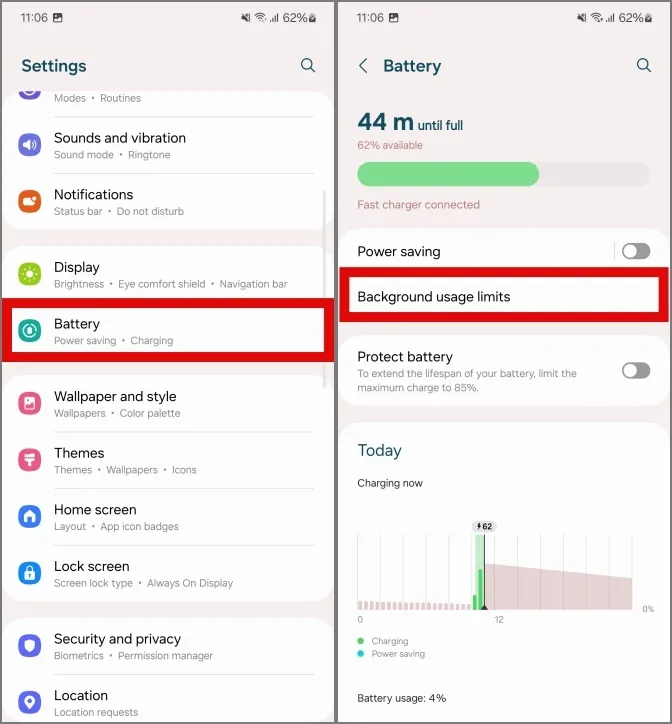
2. Tryk nu på Sæt ubrugte apps i dvale for at aktivere den nævnte funktion.
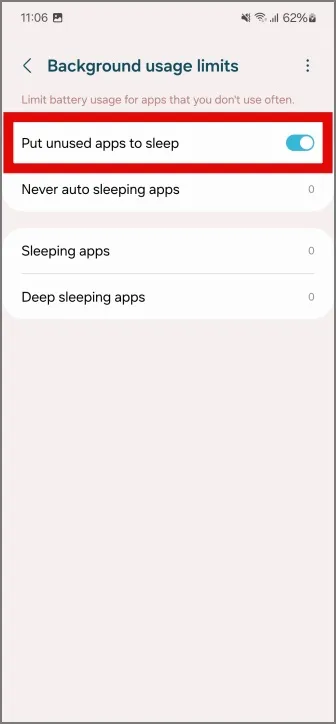
10. Slå scanning af enheder i nærheden fra
Nearby Device Scanning er en Samsung-tjeneste, der giver mulighed for nem parring og forbindelse mellem alt dit Galaxy-tilbehør og Galaxy-telefoner eller -tablets. Denne tjeneste bliver ved med at køre i baggrunden og fortsætter med at bruge Wi-Fi, Bluetooth og Placering, selvom du har slået dem fra.
1. For at deaktivere scanning af enheder i nærheden skal du åbne Indstillinger og trykke på Forbindelser. Tryk derefter på Flere forbindelsesindstillinger.
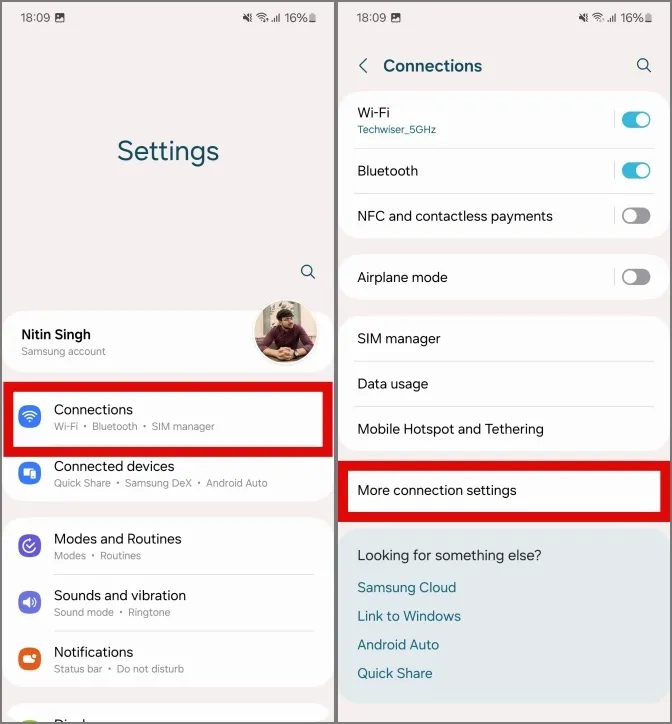
2. Slå scanning af enheder i nærheden fra ved at trykke på hurtigkontakten.
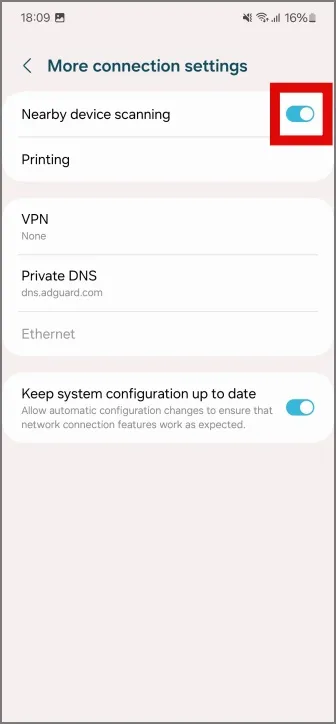
11. Brug hovedtelefoner med ledning
Bluetooth-øretelefoner, mens de er nemme i vores liv, er ikke det samme på vores telefons batteri. Hvis du vil fortsætte med at lytte til musik i længere tid, bør du prøve de kablede modstykker. De er overlegne med hensyn til lyd og bruger også mindre batteri i processen. Det er en win-win!
Mens kablede øretelefoner ikke kan matche letheden ved Bluetooth-øretelefoner eller hovedtelefoner, er der ofre, der skal tages ved behov for mere batteri, og dette er en af dem.
Vores valg blandt de kablede øretelefoner vil være Samsung AKG Tuned Earphones: Type C | 3,5 mm hovedtelefonstik
12. Juster ydeevneprofil
Du kan justere ydeevneprofilen på din Samsung Galaxy-telefon, hvilket gør, at processoren kan køre lidt køligere. Dette anbefales generelt, når du ikke skal spille eller lave intensive opgaver.
1. For at ændre ydeevneprofilen på din telefon skal du åbne Indstillinger og flytte til Enhedspleje . Rul derefter ned og tryk på Performanceprofil.
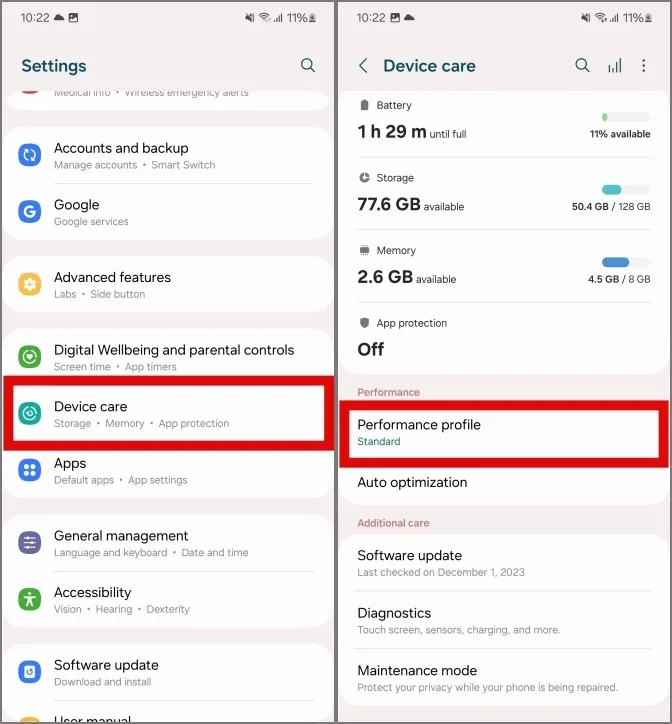
2. Skift profilen fra Standard til Lys ved at trykke på den. Dette skulle hjælpe dig med at udtrække noget mere juice fra din telefon for at holde længere.
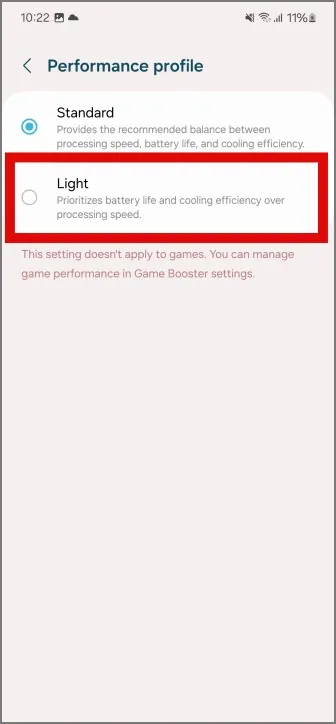
13. Tænd for strømsparetilstand
Den ekstreme indstilling for at spare strøm er at bruge strømsparetilstand. Selvom det sparer batteri på Samsung Galaxy-telefonerne, vil det også begrænse brugen af din telefon til et par apps. Nogle gange kan underretningerne for apps også blive forsinket. Derfor vil vores forslag være kun at bruge strømsparetilstand, når din telefon er inaktiv med minimal eller ingen brug.
Du kan aktivere strømsparetilstand fra panelet Hurtige indstillinger. Det er fremhævet af et batteriikon med et blad indeni.
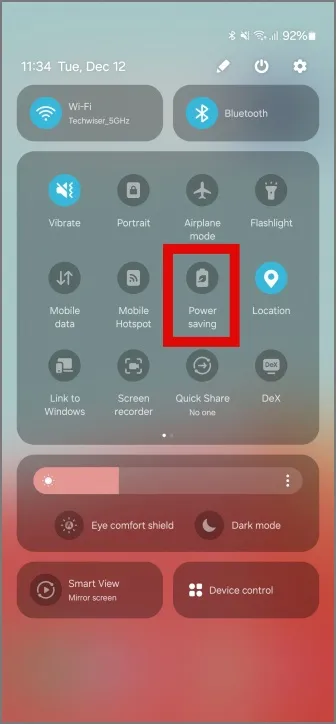
Gem telefonens batteri
Der er en masse funktioner, indstillinger og muligheder inde i en telefon, som er aktiveret og fungerer, uanset om du har brug for dem eller ej. Heldigvis tillader Samsungs One UI sindssyg kontrol og tilpasninger, så man kan kontrollere selv minutindstillinger. Dette burde være mere end nok for de fleste brugere, mens de rejser eller vandrer og kører på lavt batteri.
Til en sidebemærkning er det sådan, du kan oprette brugerdefinerede klistermærker fra billeder i Samsung Galaxy-telefoner.


Skriv et svar