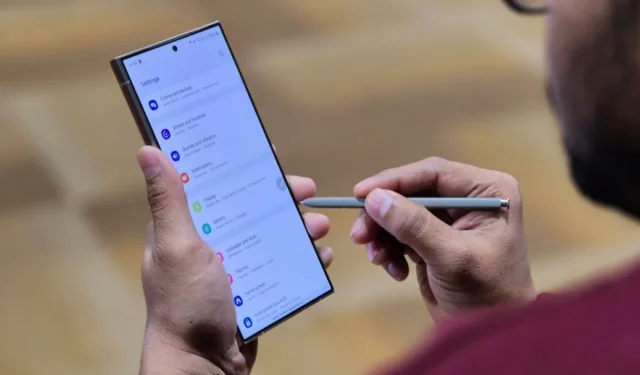
Uanset om du har købt en Samsung Galaxy S24 eller har brugt i et stykke tid, har du måske pillet plastikken af eller brugt et etui. Uanset om du konfigurerer den med hurtig parring for at opgradere fra din ældre Samsung-telefon, vil du gerne have, at din nyslåede telefon fungerer i top stand. Det er også naturligt, at du ønsker at få den bedste ydeevne ud af premium-enheden. For at hjælpe dig med det har vi samlet de bedste Samsung Galaxy S24 tips, tricks og skjulte funktioner, du kan bruge.
Disse tips og tricks fungerer med hele Galaxy S24-familien – S24, S24 Plus og S24 Ultra. Selvom S24 Ultra måske har nogle eksklusive funktioner, har vi dækket alle modellerne.
1. Gør din skærm skarpere (S24 Plus & Ultra)
Samsung udstyrer Galaxy S24 Plus og S24 Ultra med QHD+-skærme, i modsætning til Galaxy S23-serien, hvor kun Ultra-modellen fik en. Skærmpanelerne i Galaxy S24 Plus og S24 Ultra kan opnå en maksimal lysstyrke på 2600 nits og 120Hz opdateringshastighed.
QHD+-opløsningen er dog ikke aktiveret som standard, og du skal ændre skærmindstillingerne manuelt for at få den skarpest mulige billedkvalitet. Dette er ikke nødvendigt, hvis du allerede brugte S23 Ultra med QHD+-indstillinger og har importeret disse indstillinger under opgraderingen.
1. Gå til Indstillinger > Skærm på din Galaxy S24-serie-telefon .
2. Tryk på Skærmopløsning .

2. Vælg indstillingen QHD+ 3120 x 1440 , og tryk på Anvend .

Højere opløsning bruger måske lidt mere strøm, men det kan de store batterier i S24 Plus og Ultra (henholdsvis 4900mAh og 5000mAh) sagtens klare.
Hvis du stadig vil presse hver en smule batterilevetid fra din telefon, skal du indstille opløsningen til Full HD+ eller bruge Bixby Routines til automatisk at skifte mellem QHD+ og Full HD+ baseret på tid, batteriniveau, specifikke apps eller placering.
2. Opret en brugerdefineret generativ AI-baggrund
Når du støder opløsningen, kan du forvente skarpe billeder. Til det kan du bruge et unikt tapet lavet på din telefon. På Galaxy S24 kan du skabe unikke tapeter ved hjælp af Generative AI og tilbyde beroligende effekter som animerede tapeter.

Mens Galaxy AI bruger skymagien til at skabe baggrunde, kan du kun bruge en kombination af begrænsede ord og sætninger til at generere nogle. Sådan genererer du et animeret tapet på Galaxy S24:
1. Åbn appen Indstillinger på Galaxy S24.
2. Gå til Wallpapers and Style og vælg Change Wallpapers . Du kan også knibe på startskærmen for at få baggrunde og stil frem .

3. Rul ned, tryk på sektionen Kreativ , og vælg Generativ .
4. Når du ser forskellige temaer, skal du vælge det, du kan lide.

5. Når du vælger et tema, får du en prompt med et par fremhævede ord. Tryk på de fremhævede ord , og vælg fra mulighederne for at vælge det ord, du ønsker.
6. Tryk til sidst på knappen Generer .

Galaxy AI vil nu generere et tapet baseret på dine valg. Derefter kan du indstille den som din startskærm, tapet på låseskærmen eller begge dele.

Hvis du ikke kan lide tapetet, skal du trykke på Generer igen for at få en ny kreation. Der er dog ingen mulighed for at gemme dine genererede baggrunde, hvis du trykker på knappen Generer for at oprette nye.
3. Tilføj vejreffekter til din låseskærm
Galaxy S24 med One UI 6.1 bringer også Photo Ambient Wallpaper. Denne nye tapettype justerer dit tapet på låseskærmen baseret på tidspunktet på dagen og vejret på din placering.
For eksempel, hvis det sner udenfor, vil du opleve en faldende sneeffekt på dit tapet. Hvis det regner, vil din telefons tapet vise regn. På samme måde kan du i solrigt vejr se lysstråler skinne gennem dit tapet. Det afspejler også tidspunktet på dagen, uanset om det er dagtid, aften eller nat.
Før du bruger Photo Ambient-baggrund, skal du gå til dine Indstillinger > Avancerede funktioner > Labs . Tryk på Foto Ambient tapet , og tænd for kontakten.

Følg derefter disse enkle trin:
1. På din Galaxy S24 skal du gå til Indstillinger > Baggrunde og stil > Skift baggrunde .

2. Vælg den nye Photo Ambient-indstilling under Kreativ . Tryk på Prøv på .

3. Vælg et foto, du vil bruge som dit omgivende tapet. Vi anbefaler dig at vælge udendørs billeder taget i løbet af dagen for at få de bedste resultater.

4. Tryk på knappen Afspil i nederste venstre hjørne for at få vist vejreffekterne.

5. Tryk på Udført øverst til højre for at gemme.

Det vil indstille det som Photo Ambient-tapet på din Galaxy S24s låseskærm. Da det er en eksperimentel funktion, er tidspunktet på dagen muligvis ikke altid nøjagtigt, og det understøtter kun nogle få vejrforhold.
4. Vis tapet på Always-On Display
Med iPhone 14 Pro introducerede Apple Always On-funktionen , der viste en nedtonet låseskærm med dato, klokkeslæt, notifikationer og widgets. Efter trop har Samsung inkorporeret en lignende funktion i Galaxy S24-serien, der kører One UI 6.1.

Galaxy S24’s Always On Display kan vise en nedtonet version af din låseskærms tapet, selv når telefonen er låst. Sådan aktiveres det.
1. Åbn Indstillinger på Galaxy S24 og tryk på Låseskærm og AOD .
2. Vælg Always On Display .

3. Slå Vis låseskærmbaggrund til .
4. Hvis dit tapet viser mennesker eller dyr, kan du overveje at aktivere indstillingen Slet baggrund . Det vil skære ud og kun vise billedets hovedmotiv, hvilket efterlader resten af skærmen mørk.

Samsung har optimeret det ved at reducere skærmens opdateringshastighed på AOD og automatisk dæmpe tapetet i mørke omgivelser. Indstillingen Slet baggrund hjælper også med at spare noget juice.
Ikke desto mindre bruger den stadig væsentligt mere batteri end den almindelige AOD. I vores erfaring med Galaxy S24 Ultra brugte AOD-tapetet cirka 20% af batteriet i løbet af en dag med skærm-off standby under blandet belysning (med lysstyrke varierende i forhold til omgivende lys).
5. Match telefonens UI-farver med tapetet
Det er helt naturligt, at grænsefladeelementerne (ikoner, menuer, knapper) ikke automatisk matcher dit tapet på Galaxy S24. Men hvis du kan lide den visuelle tilpasning, der appellerer til dig, så kan du matche dem. Følg nedenstående trin for at få telefonens temafarver til at matche med tapetet:
1. Åbn Indstillinger og tryk på Tapet og stil .
2. Vælg Farvepalet . _

3. Slå Farvepalet til og vælg de farveindstillinger, der er genereret fra dit tapet. Alternativt kan du vælge en af de grundlæggende farvemuligheder, hvis den ikke matcher din smag.

4. Du kan aktivere Anvend palet til appikoner . Dette ligner Androids tematiske ikonfunktion , som først blev introduceret med Android 12.
5. Tryk til sidst på Anvend for at gemme.

Din telefon anvender farvepaletten på tværs af brugergrænsefladen, inklusive knapper, appikoner, panelet med hurtige indstillinger, ur på låseskærmen og andre elementer.

6. Tænd Light Performance Mode
Galaxy S24, S24 Plus og S24 Ultra – alle tre telefoner har kraftfulde chipsæt. Samsung har udstyret S24 Ultra med den nyeste Snapdragon 8 Gen 3, mens de budgetvenlige S24 og S24 Plus har den in-house Exynos 2400, som heller ikke er sløj.
Daglige aktiviteter som at sende beskeder, surfe på nettet eller se videoer kræver ikke sådan en hardware-muskel på topniveau. Det er derfor, Samsung lader dig justere ydeevnen på din Galaxy S24-serie telefon. Du kan vælge mellem lys- og standardtilstande , hvor sidstnævnte er standardindstillingen.
Skift til lystilstand forlænger S24’s batteri og forhindrer overophedning ved automatisk at justere CPU-ydelsen efter behov. Sådan aktiverer du Light Performance-tilstand på din Galaxy S24:
1. Åbn Indstillinger på din Samsung Galaxy S24.
2. Rul ned, tryk på Device Care , og vælg Performance Profile .

3. Skift det fra Standard til Light .

Lystilstand deaktiveres automatisk under spil. Dette sikrer, at du sparer batteri under almindelig telefonbrug uden at gå på kompromis med spilleydelsen. Når det er sagt, kan du manuelt tilpasse dets optimeringsniveau i Game Booster-indstillinger.
7. Tilføj widgets til din Galaxy S24-låseskærm
One UI 6.1 til Samsung Galaxy S24 introducerer også nye låseskærm-widgets, der ligner iOS 16 . Du kan tjekke batteriniveauerne for telefon og wearables, kommende påmindelser, vejropdateringer, Samsung Health-statistikker og mere direkte fra din telefons låseskærm.
Følg trinene nedenfor for at tilføje widgets til din Galaxy S24-låseskærm:
1. Åbn Indstillinger og naviger til Låseskærm og AOD .
2. Rul til sektionen Looking for Something Else , og tryk på Rediger låseskærm .

3. Det vil tage dig til redigeringstilstanden for låseskærmen. Tryk på feltet Widgets under uret, og vælg dem, du vil tilføje til din låseskærm. Du kan i øjeblikket tilføje widgets til Batteri , Kalender , Påmindelser , Ur , Vejr og Samsung Health .

4. Tryk på Udført øverst til højre for at gemme ændringer.
Ligesom iPhones kommer widgets til låseskærmen på Galaxy S24 i to størrelser: 2×1 og 1×1. Du kan vælge at have to 2×1-widgets eller fire 1×1-widgets. Eller bland det med en kombination af to 1×1-widgets og en 2×1-widget.

8. Forbedre lyd ved hjælp af Dolby Atmos
Ligesom sine forgængere siden Galaxy S10, understøtter S24-serien Dolby Atmos til høretelefoner og højttalerlyd. Dolby Atmos leverer virtuel surroundlyd for at sikre, at vokalen eller dialogerne i en videostream er høje og tydelige.
Så uanset om du lytter til fængende pophits eller dunkende hiphop, så tænd den for en overlegen lydoplevelse. Sådan gør du:
1 . Åbn Indstillinger , og vælg Lyde og vibration .
2. Tryk på Lydkvalitet og effekter .

3. Aktiver skift for Dolby Atmos og Dolby Atmos for Gaming .

4. Som standard er den indstillet til Auto , men du kan trykke på Dolby Atmos for at vælge mellem følgende:

- Auto: Analyserer lydsignalet for at optimere lydkvaliteten baseret på det, du lytter til.
- Film: Forbedrer dialoger, baggrundsstemning og lydeffekter for at skabe en 3D-lignende lydoplevelse, der matcher handlingen på skærmen. Brug dette til en fordybende oplevelse, når du ser film, shows og videoer.
- Musik: Fokuserer på at levere musik, som den blev skabt. Det skaber en tydelig adskillelse mellem vokal og instrumenter. Brug dette til at få musikken til at lyde rigere og mere dynamisk.
- Stemme: Denne forudindstilling prioriterer taleklarhed, hvilket gør stemmerne skarpe og nemme at forstå. Den er velegnet til podcasts, lydbøger, nyheder og videoopkald.
Andre lydforbedringer
Du finder også andre muligheder på skærmen Lydkvalitet og effekter . Her er, hvad de betyder:

- Equalizer: Din Galaxy S24 har flere foruddefinerede equalizer-indstillinger som Bass Booster, Rock, Classical, Jazz osv. Vælg den baseret på hvordan du vil have din musik til at lyde. Du kan også manuelt justere skyderne for at finjustere de forskellige frekvensniveauer af lyden. Dette giver dig mere kontrol over lyden af din musik, film og anden lyd.
- Tilpas lyd: Tilpas lyd tilpasser lyden til dine ører, når du bærer kablede eller trådløse høretelefoner. Den skaber en tilpasset lydprofil, der er skræddersyet til din hørelse ved at afspille en række bip og justere frekvenser baseret på dine svar. Du kan anvende det på medier (musik, videoer), opkald eller begge dele. Derudover tilbyder den også aldersbaserede forudindstillinger.
- UHQ Upscaler: Ultra-High-Quality Upscaler på din Galaxy S24 er en lydbehandlingsfunktion, der forbedrer lydkvaliteten af komprimerede lydfiler, såsom MP3 eller streaming af musik, ved at forsøge at genskabe tabte detaljer. Den er nedtonet og tænder automatisk, når du bruger kablede hovedtelefoner.
9. Indstil forskellige lydudgange for hver app
Samsung tilbyder en unik funktion kaldet Separate App Sound, som også er tilgængelig på Galaxy S24-serien. Denne funktion lader dig dirigere lyd fra specifikke apps til forskellige udgange, såsom hovedtelefoner, højttalere eller Bluetooth-enheder.
Forestil dig at køre med en ven og gerne navigere med Google Maps, mens du lytter til musik på Spotify. Du ønsker ikke, at de sving-for-sving-navigationsinstruktioner afbryder din musiknydelse. Du kan bruge Separat applyd og indstille Google Maps til at bruge din telefons højttaler til klar stemmevejledning, mens du konfigurerer Spotify til at bruge din bils Bluetooth-højttaler til uafbrudt musikafspilning.
Sådan kan du bruge Separat App Sound-funktionen på din Galaxy S24:
1. Åbn Indstillinger på din Galaxy S24-telefon.
2. Naviger til Lyde og vibrationer , og vælg Separat applyd .

3. Slå til Tænd nu . Du vil se en popup, der beder dig vælge appen og lydenheden. Tryk på Vælg .

4. På den næste skærm skal du vælge den app, du vil indstille en anden lydudgang til. Hvis den ikke er tilgængelig, kan du tilføje den ved at trykke på Tilføj apps .
5. Tryk derefter på Tilbage og vælg den lydenhed, du vil bruge til de apps, du vælger (f.eks. din telefons højttaler eller en Bluetooth-lydenhed).

De valgte apps udsender lyden gennem den specifikke lydenhed, mens andre apps vil arbejde med standard lydoutput (din enheds højttalere). Separat app-lyd fungerer kun, når den valgte lydudgang adskiller sig fra telefonens primære lydudgang.
10. Tilknyt Bixby-knappen til Power Menu
Som standard aktiveres Bixby ved at trykke på og holde tænd/sluk-knappen nede på din Samsung Galaxy S24 (og de seneste Galaxy-telefoner). Du kan ændre det for at åbne sluk-menuen og tilføje dobbelttrykshandlinger, såsom at starte kameraet, kort, Google Assistant eller enhver anden app, du bruger ofte, ved at dobbelttrykke på sidetasten. Sådan gør du:
1. Åbn appen Indstillinger .
2. Naviger til Avancerede funktioner , og vælg Sideknap .

3. Vælg, hvad der skal ske, når du dobbelttrykker eller trykker på sideknappen og holder den nede.
- Dobbelttryk: Vælg mellem Quick Launch-kamera , Samsung Wallet-hurtig adgang eller Åbn app (vælg din ønskede app).
- Tryk og hold: Skift den fra Wake Bixby (standard) til Sluk – menuen .

Det er det. Du kan nu trykke længe på sideknappen for at få sluk-menuen frem.
Hvis du foretrækker at beholde den indstillet til Bixby, har du tre måder at slukke din Galaxy S24 på: gennem tænd/sluk-knappen i hurtigpanelet, ved at instruere Bixby om at ‘sluk telefonen’ eller ved at trykke og holde på side- og lydstyrkeknappen. ned-knapper for at få adgang til strømmenuen.
Hvis du foretrækker Google Assistant frem for Bixby , kan du tilføje en dobbelttryksgenvej for at åbne den. Derudover kan du oprette en Bixby-rutine for at starte Assistant med sidetasten (kræver Routines+ Goodlock-modul) eller bruge tredjepartsapps til at omdanne knappen .
11. Skift til mørk tilstand
Hele Samsung Galaxy S24-serien har AMOLED-skærme, som gør det muligt at slukke for individuelle pixels for at vise ægte sorte farver. Det betyder, at visning af sort indhold på skærmen bruger næsten ubetydelig strøm sammenlignet med hvid eller andre farver.
Skift til mørk tilstand reducerer batteriforbruget betydeligt og minimerer øjenbelastning i omgivelser med svagt lys. Sådan aktiveres den.
1. Åbn Indstillinger på Samsung Galaxy S24-telefonen.
2. Tryk på Skærm og vælg derefter Mørk .

3. For at planlægge mørk tilstand skal du trykke på Indstillinger for mørk tilstand , aktivere Slå til som planlagt og vælge dine tidspunkter.

Som standard vil brug af mørk tilstand dæmpe din startskærm og låseskærms tapet. For at ændre dette skal du gå til Indstillinger > Baggrund og stil > deaktiver Dæmp tapet, når mørk tilstand er slået til .
12. Brug batteribeskyttelsesfunktioner
One UI 6.1 bringer forbedrede batteribeskyttelsesfunktioner til Galaxy S24-serien. Tidligere kunne du kun begrænse batteriopladningen til 85 %. Men nu går det videre ved at tilbyde granulær kontrol over opladningsadfærd. Brug den til at opretholde din telefons batteritilstand i det lange løb:
1. Åbn Indstillinger , og naviger til Batteri > Batteribeskyttelse .

2. Slå funktionen til, og vælg dit foretrukne beskyttelsesniveau.
- Grundlæggende: Stopper automatisk opladningen, når din telefon oplader til 100 %. Opladningen genstarter, når batteriniveauet er faldet til 95 %.
- Maksimum: Batteriet stopper automatisk med at oplade, når det når 80 %.
- Adaptiv: Ligesom Adaptive Charging på Google Pixel oplader den dit batteri til 80 % og fylder det derefter gradvist op til 100 % baseret på dine brugsvaner, såsom din søvnplan.

Hvis du typisk følger en fast tidsplan, hvor du tilslutter din telefon hver nat og trækker den ud, når du er vågen, anbefaler vi at vælge Adaptive . Hvis du har en uregelmæssig søvntid, skal du vælge enten Basic eller Maximum baseret på hvor meget du bruger telefonen, og hvor bevidst du er om batteriets sundhed.
13. Deaktiver appforslag i menuen Seneste
Når du første gang åbner menuen med seneste apps for at skifte til den sidste app, du brugte, eller for at rydde listen, bemærker du muligvis en sektion med appforslag under nyligt brugte apps. Dette får menuen til at virke overfyldt, og nogle brugere vil muligvis ikke finde den nyttig. Sådan kan du slå appforslag fra i menuen for nylige apps:
1. Stryg op fra navigationslinjen for at åbne menuen med seneste apps.
2. Tryk på tre prikker i øverste højre hjørne, og vælg Indstillinger .

3. Slå Vis anbefalede apps fra . Appforslagene forsvinder fra skærmen med de seneste apps.

14. Brug S-Pen Air Actions (kun S24 Ultra)
S-Pen på Samsung Galaxy S24 Ultra understøtter Air Actions , hvilket betyder, at du kan styre din telefon, åbne apps, skifte musik, rulle gennem billeder og mere ved at vifte eller klikke med pennen i luften uden at røre skærmen.

For at bruge Air Actions skal du fjerne S-Pen fra telefonen og prøve disse grundlæggende bevægelser:
Åbn apps: Tryk og hold knappen på S-Pen nede i et par sekunder for at åbne kameraet. Hvis du vil, kan du få den til at åbne en anden app fra Indstillinger > Avancerede funktioner > S Pen > Air Actions > Tryk og hold Pen-knappen nede . Vælg derefter en foretrukken app.
Apphandlinger: Hver app har tilpassede Air Actions. Tryk for eksempel på penneknappen og hold den nede, og svirp til venstre eller højre for at skifte tilstand i Kamera. Svip på samme måde til venstre eller højre for at navigere gennem billeder i galleriet.
- For at se Air Actions for en app skal du åbne den og trykke på det flydende S-Pen-ikon på din skærm. Du skulle nu se en liste over understøttede handlinger.

- For at tilpasse handlinger for hver app skal du gå til Indstillinger > Avancerede funktioner > S Pen > Air Actions og trykke på appikonet.

Udfør handlinger hvor som helst: Disse lufthandlinger virker hvor som helst og overalt. Du kan bruge dem på startskærmen eller enhver appskærm. Bare tryk på sideknappen og udfør den relevante handling. Her er standardhandlingerne overalt:
- Tryk på sideknappen og tegn et C i luften for at gå tilbage.
- Tegn et Ↄ i luften for at få adgang til de seneste apps.
- Svirp op og ned (som en Ո) for at gå hjem.
- Tegn et U i luften for at åbne Smart Select for skærmbilleder.
- Ryst S-Pen for at åbne Screen Write.
15. Prøv Galaxy AI-funktioner
Galaxy AI er et af de vigtigste højdepunkter i Samsung Galaxy S24-serien, der udnytter både on-device og cloud-behandling til at løfte din smartphone-oplevelse. Her er de vigtigste AI-funktioner, som du skal prøve på din S24:

- Live Translate til opkald : Live Translate Call er en tovejs stemmeoversætter til telefonopkald. Når den er aktiveret, oversætter den samtalen for begge deltagere til sprog, de forstår, i realtid.
- Tolketilstand : Den kan findes i panelet med hurtige indstillinger. Det oversætter deres tale til dit sprog og omvendt i realtid. Du kan bruge det, når du taler med en, der taler et andet sprog i den virkelige verden.
- Browsing Assist Summarize & Translate : Samsungs internetbrowser kan nu bruge AI til at opsummere websider og artikler til kortfattede punkter og oversætte fremmedsprog til dit eget.
- Note Assist : Tilgængelig i Samsung Notes-appen, den hjælper dig med at opsummere dine noter, autoformatere dem til punkttegn eller mødenoter, oversætte dem og rette stavemåder ved hjælp af AI.
- Skrivehjælp til beskeder : Det er en AI-skriveassistent, der giver forslag til at justere skrivetonen til både professionelle og afslappede stilarter. Det giver også forslag til stavning og grammatik og oversætter problemfrit tekster i udvalgte apps såsom Beskeder, WhatsApp og Instagram.
- Transskriberingsassistent: Den konverterer stemmeoptagelser i Recorder-appen til tekstudskrifter og resuméer, du kan gennemgå og oversætte.
- Generativ redigering i billeder: Flyt, fjern eller tilpas størrelsen på personer og objekter, og brug generativ AI til at udfylde eventuelle huller i baggrunden. Juster også vinklen på billeder og generer en ny baggrund for at udfylde huller rundt om kanterne.
Du kan få adgang til og aktivere alle funktionerne ovenfor på din Samsung Galaxy S24 fra Indstillinger > Avancerede funktioner > Avanceret intelligens .

16. Brug Cirkel til at søge
Circle to Search er en forbedret version af Google Lens, der giver dig mulighed for at søge i alt og alt på din telefons skærm med en trykbevægelse uden at forlade din nuværende app. Som standard har Galaxy S24 Circle to Search aktiveret.
For at bruge Circle to Search skal du trykke og holde på knappen Hjem (hvis du bruger knapnavigation på skærmen) eller navigationslinjen nederst (hvis du bruger bevægelser).

Tegn en cirkel rundt om objektet på din skærm med din finger eller en S-Pen, og løft fingeren for at søge.

Når du cirkler, skribler eller trykker på noget på din skærm, kalder den Google Lens og trækker alt op, der er relateret til den valgte tekst eller objekt på nettet. Brug den til øjeblikkeligt at opdage en hunderace, du så på Instagram, eller lær, hvor du kan købe den trendy sko, som din yndlingsskaber har på.
17. Opret nogle Bixby-rutiner
Bixby Routines er en forudinstalleret funktion på din Samsung Galaxy-telefon, der ligner appen Genveje på iPhones . Den kan automatisk starte apps eller ændre indstillinger baseret på handlinger, tidspunkt på dagen, placering, batteriniveau og andre triggere.
For eksempel, når du går i seng om natten, kan din telefon automatisk slukke for 5G, aktivere strømsparetilstand, aktivere Forstyr ikke og meget mere. På samme måde, når du åbner YouTube-appen, kan telefonen øge lydstyrken til maksimum, deaktivere meddelelser og aktivere automatisk rotation.
Lad os se, hvordan du kan oprette en Bixby-rutine. Bagefter deler vi nogle praktiske rutiner for at komme i gang.
1. Åbn appen Indstillinger på din Galaxy S24.
2. Vælg Tilstande og rutiner , og skift til fanen Rutiner .

4. Tryk på Tilføj rutine (+) øverst til højre.

4. Angiv den handling, der udløser rutinen, og hvad der sker, når den er udløst (svarende til “hvis-så”-logik).

Her er nogle nyttige Bixby-rutiner, du kan bruge på din Galaxy S24:
1. Spar batteri om natten:
Hvis — Tidsperiode (vælg din sengetid), Opladningsstatus: Oplader ikke
Derefter — Strømbesparelse TIL, Placering/ 5G/ NFC/ Bluetooth FRA, Bevægelsesglathed FRA, Mørk tilstand TIL
2. Hold skærmen vågen i visse apps:
Hvis — App åbnet (eksempel: YouTube eller Netflix), batteriniveau: Lige eller over 30 %
Derefter — Skærmtimeout: 10 minutter
3. Aktiver vibrationstilstand på arbejdet:
Hvis — Placering (tilføj din arbejdsplads) eller Wi-Fi (vælg netværk på arbejdspladsen)
Derefter — Lydtilstand: Vibrer
4. Deaktiver hurtigopladning om natten:
Hvis — Tidsperiode (vælg din sengetid)
Derefter — Hurtig opladning FRA
18. Aktiver meddelelseshistorik
Du har muligvis ved et uheld stryget væk eller ryddet alle dine meddelelser, for senere at indse, at du gik glip af noget vigtigt. Heldigvis kan Androids meddelelseshistorik-funktion hjælpe med at forhindre dette. Aktiver det nu, hvis du ikke allerede har gjort det for at undgå at gå glip af vigtige meddelelser i fremtiden. Sådan gør du:
1. Åbn Indstillinger , og vælg Meddelelser > Avancerede indstillinger .

2. Tryk på Notifikationshistorik og slå funktionen til .

Fra nu af vil alle meddelelser, du afviser fra meddelelsespanelet, blive vist på denne skærm. Så når du ved et uheld rydder dem, ved du, hvor du skal tjekke dem.

19. Slå meddelelseskategorier til
Med Android 8.0 Oreo giver Google brugerne mulighed for at kontrollere meddelelser for hver app kategorimæssigt. For eksempel kan du slå Instagram-notifikationer fra for kommentarer, likes, livevideoer, IGTV, produktmeddelelser og mere, mens du holder dem aktiveret for direkte beskeder og opkald.
Samsung har dog deaktiveret denne funktion som standard i One UI 6.1 på Galaxy S24. For at genvinde granuleret underretningskontrol skal du aktivere det manuelt i indstillingerne:
1. Åbn Indstillinger , og vælg Meddelelser .
2. Tryk på Avancerede indstillinger nederst.

3. Rul ned på denne side, og skift til Administrer underretningskategorier for hver app .

Du vil se en ny indstilling for meddelelseskategorier under meddelelser på appinfosiden. Du kan selektivt aktivere advarsler for de kategorier, du ønsker, og deaktivere dem, du ikke gør. Denne funktion sparer dig for uønsket rod, samtidig med at du sikrer, at du ikke går glip af vigtige meddelelser.

20. Aktiver offlinesøgning
Ligesom Apple og Google har Samsung et SmartThings Find-netværk , der hjælper dig med at lokalisere tabte Galaxy-enheder. Vi anbefaler, at du tænder den i det øjeblik, du får din Galaxy S24. Dette gør det muligt at finde din telefon af andres Galaxy-enheder med internetadgang, selv når den er offline.
Desuden kan din Galaxy S24 hjælpe med at scanne efter tabte enheder i nærheden, inklusive andre Galaxy-telefoner og wearables som ure og øretelefoner, så længe offlinesøgning er aktiveret på begge enheder, og din S24 var den sidste enhed, de tilsluttede sig (undtagen telefoner og SmartTags som kan oprette forbindelse direkte til SmartThings Find-netværket).
Sådan slår du den til:
1. Åbn Indstillinger og gå til Sikkerhed og privatliv .
2. Tryk på Beskyttelse mod mistet enhed .

3. Slå Tillad, at denne telefon kan findes . Aktiver derefter Send sidste placering og Offlinesøgning .

4. Tryk på Tænd for at bekræfte.

Hvis du mister din Galaxy S24, kan du bruge SmartThings-appen eller SmartThings Find-webstedet til at lokalisere og fjernringe og slette din telefon, foruden Googles Find min enhed.

21. Bedste gode låsetilpasninger til Galaxy S24
Er du opsat på at tilpasse din Galaxy S24? Nå, du er heldig, takket være Samsung Good Lock-appen . Det giver dig mulighed for at installere små mini-apps på telefonen, der tilbyder tweaks, værktøjer og patches ud over de eksisterende One UI-tilpasninger.
Med Good Lock kan du ændre udseendet og fornemmelsen af hurtigpanelet, tilpasse dit ur på låseskærmen, justere S-Pen-indstillinger, få adgang til nye temaer, forbedre multitasking og app-skift og meget mere.
For at komme i gang skal du installere Good Lock-appen fra Samsung Store på din telefon.

Åbn den og installer de mini-moduler, du gerne vil have. Nogle installerer som almindelige apps og vises i appskuffen, mens andre kan tilgås fra Good Lock.

Good Lock har to kategorier af tilpasningsmoduler: Make up og Life up . Førstnævnte fokuserer på visuel tilpasning, såsom temaer og ændring af udseende og fornemmelse, mens sidstnævnte handler mere om funktionelle tweaks og produktivitetsværktøjer. Her er nogle Good Lock-moduler, som jeg elsker, og som jeg tror, du kan få glæde af:
- LockStar: Det giver dig mulighed for at tilpasse din låseskærm og altid tændt skærm. Du kan ændre urets stil, skrifttype og farve, tilføje widgets til AOD og låseskærmen og tilføje appgenveje til låseskærmen. Derudover kan du anvende dynamiske effekter på baggrunden.

- NavStar: Dette modul fokuserer specifikt på tilpasning af navigationslinjen. Du kan ændre rækkefølgen af navigeringsknapper, tilpasse deres udseende (ikoner, farver og arrangement) og aktivere yderligere strygebevægelser (såsom til at tage skærmbilleder eller kontrollere musikafspilning). Det lader dig også skjule navigationslinjen på Galaxy S24.

- QuickStar: Brug den til at redesigne din hurtige panel-brugergrænseflade. Du kan justere antallet af rækker og kolonner, flisestørrelse og gennemsigtighed samt panelfarve og tema. Ydermere kan du skjule statuslinjeikonerne og tilføje dobbelttryksgenveje til hurtige panelfliser.

- Rutiner+: Dette tilføjer flere rutiner og avancerede funktioner til Bixby-rutiner, såsom knapudløsere, berøringsmakroer og S-Pen-integration. Hvis du har ønsket at oprette en rutine, men ikke kunne på grund af manglende tilgængelighed af triggere, så prøv Routines+.

- Kameraassistent: Et nyttigt Good Lock-modul, hvis du klikker på mange billeder. Den tilføjer indstillinger som Auto HDR, billedudjævning, automatisk linseskift, hurtigere lukker og mere til din Galaxy-telefons kamera.

- RegiStar: Tilpas din Indstillinger-startskærm ved at omorganisere eller skjule muligheder og ændre, hvordan din Samsung-konto vises i Indstillinger. Derudover kan du tilføje Tilbage-Tap-handlinger for at udføre handlinger eller starte apps, når du dobbelt- eller tredobbelt trykker på telefonens bagside og indstiller tilpassede Side-tast-tryk og hold-handlinger.

- Lydassistent: Dette modul giver dig mulighed for at indstille forskellige lydstyrkeniveauer for hver app , tilpasse lydstyrkepanelet og styre den hastighed, hvormed lydstyrken ændres. Der er også sjove muligheder, såsom at tillade to apps at afspille lyd samtidigt eller at anvende stemmeskiftereffekter på mikrofonen.

Mestre din Samsung Galaxy S24
Samsung har indlæst One UI 6.1 med tonsvis af fede funktioner. Og hvis du er til at finjustere tingene helt rigtigt, har Good Lock din ryg med endnu flere muligheder. Du kan bruge disse tips og tricks til at hjælpe dig med at få mest muligt ud af din Samsung Galaxy S24, S24 Plus eller S24 Ultra. Gå videre, leg og gør den til din egen for at øge din daglige produktivitet.


Skriv et svar