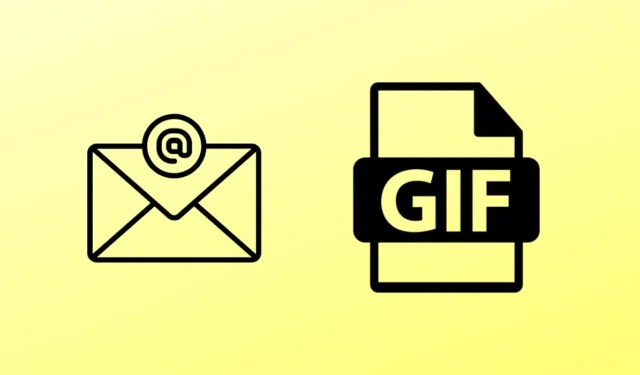
GIF’er er vigtige elementer, der taler mere end ord, især når de bruges i en e-mail. I dag vil vi lære de bedste måder at indsætte GIF’er i en e-mail i Gmail med en trin-for-trin guide.
GIF’er er ikke nye; de har været brugt over en periode. Da det er meget nemt at forbruge og forstå, hvad andre ønsker at udtrykke. De vil uden tvivl bevare deres popularitet i fremtiden,
Desuden er GIF’er ikke kun tiltalende og forståelige, men også meget effektive til at fange folks opmærksomhed. Så lad os se på, hvordan vi kan tilføje GIF’er til Gmail uden at spilde tid.
Bedste måder at indsætte GIF’er i en e-mail i Gmail
Uanset om du bruger Gmail på din mobilenhed eller computer, har vi nemme måder til begge enheder. Du får også nogle ekstra funktioner til at tilføje flere GIF-samlinger.
1. Indsæt GIF’er i e-mail i Gmail på Android
Mere end 75 % af Gmail-brugere er mobile, så der er indlysende grunde til, at nogle ønsker at tilføje GIF’er for at gøre Gmail mere visuelt tiltalende og besked-drevet.
Ethvert funktionsrigt tastatur vil hjælpe dig med det. Selv standard GBoard hjælper med at tilføje GIF’er. Ellers kan du tjekke det bedste GIF-tastatur til Android for at tilføje flere GIF-samlinger.
- Åbn Gmail-appen , og tryk på knappen Skriv .
- Du skal blot trykke på emoji-ikonet på tastaturet.

- Gå derefter over til GIF- indstillinger.
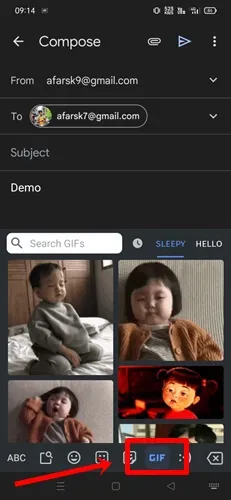
- Vælg derefter en hvilken som helst GIF , der skal vises i Gmail-mailen, men du kan også søge i andre GIF’er.

- Gør dig nu klar til at trykke på den sendte knap med en GIF.
2. Tilføj GIF’er i Gmail på pc
Tilføjelse af GIF’er til en e-mail i Gmail ved hjælp af pc er lidt af en hektisk opgave, enten skal du indsætte URL’en til GIF’en eller downloade GIF’en for at bruge som en vedhæftet fil i indholdet af e-mailen. Dette er hvad du skal følge.
- Åbn Gmail i din foretrukne webbrowser, og klik på knappen Skriv .
- Klik derefter på fotoikonet , og du får et par muligheder for at tilføje GIF’er.

- Selvom du kan uploade GIF’er , hvilket er praktisk, hvis du har en samling. Du kan også indlejre enhver URL, der indeholder en GIF. Besøg GIPHY , vælg derefter en hvilken som helst GIF , højreklik på den og klik på kopier billedadresse .

- Indsæt det nu over webadressen .
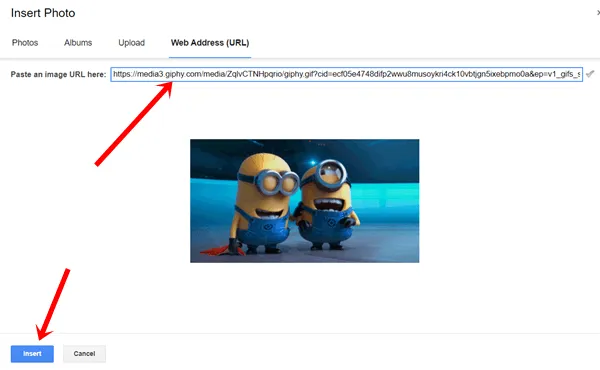
- Udfyld andre detaljer for at sende en e-mail via Gmail med en smuk GIF.
3. Tilføj GIF’er i Gmail på pc ved hjælp af Extension
Indtil videre har vi lært, hvordan man forbereder Gmail med GIF’er ved hjælp af de manuelle funktioner, som Gmail har. Nu vil vi bruge en tredjepartsudvidelse kaldet Giphy til Gmail, der er meget kompatibel med Gmail.
GIPHY har dog en omfattende liste over GIF’er og emojis, der kan blæse dit sind. Du kan også nemt oprette dine egne GIF’er ved hjælp af GIPHY. Lad os se, hvordan vi kan bruge det på Gmail.
- Besøg GIPHY-webbutikssiden , og klik på Føj til Chrome .
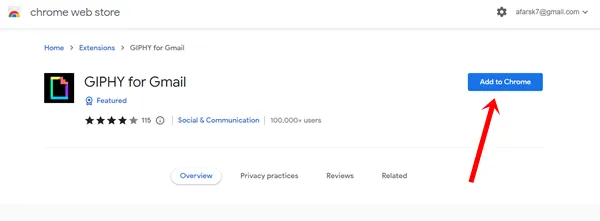
- Klik derefter på Tilføj udvidelse .
- Du har tilføjet GIPHY med succes, besøg nu Gmail , og klik på knappen Skriv .
- Nu kan du muligvis se GIPHY-ikonet , klik på det , og du får et væld af GIF’er, du kan tilføje.
- Vælg en GIF i overensstemmelse hermed, og send mailen.
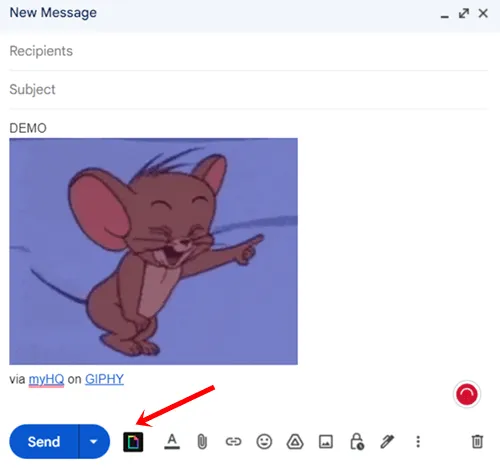
Afsluttende ord
Dette er de bedste måder at indsætte GIF’er i e-mails i Gmail. Jeg håber, du har samlet nok information til at kunne bruge GIF’er i din næste e-mail. Men hvis du er i tvivl eller spørgsmål, så lad os det vide i kommentarfeltet.




Skriv et svar