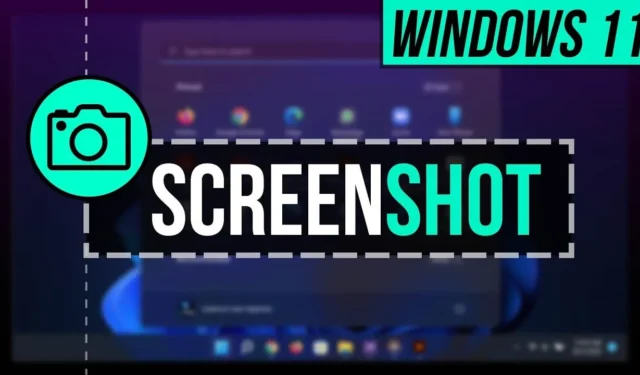
Det er ofte nødvendigt at tage skærmbilleder på din pc, og selvom Windows har inkluderet denne funktion i et stykke tid, bringer Windows 11 en række nye muligheder for brugerne.
Hvis du lige er startet med Windows 11, er du muligvis usikker på processen med at fange din skærm. Bare rolig! Denne artikel vil tjene som en omfattende guide, der leder dig gennem flere metoder til at tage skærmbilleder i Windows 11.
Topmetoder til at tage skærmbilleder i Windows 11
Windows 11 tilbyder flere måder at tage skærmbilleder på, herunder tastaturgenveje, Snipping Tool og Xbox Game Bar. Her er de forskellige metoder til screenshot på din Windows 11-enhed.
1. Tastaturgenvejsmetoder
Prt Sc nøgle
Brug af Prt Sc- tasten er den mest ligetil metode til at tage et skærmbillede. Ved at trykke på denne tast kopieres den aktuelle skærm, og du bliver nødt til at indsætte den i et program som Paint for at gemme den som en billedfil.
Windows + Prt Sc nøglekombination
Alternativt kan du trykke på Windows + Prt Sc for at fange hele skærmen og automatisk gemme billedet i mappen Billeder/Skærmbilleder på din computer.
Alt + Prt Sc nøglekombination
Alt + Prt Sc giver dig mulighed for at tage et skærmbillede af kun det aktive vindue i stedet for hele skærmen. Ligesom den forrige metode fanger dette billedet til dit udklipsholder, som du derefter kan indsætte i Paint -appen for at gemme.
2. Brug af klippeværktøjet
Windows 11 har et indbygget Snipping Tool til at tage skærmbilleder. Hvis du vil bruge denne applikation, skal du følge nedenstående trin:
- Få adgang til menuen Start , søg efter Snipping Tool , og start den.
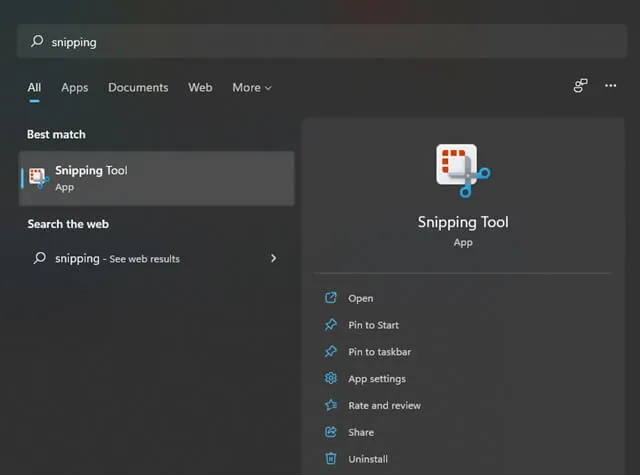
- Vælg knappen Ny i øverste venstre hjørne for at starte et nyt skærmbillede.
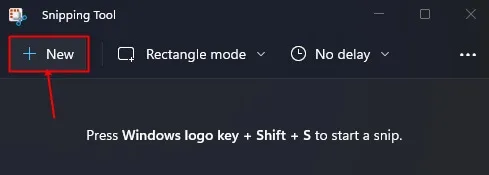
- Du vil blive forsynet med forskellige skærmbilleder, herunder rektangulært klip, frit format, Windows klip og fuldskærmsklip.
- Vælg den mulighed, der passer bedst til dine behov, og fortsæt med at tage dit skærmbillede.
- Efter optagelsen vises en meddelelse. Klik på den for at se dit skærmbillede.
- For at gemme skærmbilledet skal du trykke på Ctrl + S , eller du kan direkte indsætte det et andet sted uden at gemme.
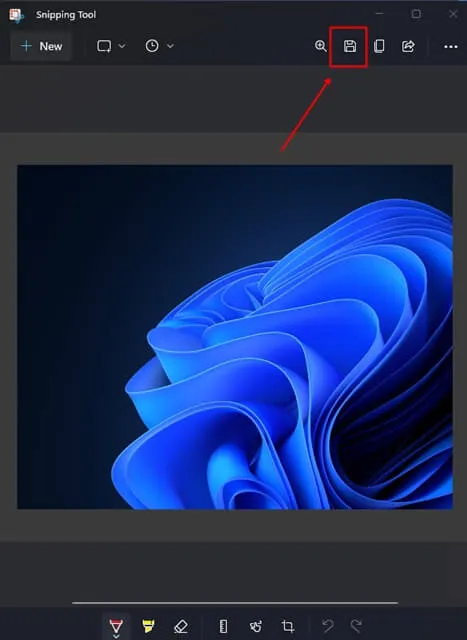
Derudover kan du få adgang til klippeværktøjet ved at bruge tastaturgenvejen Windows + Shift + S .
3. Optagelse med Xbox Game Bar
Xbox Game Bar er et andet værktøj, der giver dig mulighed for at tage skærmbilleder og optage din skærm. Sådan bruger du det:
- Tryk på Windows- tasten, søg efter Xbox Game Bar , og start den, eller tryk blot på Windows + G for at åbne programmet.
- Klik på kameraikonet i appen for at tage dit skærmbillede.
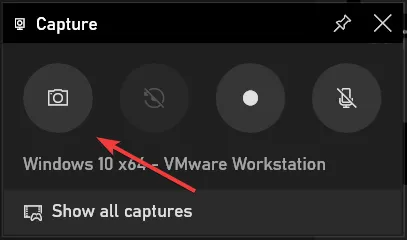
Afsluttende tanker
Disse metoder giver forskellige muligheder for at tage skærmbilleder på din Windows 11-pc. Klipningsværktøjet eller Windows + Shift + S-genvejen er blandt de mest fleksible og bekvemme metoder til dine behov for skærmbilleder.




Skriv et svar