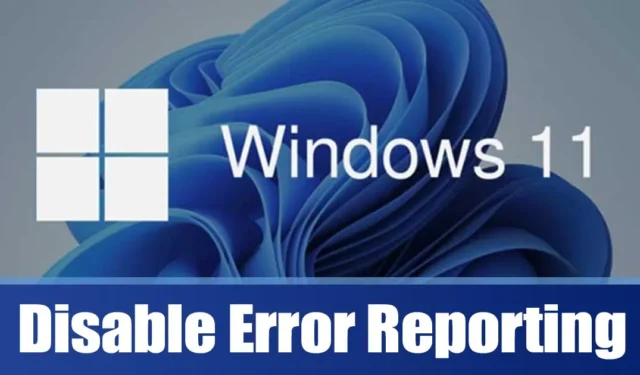
Windows-operativsystemer viser ikke alle fejl, der opstår under brug. For at se komplette fejllogfiler skal du undersøge hændelsesloggen i Windows. Både Windows 10 og Windows 11 viser primært kun kritiske fejl, der kræver øjeblikkelig opmærksomhed.
For at forbedre systemets ydeevne og minimere fejl, introducerede Microsoft et fejlrapporteringsværktøj i Windows 10 og 11. Denne funktion overvåger alle fejl på din enhed og rapporterer dem tilbage til Microsoft.
Hvad er fejlrapportering på Windows?
Fejlrapporteringsfunktionen er til stede i alle Windows-versioner, inklusive Windows 7, 8, 10 og 11, og den genererer advarsler på tidspunkter, hvor der opstår fejl.
Denne funktion aktiveres efter et program eller systemnedbrud, hvilket beder brugerne om at sende detaljer om problemet til Microsoft.
Mange brugere vælger at deaktivere denne funktion på grund af den potentielle medtagelse af personlige oplysninger i rapporterne. Derudover ønsker nogle at stoppe de forstyrrende fejlrapporteringsmeddelelser. Rapporterne indeholder følgende oplysninger:
- Detaljer vedrørende problemet eller fejlen.
- Problemets placering (hardware/software).
- Væsentlige logfiler giver dybdegående information om problemet.
- Specifikationer for din pc.
- Forskellige data relateret til OS-kompatibilitet.
Da fejlrapporteringsværktøjet indsamler og overfører oplysninger til Microsoft-servere, kan det øge brugen af CPU- og RAM-ressourcer. Hvis du bruger en computer med lav eller mellemklasse, kan du overveje at deaktivere fejlrapporteringsfunktionen helt.
Sådan deaktiveres fejlrapportering i Windows 11
Deaktivering af fejlrapportering i Windows 11 kan forhindre værktøjet i at køre i baggrunden og hjælpe med at frigive dine systemressourcer. Sådan gør du.
1. Deaktiver fejlrapportering i Windows 11 via tjenester
Denne metode bruger Services-appen til helt at slå fejlrapportering fra. Følg disse enkle trin:
1. Klik på Windows 11-søgelinjen, og skriv “Tjenester”, og åbn derefter appen Tjenester fra den resulterende liste.
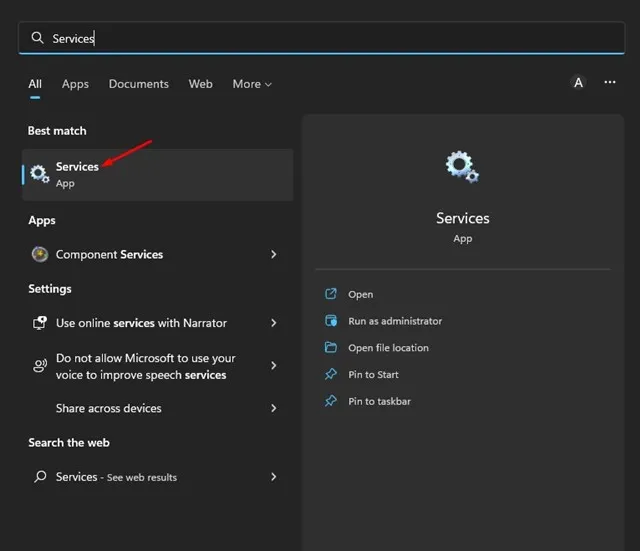
2. Find Windows-fejlrapporteringstjenesten i Services-appen, højreklik på den, og vælg Egenskaber .

3. Skift til fanen Generelt i Windows Error Reporting Service Properties .

4. Skift opstartstypen til Deaktiveret , og klik på knappen Anvend .
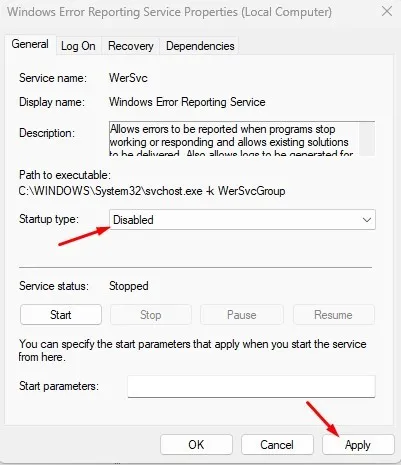
2. Deaktiver fejlrapportering i Windows 11 ved hjælp af Local Group Policy Editor
Denne metode involverer brug af den lokale gruppepolitikeditor til at deaktivere fejlrapporteringstjenesten. Sådan gør du:
1. Start med at klikke på Windows 11-søgningen og skriv i Local Group Policy Editor . Åbn appen Local Group Policy Editor fra søgeresultaterne.

2. Følg denne sti i den lokale gruppepolitikeditor:
Computer Configuration > Administrative Templates > Windows Components > Windows Error Reporting
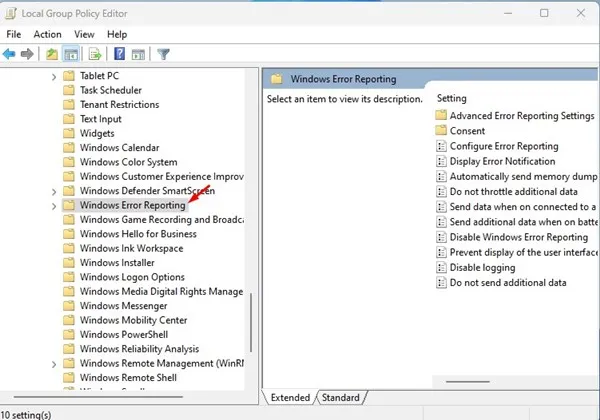
3. Find og dobbeltklik på politikken Deaktiver Windows-fejlrapportering i højre side .
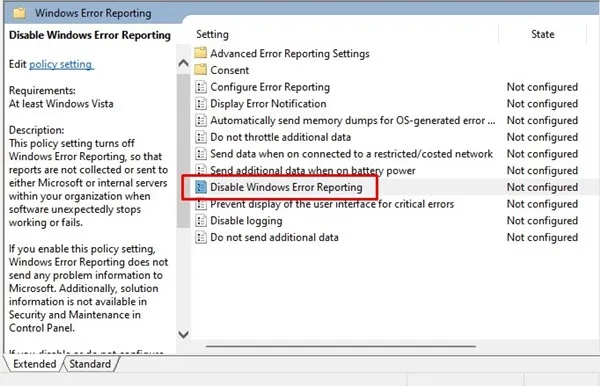
4. I politikken Deaktiver Windows-fejlrapportering skal du vælge Aktiveret og klikke på knappen Anvend .
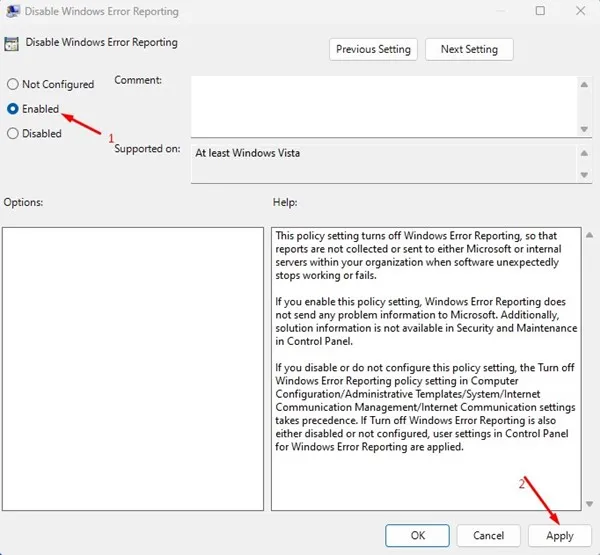
3. Slå fejlrapportering fra i Windows 11 ved hjælp af registreringseditor
Denne metode anvender registreringseditoren til at deaktivere fejlrapporteringstjenesten. Følg disse enkle trin:
1. Klik først på Windows 11-søgningen og skriv “Registry Editor”. Åbn registreringseditoren fra søgeresultaterne.
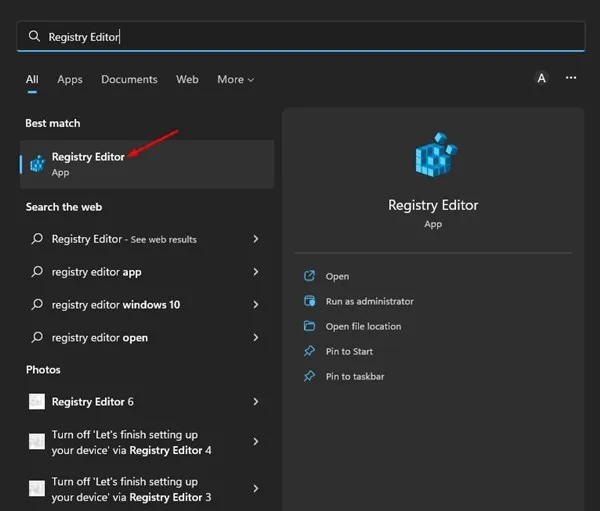
2. Naviger til følgende sti i registreringseditoren:
HKEY_LOCAL_MACHINE\SOFTWARE\Microsoft\Windows\Windows Error Reporting
3. Højreklik på Windows Error Reporting og vælg Ny > DWORD (32-bit) værdi .
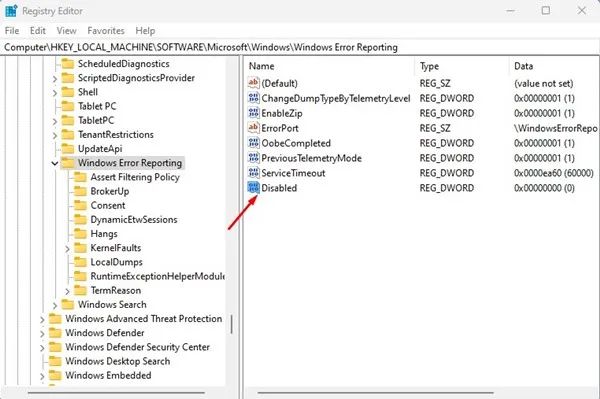
5. Dobbeltklik på tasten Disabled REG_DWORD, og indtast 1 i feltet Værdidata . Klik derefter på knappen OK og luk registreringseditoren.
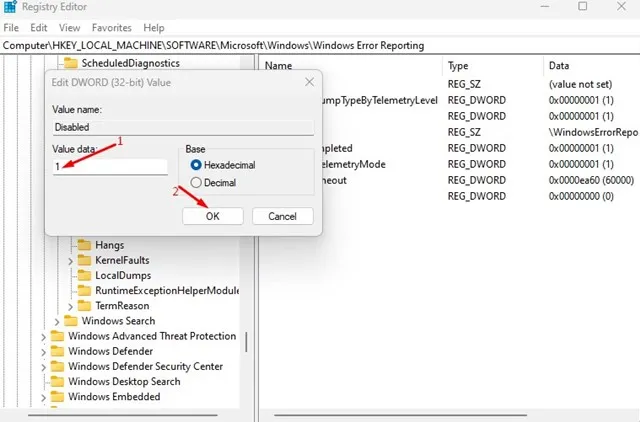
Ofte stillede spørgsmål:
Skal du deaktivere Windows-fejlrapportering?
Hvis privatlivets fred er et problem for dig, er det tilrådeligt at deaktivere denne funktion, da den indsamler nedbrudsrapporter og sender dem til Microsofts servere.
Er det sikkert at deaktivere Windows Error Reporting Service?
Ja, det er helt sikkert at deaktivere Windows-fejlrapporteringstjenesten. Funktionen er primært designet til at hjælpe Microsoft med at diagnosticere og løse eksisterende problemer.
Indeholder fejlrapportering private oplysninger?
Ja, Windows-fejlrapportering kan indsamle og dele personlige oplysninger om din pc, herunder placeringen af problemer, specifikationer og forskellige logfiler.
Øger Windows-fejlrapportering CPU-brug?
Faktisk kan Windows-fejlrapporteringsværktøjet øge CPU- og RAM-forbruget på grund af dets rolle i at indsamle og overføre data til Microsofts servere.
Denne vejledning beskriver, hvordan du deaktiverer fejlrapportering på din Windows 11-pc. Denne tjeneste fungerer primært til at sende fejlrapporter til Microsoft. Hvis du har brug for yderligere hjælp til at deaktivere fejlrapportering i Windows 11, er du velkommen til at efterlade en kommentar nedenfor.


Skriv et svar