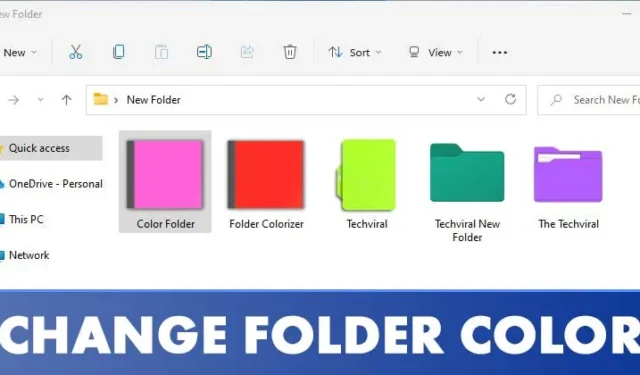
Selvom Windows 11 er et desktopoperativsystem, der kan tilpasses meget, savner det stadig nogle nøglefunktioner. For eksempel er levende tapet ikke naturligt understøttet, og brugere kan ikke ændre farven på deres mapper.
Mens du kan bruge live tapet-applikationer til at opnå dynamiske tapeter på Windows 11, er det en større udfordring at ændre mappefarver. Brugere kan ændre mappeikoner, men det er ikke ligetil at ændre den faktiske mappefarve.
For at ændre mappefarver i Windows 11 skal du bruge tredjepartssoftware. Hvis du ønsker at personliggøre dine mappefarver, er du kommet til det rigtige sted.
Skift mappefarve i Windows 11
Denne artikel giver en omfattende, trin-for-trin guide til, hvordan du ændrer farven på mapper i Windows 11. Fremgangsmåden er klar og enkel; følg blot instruktionerne nedenfor.
1. Brug af Rainbow Folders
Rainbow Folders er et effektivt program, der giver dig mulighed for nemt at ændre mappefarven i nogle få trin. Du kan også finjustere farven til bestemte mapper ved at bruge farvetone og farvemætning. Sådan kommer du videre:
1. Start med at downloade Rainbow Folders -applikationen til din computer.
2. Den downloadede fil kommer i ZIP-format. Du skal udpakke ZIP-filen .

3. Efter udpakning, kør Rainbow Folders eksekverbare fil og klik på knappen Næste .

4. Følg vejledningen på skærmen for at fuldføre installationen.
5. Når det er installeret, skal du trykke på Windows-tasten + S for at åbne Søg. Skriv Rainbow Folders og vælg det fra søgeresultaterne.

6. Vælg den mappe, du ønsker at farvelægge. Juster nuance- og mætningniveauerne i farveafsnittet for at ændre farven. Når du er færdig, skal du klikke på knappen Farv .

Det er det! Du har med succes brugt Rainbow Folders til at tilpasse dine mappefarver i Windows 11.

2. Brug af CustomFolder
CustomFolder er et andet glimrende værktøj til at tilpasse farverne og ikonerne i dine mapper i Windows 11. Sådan får du mest ud af det:
1. Besøg først dette link for at downloade CustomFolder- applikationen på din pc.
2. Efter download skal du udpakke mappen og installere programmet på dit system.

3. Start derefter CustomFolder på din enhed. Træk og slip den mappe, du ønsker at tilpasse, til CustomFolder-grænsefladen.

4. Vælg din foretrukne farve , og klik på knappen Anvend .

Det er det! Du har med succes ændret mappefarven.
3. Brug af Folder Colorizer
Folder Colorizer er et andet bemærkelsesværdigt værktøj til at ændre mappefarver i Windows 11. Følg disse trin for at bruge det:
1. Start med at besøge dette link for at downloade Folder Colorizer på din pc.
2. Efter download skal du installere Folder Colorizer på dit system.

3. Når det er installeret, skal du åbne Stifinder og højreklikke på den mappe, du vil ændre. En ny mulighed vises i højrekliksmenuen – Farvelæg !

4. Vælg Colorize! fra kontekstmenuen og vælg din foretrukne farve.

5. Hvis du gerne vil vende tilbage til den originale farve, skal du højreklikke på mappen igen og vælge Farvelæg! > Gendan original farve.
Det er det! Du har med succes ændret mappens farve med Folder Colorizer på Windows 11.

Det er ret nemt at ændre mappefarve i Windows 11. Vi håber, at denne artikel var nyttig! Del det gerne med dine venner. Hvis du har spørgsmål eller bekymringer, så lad os det vide i kommentarfeltet nedenfor.


Skriv et svar