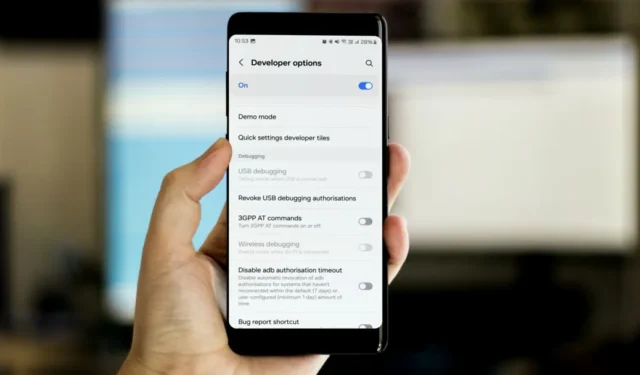
Mens jeg tjekkede AMOLED Cinema på min Samsung Galaxy S23 Ultra, var min ven fascineret og ville prøve de samme skjulte visningstilstande på sin Samsung-telefon. Han opdagede, at USB-fejlretningsmuligheden var nedtonet i Developer Options på hans telefon. Efter at have rodet rundt, fandt jeg den skyldige og fikser den. Hvis din USB Debugging-indstilling også er nedtonet, vil denne vejledning hjælpe dig.
Før vi begynder, er her nogle enkle løsninger, som du måske vil prøve:
- Genstart din telefon og pc.
- Prøv et andet USB-kabel.
- Prøv en anden port på din computer.
1. Slå Autoblokering fra
Muligheden for USB-fejlretning på din Samsung Galaxy-telefon kan forekomme gråt på grund af funktionen Autoblokering. Denne sikkerhedsfunktion beskytter din enhed ved at forhindre installation af apps fra uautoriserede kilder, blokere ondsindet aktivitet og forhindre kommandoer fra computere, ondsindede opladere og andre enheder, når de er tilsluttet via USB.
I vores tilfælde var den automatiske blokering aktiveret, og det forårsagede, at USB-fejlretningen blev gråtonet. Vi har midlertidigt deaktiveret Auto Blocker, som gjorde det muligt for os at aktivere USB-fejlretning og fortsætte med vores opgave. Hvis du oplever det samme problem, skal du midlertidigt deaktivere Autoblokering:

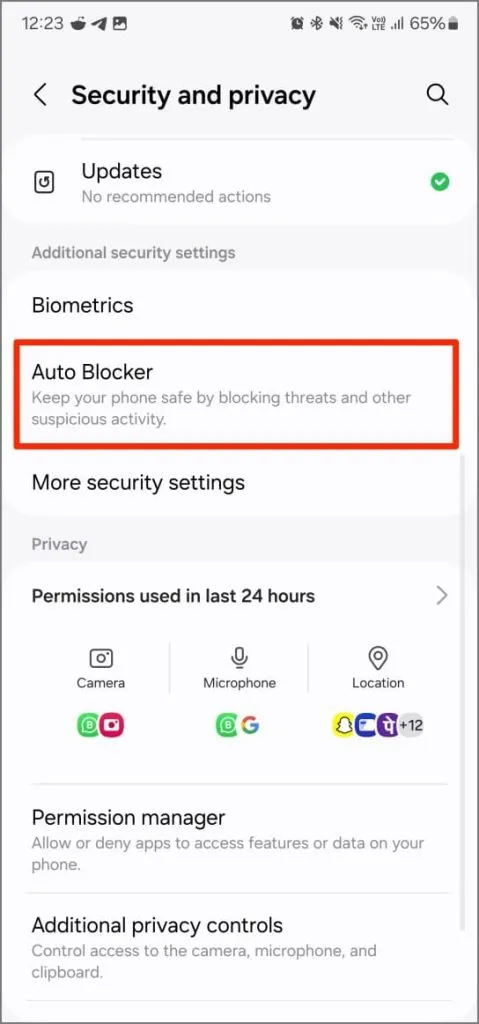

- Åbn Indstillinger på din Samsung Galaxy-telefon.
- Rul ned og tryk på Sikkerhed og privatliv .
- Tryk på Autoblokering .
- Her kan du enten: Slå blokering af softwareopdateringer fra med USB-kabel eller slå automatisk blokering fra helt.
2. Skift USB-forbindelsestilstand
Hvis USB-fejlretning ikke virker på din Samsung Galaxy-telefon, er USB-forbindelsestilstanden muligvis indstillet til Charging Only i stedet for den, der tillader filoverførsel eller fejlretning.
Sådan ændres det:
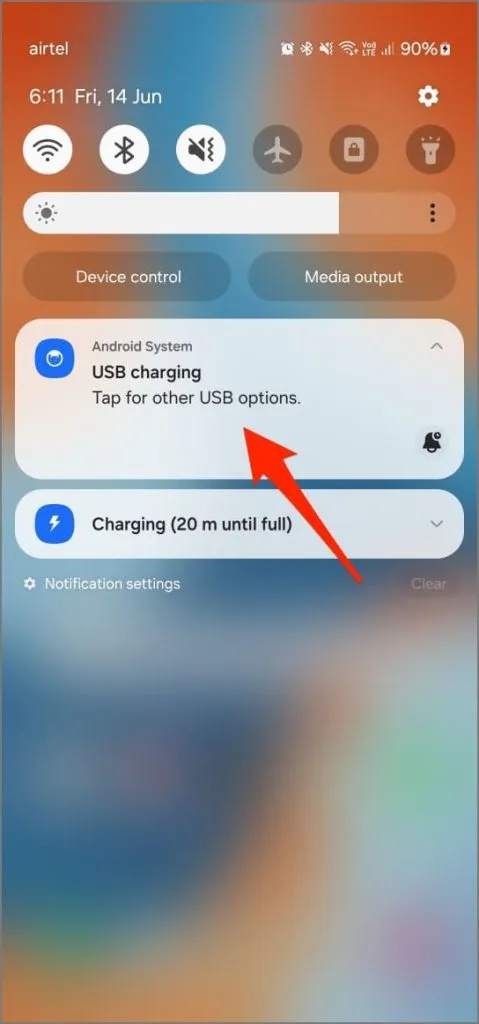

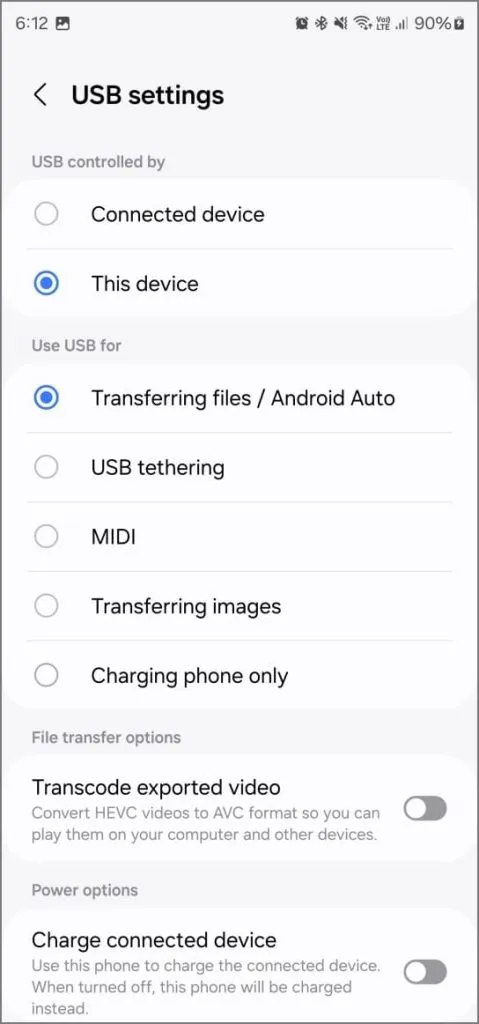
- Når du har tilsluttet din telefon til computeren, skal du stryge ned fra toppen af telefonens skærm for at åbne meddelelsespanelet.
- Tryk på USB-opladningsmeddelelsen .
- Skift det til Overførsel af filer .
Alternativ måde :
- Gå til Udviklerindstillinger på din telefon.
- Rul ned og tryk på Standard USB-konfiguration .
- Indstil den til Filoverførsel .
Dette vil aktivere USB-fejlretning, hvis det tidligere var blokeret på grund af indstillingen for forbindelsestilstand.
3. Slå USB-fejlfinding til, før du tilslutter telefonen
Hvis USB-fejlretning er slået til, men din telefon ikke opretter forbindelse, skal du sikre dig, at du har aktiveret USB-fejlretning, før du slutter din telefon til computeren.
Når du tilslutter din telefon til computeren med USB-fejlfinding aktiveret, genkender computeren den som en enhed i udviklertilstand. Dette giver de to enheder mulighed for at kommunikere for handlinger såsom filoverførsler, app-installationer fra ukendte kilder og brug af fejlfindingsværktøjer.
Ved at aktivere USB-fejlretning på forhånd sikrer du, at din computer genkender din telefon korrekt. Glem ikke at acceptere meddelelsen Tillad USB-fejlretning på din telefon, når du slutter den til computeren.
Retter USB-fejlretning på Samsung Galaxy
For de fleste brugere vil deaktivering af Autoblokering løse problemet med, at USB-fejlretning er nedtonet på enhver Samsung Galaxy-telefon. Hvis det ikke virker, kan du prøve andre løsninger som at ændre forbindelsestypen, tjekke kablet eller genstarte din enhed. Når du har aktiveret USB-fejlretning, skal du bruge den til at forbinde din telefon via ADB, overføre filer, installere apps eller spejle din telefons skærm på din pc.


Skriv et svar