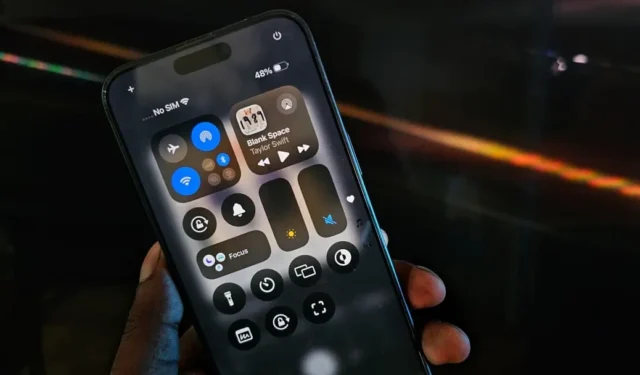
iOS 18 er ankommet, og folk brummer om de fede nye funktioner som Apple Intelligence og Home Screen Customization. Bortset fra dem har iOS 18 flere funktioner under hætten. Du kan for eksempel styre din iPhone via eye-tracking eller kan ændre lommelygtens bredde. Efter at have udforsket iOS 18-betaen i over en uge, fandt jeg ud af flere nyttige iOS 18-funktioner, som du skal tjekke ud.
1. Find kontakter hurtigere med T9-opkald
Kan du huske de gamle dage med flip-telefoner, hvor du hurtigt kunne finde en kontakt ved at trykke på et par taltaster? Denne funktion er også tilgængelig på Android, og indtil nu havde iPhone-brugere brug for tredjepartsapps til at gøre dette.
Med iOS 18 bringer Apple en indbygget måde at bruge T9 Dailing på, og sådan fungerer det: taltasterne på telefonappen har bogstaver. For at søge efter en kontakt skal du trykke på den tilsvarende taltast, der matcher bogstavet. For at finde “DAD” skal du f.eks. trykke på 3 (for D), 2 (for A) og 3 igen (for den anden D). Dette gør det hurtigere og nemmere at søge efter kontakter.

Du får også mulighed for at søge efter kontakter i din opkaldshistorik.
2. Styr lommelygtens bredde
Du kan ændre lysstyrken på lommelygten på din iPhone. Med iOS 18 kan du justere lysstrålens bredde. For eksempel hjælper en bred stråle dig med at se alt omkring dig i et mørkt rum. Hvorimod en smal bjælke er ideel til at finde småting under møbler.
Dette virker dog kun på iPhone 15-serien og virker muligvis ikke på de ældre modeller.

Din iPhone lader dig dele Wi-Fi-adgangskoder ved hjælp af AirDrop. Det er ganske problemfrit, men du kan tilføje endnu et lag af sikkerhed. iOS 18 giver dig mulighed for at dele adgangskoden med QR-koden. Så du kan dele denne QR-kode med alle, der ikke bruger en iPhone/iPad/Mac.
Åbn appen Adgangskoder, gå til Wi-Fi, vælg dit netværk, og tryk på Vis netværks QR-kode. Du kan lade andre scanne denne WR-kode med enhver enhed for at oprette forbindelse med det samme, hvilket gør Wi-Fi-deling meget mere bekvemt.
4. Sluk din iPhone fra kontrolcenteret
Normalt kan du slukke din iPhone ved at holde tænd/sluk- og lydstyrkeknappen nede eller fra Indstillinger. iOS 18 har en slukkeknap i kontrolcenteret. Bare tryk på strømikonet i kontrolcenteret og stryg skyderen ligesom før for at slukke din iPhone.

5. Forbedret læsetilstand på Safari
Læsertilstand på Safari tilbyder en ren grænseflade til læsning uden distraktioner som annoncer og grænsefladeelementer.
Med iOS 18 kan du også tilpasse skrifttypen og baggrundsfarven, så den passer til dine præferencer i Safari. Apple har også annonceret planer om at inkludere en AI-oversigtsfunktion i Reader-tilstand, selvom den ikke er tilgængelig endnu.

6. Læs voicemails direkte fra meddelelser
Hvis du går glip af et opkald fra nogen, kan de sende dig en telefonsvarer, som du kan få adgang til fra Telefon-appen. Tidligere transskriberede iOS dine voicemails og viste dig teksten inde i selve appen. Med iOS 18 vil du også se denne transskription direkte i meddelelsen, svarende til en tekstbesked. Dette er nyttigt til hurtigt at tjekke voicemails, der kan kræve øjeblikkelig opmærksomhed.
7. Lys og mørk tilstand til redigering i Photos App
Fotos-appens redigeringsside følger temaet i henhold til din standardtilstand (enten lys eller mørk tilstand) på din iPhone. Du kan dog ændre den mørke tilstand til lys eller omvendt, for at matche dine præferencer, mens du redigerer billeder i Fotos-appen. Hvis du foretrækker at have en mørk tilstand eller ønsker at ændre tilstanden i henhold til det billede, du redigerer, er dette en velkommen ændring.
For at skifte mellem lys og mørk tilstand skal du trykke på menupunktet øverst til højre på redigeringssiden, derefter gå til Udseende og vælge din foretrukne tilstand.

8. Adaptiv kopiering og indsæt redigeringer til andre fotos
Apple Photos lader dig allerede kopiere redigeringer fra ét billede og indsætte dem til andre. Men brug af den samme kontrast eller det samme filter virker muligvis ikke for hvert billede og giver dig ikke altid de ønskede resultater.
På iOS 18 gjorde Apple denne funktion adaptiv. Så i stedet for at bruge nøjagtig den samme mængde kontrast, som du har kopieret med andre redigeringer, anvender den kontrasten i henhold til billedet for at give et lignende udseende. På denne måde bliver dine billeder ikke overdrevne eller undereksponerede; de vil se helt rigtige ud efter dine behov.
For at kopiere redigeringerne skal du trykke på menuen på redigeringssiden og vælge Kopier redigeringer. Aktiver den adaptive indstilling under kopiering. Når du er færdig, kan du begynde at redigere ethvert billede og indsætte redigeringerne med indstillingen Indsæt redigeringer i menuen.\

9. Tapetforslag i Apple Photos
Apple Photos vil foreslå baggrundsværdige billeder fra dit fotobibliotek. Det tilføjer endda et flot tapetfilter og urstil for at få dem til at se godt ud. Du kan altid ændre disse indstillinger, så de passer til dine præferencer. Rul ned i Fotos-appen for at finde sektionen Tapetforslag, hvor du kan finde alle de passende wallpapers.
10. Ret nemt fejl i lommeregneren
Hvis du indtastede det forkerte tal i Lommeregneren, var du nødt til at starte forfra, fordi det ikke var muligt at slette det. Efter et årti fik lommeregner-appen endelig en slet-knap. Du kan bare trykke på slet-knappen for at fjerne det forkert indtastede tal og fortsætte med din beregning.

11. Konverter enheder med den nye lommeregner
Udover at beregne kan du bruge Calculator-appen til konverteringer. Uanset om det er valutaer, mål eller andre enheder, lader den opdaterede Calculator-app dig konvertere fra én enhed til en anden direkte.
Med iOS 18 understøtter appen konverteringer af vinkel, areal, valuta, data, energi, kraft, brændstof, længde, effekt, tryk, hastighed, temperatur, tid, volumen og vægt.

Bemærk, at valutaomregningerne muligvis ikke bruger livekurserne. Hvis du har brug for levende og nøjagtige konverteringer, anbefaler vi, at du bruger en anden konverteringsapp eller Google Søgning.
12. Søgeforslag og seneste søgninger i Indstillinger
Apple lavede flere små forbedringer af appen Indstillinger. Den mest interessante er den nye søgefunktion. Indstillinger-søgningen vil komme med forslag baseret på, hvad den mener, du muligvis har brug for. Den viser også dine seneste søgninger, så du hurtigt kan vende tilbage til en indstilling, du for nylig har justeret.

Derudover er alle app-relaterede indstillinger nu kategoriseret under Apps-indstillingen, og der er nye ikoner for mange muligheder i Indstillinger-appen.
13. Identificer objekter med livegenkendelse
Der er en ny tilgængelighedsfunktion for synshandicappede kaldet Live Recognition. Du kan få adgang til det ved at gå til Indstillinger > Tilgængelighed > VoiceOver > VoiceOver-genkendelse > Livegenkendelse , som åbner en kameralignende grænseflade. Når du peger iPhones kamera mod et objekt. Derefter vil iPhone beskrive, hvad der er i visningen med lyd.
Denne funktion er lidt langsom i beta, og objektidentifikation er et hit-or-miss. Du kan også tilføje denne mulighed til kontrolcenteret for hurtigere adgang.

14. Føl takten med musikhaptikker
iPhones har en fantastisk haptik takket være Taptic Engine (vibrationsmotor) inde i dem. Du kan få Taptic Engine på din iPhone til at vibrere sammen med musikkens rytme. Dette er også nyttigt for hørehæmmede til at nyde musikken.
Du kan finde denne mulighed i Indstillinger > Tilgængelighed > Musikhaptik . Det virker dog kun med Apple Music indtil videre.
15. Styr din iPhone med øjensporing
En anden nyttig tilgængelighedsfunktion er at styre din iPhone med dine øjne. Efter en hurtig opsætning fra Indstillinger > Tilgængelighed > Øjensporing kan du blot se på en hvilken som helst mulighed i længere tid for at vælge den. Men i øjeblikket er det ikke understøttet at rulle gennem feeds eller skifte mellem apps ved hjælp af eye tracking. Disse funktioner forventes at være tilgængelige, når iOS 18 bliver officielt frigivet.

16. Vokal genveje
Du kan åbne apps, aktivere Siri-genveje eller skifte indstillinger fra kontrolcenteret ved hjælp af din stemme. Mens Siri kan håndtere mange opgaver, giver Vocal Shortcuts dig mulighed for at udføre handlinger uden at skulle sige “Hey Siri” først. Når den er konfigureret fra Indstillinger > Tilgængelighed > Stemmegenveje , skal du blot sige kommandoen, og den vil udføre handlingen fejlfrit. For eksempel har jeg mit indstillet til at starte kameraet, når jeg siger “Åbn kamera”, det åbner appen med det samme.

Denne funktion lytter til omgivelserne med mikrofonen hele tiden, hvilket kan rejse bekymringer om privatlivets fred. Apple hævder dog, at al behandling sker på enheden.
17. Roter Wi-Fi-adresse
Tidligere har du muligvis set en mulighed kaldet Privat Wi-Fi-adresse i dine Wi-Fi-indstillinger. Det opretter en anden, tilfældig MAC-adresse for hvert specifikt Wi-Fi-netværk, din iPhone tilslutter sig.
Den mulighed er ændret til Roter Wi-Fi-adresse i iOS 18. Det tager konceptet videre ved at ændre din Wi-Fi-adresse på tilfældige tidspunkter. Denne funktion er som standard aktiveret på alle Wi-Fi-netværk, og du kan deaktivere/aktivere den ved at gå til Indstillinger > Wi-Fi > vælg netværket og slå indstillingen Roter Wi-Fi-adresse til og fra .
18. Gradientur på låseskærmen
Tilpas din låseskærm med den nye brugerdefinerede gradienturfunktion i iOS 18. Nu kan du vælge et gradientfarveskema til urdisplayet, hvilket giver din låseskærm et unikt og levende udseende. Når du tilpasser urskiven, skal du blot vælge gradientindstillingen, og den vil automatisk vælge farverne fra dit tapet på låseskærmen.

19. Juster størrelsen på widgets og kontrolcenterikoner
Nu kan du ændre størrelsen på widgets direkte fra startskærmen i iOS 18. Du skal blot trykke længe på widgetten og trække dens nederste venstre hjørne for at justere størrelsen efter behov.

Derudover kan du nu ændre størrelse på indstillinger i kontrolcenteret. Denne tilpasning giver dig mulighed for at skabe en mere personlig brugergrænseflade, der er skræddersyet til dine præferencer.
20. Tilføj hjemme- og arbejdssteder i Weather-appen
I Weather-appen kan du nu nemt tjekke vejret for både dit hjem og dit arbejde med et hurtigt blik. Denne funktion henter placeringsoplysningerne fra Apple Maps, og hjælper dig med at forberede dig, uanset om du skal have en regnfrakke eller sweater med til din pendling. Det er deaktiveret som standard. For at aktivere det skal du åbne Indstillinger > Apps > Vejr og slå kontakten til for Vis hjemme- og arbejdsetiketter til .

21. Flere muligheder med handlingsknap
Fra iPhone 15 Pro og iPhone 15 Pro Max kommer iPhones med en handlingsknap i stedet for en Mute Switch. Denne knap kan tilpasses til enten at starte stemmememoer, udløse Siri-genveje, tænde lommelygten, åbne kamera-appen og mere.
Med iOS 18 kan du nu også styre alle kontrolcentre-skift ved hjælp af handlingsknappen.

22. Brug Apple Pay med QR-koder
Apple Pay virker kun på Apple-enheder. Hvad hvis du vil gennemføre et køb med Apple Pay på din Windows-pc eller Android-telefon/tablet? Det kan du gøre ved hjælp af QR-koder.
Fortsæt blot betalingen med Apple Pay på en ikke-Apple-enhed. Den genererer en QR-kode, som du kan scanne ved hjælp af din iPhone for at gennemføre betalingen.
23. Planlæg dine beskeder
Uanset om du vil sende en fødselsdagshilsen, der når præcis kl. 12:00 eller sende en påmindelse til nogen på et bestemt tidspunkt, kan du nu planlægge den besked på din iMessage-app.
Du kan dog kun planlægge beskeder op til 7 dage i forvejen. Det betyder, at du ikke kan oprette fødselsdags- eller feriehilsener for hele året, men kun kan planlægges et par dage før.
24. Fjern forhåndsvisninger i iMessage
Når du sender et link på iMessage, viser det en forhåndsvisning af, hvad der er inde i linket. Med iOS 18 kan du tjekke denne forhåndsvisning umiddelbart efter at have føjet den til din besked. Hvis du foretrækker at skjule forhåndsvisningen for din kontaktperson, kan du fjerne forhåndsvisningen i iMessage, før du sender den. Denne funktion gælder for alle typer links, inklusive weblinks og opslag på sociale medier.

25. Tilføj filer og optagelser til dine noter
Med iOS 18 kan du tilføje forskellige filtyper inklusive dokumenter, PDF’er, stemmememoer osv. til dine noter.

Derudover introducerer iOS 18 muligheden for at farve tekst i Apple Notes. Uanset om du vil fremhæve vigtige dele eller bruge visuelle signaler, kan du tilpasse tekstfarven, så den passer til dine behov.
26. Tjek tiden, selv når din iPhone er død
Ved du, at du kan finde din iPhones placering med Find My, selvom den er slukket? Ja, denne funktion er tilgængelig på den nyeste iPhone 15-serie. Med iOS 18 kan du tjekke tiden, selv når din iPhone er slukket.
27. Afspil musik, mens du optager videoen
Indtil nu, så snart du begynder at optage videoen i kamera-appen, stopper musikken, der afspilles i baggrunden. Der er løsninger som at trykke længe på udløserikonet i fototilstand for at optage, selv når musikken afspilles.
Med iOS 18 giver Apple dig mulighed for at fortsætte med at spille musikken, selv når du begynder at optage videoen. Som standard er denne mulighed aktiveret, men du kan tilpasse den ved at gå til Indstillinger > Kamera > Optag lyd > Tillad lydafspilning .
28. Filtrer skærmbilleder fra din Apple Photos View
Hvis dine Apple Photos er fyldt med skærmbilleder, er det svært at rulle gennem det for at tjekke billederne. Hvad hvis du nemt kan fjerne skærmbilleder fra biblioteksvisningen? For at bortfiltrere skærmbillederne skal du åbne appen Fotos > menu > Visningsindstillinger og deaktivere til/fra-knappen ved siden af Vis skærmbilleder . Dette vil ikke slette skærmbillederne, men kun skjule dem fra biblioteksvisningen.

29. Reducer køresyge med køresignaler
Nogle mennesker kan føle køresyge, mens de bruger telefonen i et køretøj i bevægelse. For at bekæmpe dette introducerede Apple en ny funktion kaldet Vehicle Motion Cues. Dette placerer et par små prikker på skærmen, der er mere i samme hastighed som dit køretøj, hvilket gør det nemmere at se på skærmen i længere tid i et køretøj i bevægelse.
Når den er aktiveret i Indstillinger > Tilgængelighed > Bevægelse > Vis køretøjsbevægelsessignaler , vil din telefon automatisk registrere, når du er i bevægelse, og aktivere denne funktion.
30. Synkroniser offline Apple Maps med Apple Watch
Med iOS 18 introducerer Apple Maps muligheden for at synkronisere downloadede kort med dit Apple Watch. Med det kan du få adgang til kort på dit Apple Watch selv på fjerntliggende steder uden en aktiv internetforbindelse. Det er en praktisk funktion til at navigere, mens du kører eller udforske områder, hvor forbindelsen kan være begrænset.
31. Brugerdefineret opladningsgrænse for at forlænge batteritilstanden
Apple introducerede en Charge Limit på iOS 17, der stopper med at oplade din iPhone, når den når 80 %. At undgå en fuld opladningscyklus kan potentielt forlænge din enheds generelle batteritilstand.
Med iOS 18 kan du tilpasse opladningsgrænsen til at stoppe opladningen ved 80 %, 85 %, 90 % eller 95 % af dens kapacitet. På denne måde kan du vælge ikke at oplade hele cyklussen, men kan også drage fordel af mere batteri på din enhed.

Det er alle de funktioner, vi har fundet i den første iOS 18 Developer Beta. Nogle af dem er bundet til at ændre sig med de fremtidige beta-builds, og vi vil opdatere denne liste i overensstemmelse hermed.




Skriv et svar