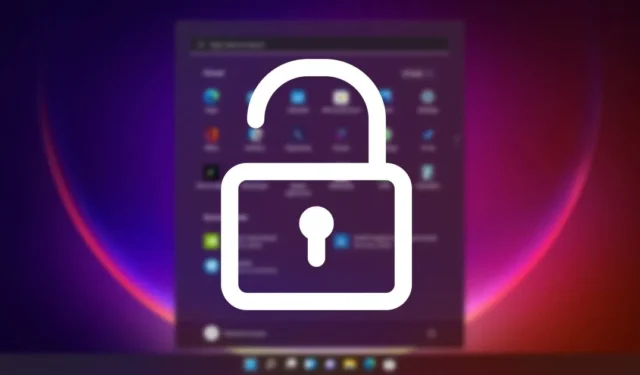
På Windows 11 spiller kontolåsepolitikken en afgørende rolle i at spore og forhindre uautoriserede loginforsøg. Når en ondsindet bruger forsøger at gætte din adgangskode gennem forsøg og fejl, deaktiverer denne lockout-politik kontoen i en bestemt periode.
I tidligere artikler har vi delt vejledning om kontolåsepolitikken i Windows 11. I dag vil vi fokusere på processen med at låse en låst konto op i Windows 11. Du kan justere politikindstillingerne via Group Policy Editor for at ændre lockout varighed, tærskel og andre parametre.
Sådan låser du op for låste konti i Windows 11
Her er nogle effektive metoder til at låse op for en låst konto i Windows 11. Hvis din enhed har flere brugerkonti, og en er låst ude, skal du følge disse instruktioner, mens du er logget ind på en administratorkonto .
1. Lås op for låst konto ved hjælp af lokale brugere og grupper
Denne metode bruger funktionen Lokale brugere og grupper til at låse låste konti op i Windows 11. Følg disse trin:
1. Tryk på Windows-tasten + R for at åbne dialogboksen KØR.

2. Skriv lusrmgr.msc i dialogboksen KØR .
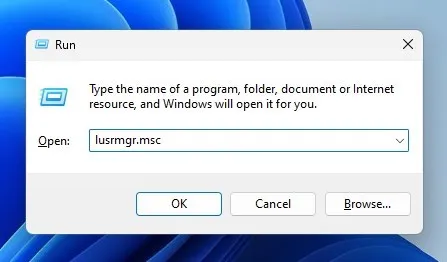
3. Dette åbner panelet Lokale brugere og grupper på din pc.
4. Højreklik på den spærrede konto, og vælg Egenskaber . Alternativt kan du dobbeltklikke på brugerkontoen .
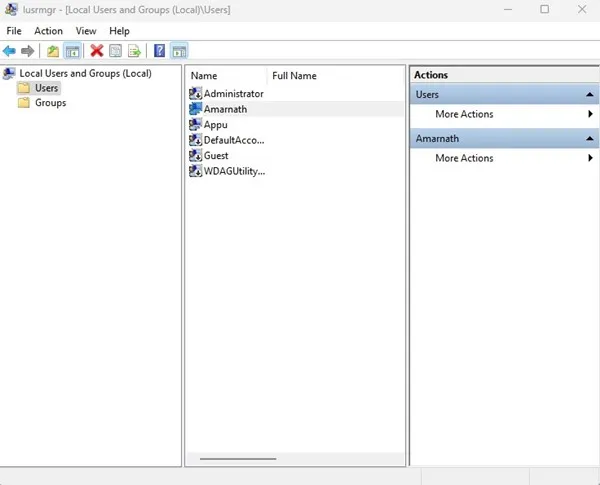
5. I vinduet Kontoegenskaber skal du gå til fanen Generelt som vist nedenfor.
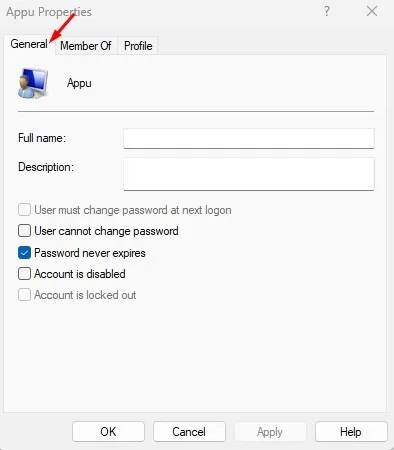
6. Fjern derefter markeringen af indstillingen mærket Kontoen er låst ude . Klik derefter på Anvend og derefter OK .
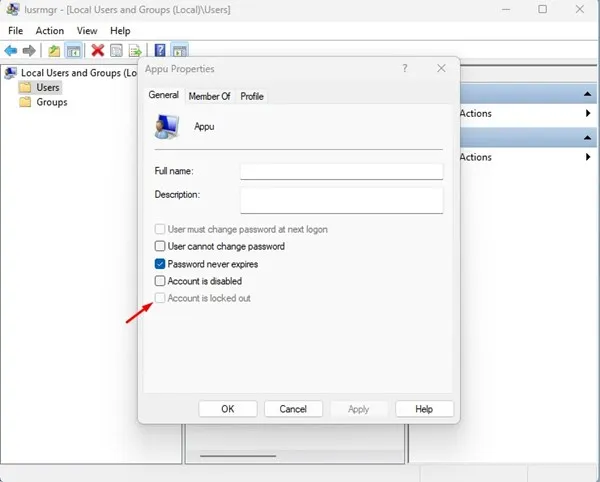
Denne handling låser den låste konto op. Skift til den ulåste konto og log ind.
2. Lås låst konto op ved hjælp af kommandoprompt
Du kan også bruge kommandoprompten til at låse op for en låst konto i Windows 11. Her er trinene:
1. Klik på søgelinjen i Windows 11, skriv Kommandoprompt , højreklik og vælg Kør som administrator .
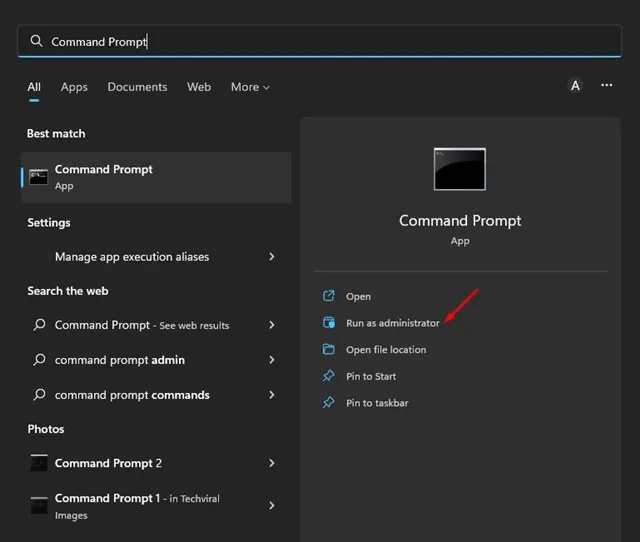
2. Indtast følgende kommando i kommandoprompten og tryk på Enter -tasten.
net user <username> /active:yes
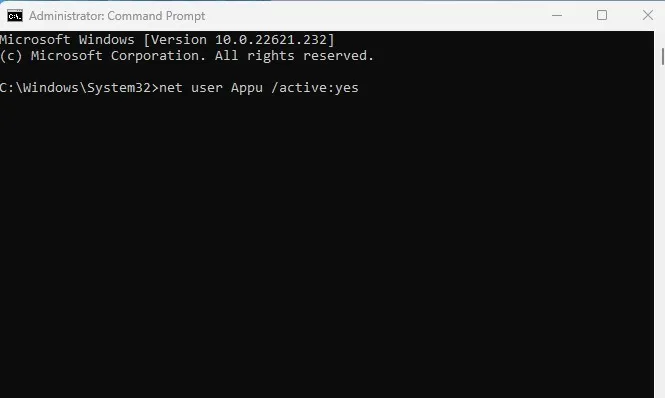
Vigtigt: Erstat <brugernavn> med det faktiske kontonavn, du ønsker at låse op.
3. Efter udførelse, bør du se en succesmeddelelse, der angiver Kommandoen gennemført med succes .
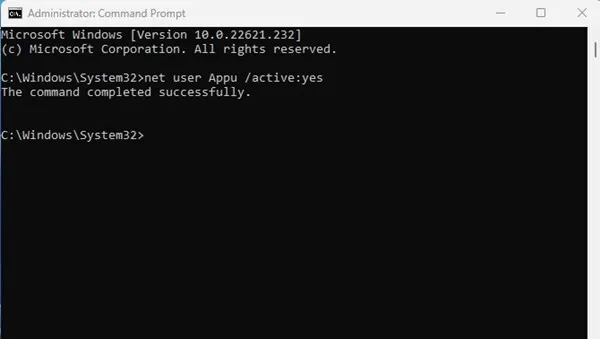
3. Brug indstillingen for nulstilling af adgangskode
Hvis din konto er låst ude på grund af flere forkerte adgangskoder, skal du bruge funktionen til nulstilling af adgangskode .
Klik på linket Nulstil adgangskode på login-skærmen . Du skal besvare de sikkerhedsspørgsmål, du stiller under oprettelsen af din konto.
Besvar spørgsmålene korrekt for at nulstille adgangskoden, og log derefter ind med din nye adgangskode.
4. Start i fejlsikret tilstand
For at gøre dette skal du starte din computer i Advanced Startup Recovery Mode . Du kan udløse denne tilstand ved kraftigt at lukke din pc ned tre til fire gange.

- På skærmen Avanceret opstart skal du vælge Fejlfinding > Avancerede indstillinger .
- Vælg Startindstillinger fra Avancerede indstillinger.
- Klik på Genstart i Startindstillinger.
- Efter genstart skal du trykke på 4 eller 5 for at få adgang til fejlsikret tilstand.
- Når du er i fejlsikret tilstand, kan du overveje at ændre adgangskoden eller gennemgå alle installerede programmer.
Dette er de fire primære metoder til at låse op for en låst konto i Windows 11. Hvis du har brug for yderligere hjælp til at låse konti op i Windows 11, er du velkommen til at stille dine spørgsmål i kommentarerne nedenfor.


Skriv et svar