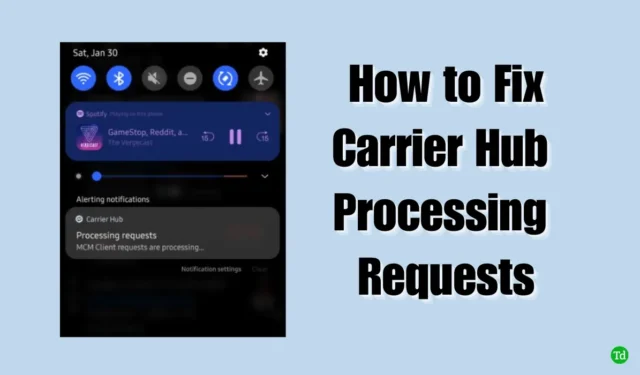
Forbindelsen mellem din enhed og mobilnetværket er afgørende for problemfri mobilkommunikation. Et almindeligt problem, især blandt Samsung-brugere på T-Mobile- eller Sprint-netværk, involverer en fejl, der hindrer denne forbindelse.
Denne fejl opstår typisk efter telefongenstart, især efter en opdatering. Under genstarten forsøger din enhed at etablere en forbindelse til operatørens netværkstårne. Hvis denne forbindelse mislykkes, vises fejlen. Nedenfor skitserer vi nogle potentielle årsager til dette problem:
- Afbrydelser af lokalt netværk eller vedligeholdelse af tårne.
- Mulige fejl i operatørappen.
- Utilstrækkelig netværksdækning i din nærhed.
For effektivt at løse dette problem er det vigtigt at følge de skitserede trin omhyggeligt.
1. Ryd cache og data fra Carrier Hub
- Naviger til din telefons indstillinger , og vælg derefter Apps .
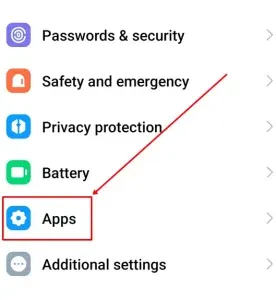
- Vælg Administrer apps .
- Vælg Lager og cache .
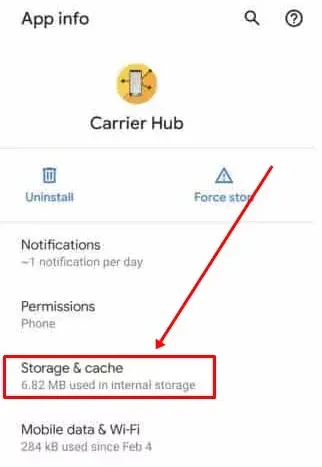
- Klik på Ryd cache .
- Når du har ryddet cachen, skal du trykke på OK og derefter vælge indstillingen Ryd lager .
- Vend tilbage til App Info , og vælg Force Stop , efterfulgt af genstart af din enhed.
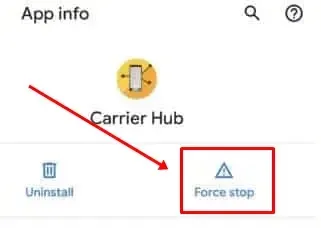
2. Deaktiver Carrier Hub-meddelelser
For at forhindre forstyrrelser skal du midlertidigt deaktivere meddelelser, indtil du finder en mere permanent løsning.
- Åbn din telefons indstillinger , og naviger til meddelelser .
Hvis applikationen er forældet, kan det bidrage til meddelelsesproblemer. Følg disse trin for at opdatere appen:
- Start Google Play Butik .
- Tryk på dit profilikon i øverste højre hjørne, og vælg derefter Administrer apps og enheder .
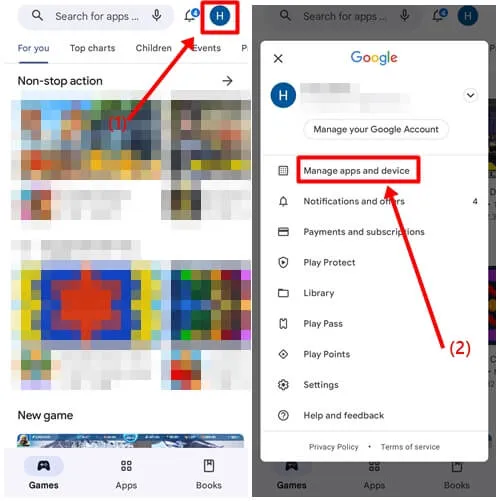
- Tryk på Opdater for at fuldføre processen.
Hvis det er nødvendigt, kan du kræve en computer for at komme videre. Følg disse trin for yderligere fejlfinding:
- Gå til Indstillinger og vælg Om telefon .
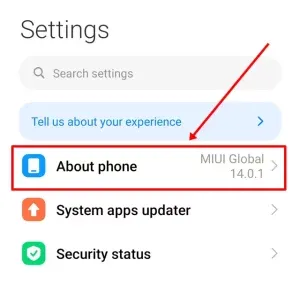
- Tryk på byggenummeret syv gange for at aktivere udviklerindstillinger .
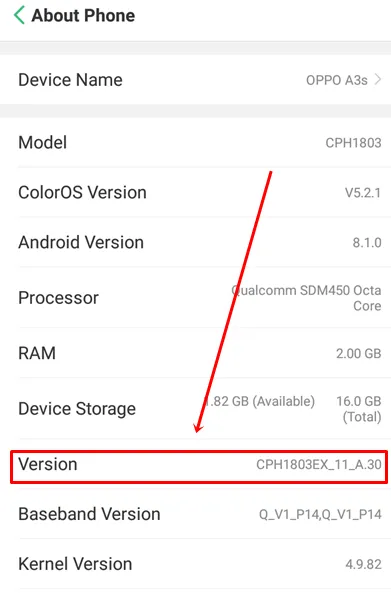
- Vend tilbage til Indstillinger > Yderligere indstillinger > Udviklerindstillinger . Du kan også søge efter udviklerindstillinger ved at bruge indstillingssøgelinjen.
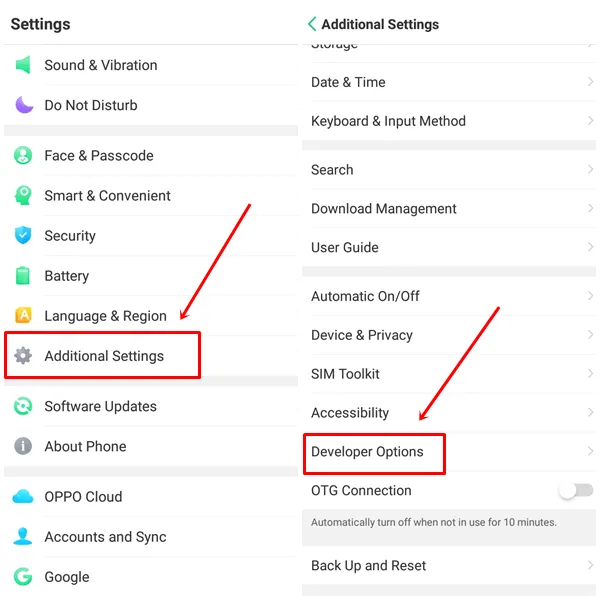
- Aktiver USB Debugging -indstillingen.
- Download ADB- og Fastboot-værktøjerne på din computer.
- Udpak den downloadede zip-fil, og tilslut din telefon til pc’en ved hjælp af et USB-kabel.
- Naviger til den udpakkede ADB-mappe.
- Tryk og hold Shift-tasten nede , højreklik derefter i mappen, og vælg Åbn PowerShell-vinduet her .
- Klik på Ja på alle meddelelser om brugerkontokontrol for administratoradgang.
- Indtast adb-enheder i kommandoprompten , og tryk på Enter for at kontrollere din enhed. Hvis det ikke vises, skal du bekræfte din forbindelse.
- Kopiér og indsæt denne kommando: adb shell pm uninstall –user 0 com.sprint.ms.smf.services og tryk på Enter.
- Efter afinstallationsprocessen skal du afbryde din telefon og genstarte den for at se, om problemet er løst.
Konklusion
Afslutningsvis håber vi, at disse løsninger har hjulpet dig med at rette op på problemet med din enheds operatørforbindelse. Hvis du har spørgsmål eller ønsker yderligere afklaring vedrørende disse trin, bedes du efterlade en kommentar nedenfor, så svarer vi straks. Hvis du fandt denne vejledning gavnlig, så overvej at dele den med andre, der oplever lignende problemer.




Skriv et svar