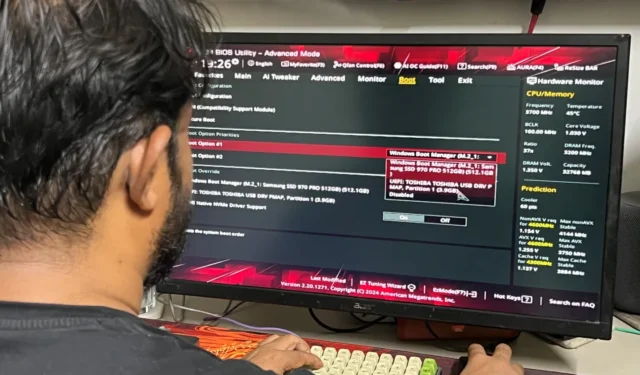
Hvor ofte klager dine forældre og kolleger over deres langsomme computere? “Geninstaller Windows!” er normalt svaret, men deres computers mangel på cd/dvd-drev kaster ofte alle ud. Derfor har jeg i de sidste par år altid haft et bootbart USB-drev med Windows- og Linux-operativsystemer for at hjælpe dem, der har det hårdt. Det er på høje tid, at enhver pc-ejer skal have en bootbar USB for at redde deres maskine og data. Men mængden af gratis og betalt software til at skabe bootbare USB-drev kan være forvirrende. Derfor lægger jeg de bedste gratis værktøjer, som jeg har brugt i det sidste årti og mere.
Hvorfor skal du oprette en bootbar USB fra et ISO-billede?
Typisk skal du bruge en cd eller dvd for at installere, geninstallere eller reparere et operativsystem på en computer. Nu hvor cd/dvd-drev er sjældne, fungerer de gamle cd’er/dvd’er med Windows, Linux eller andre operativsystemer knap, når det er nødvendigt. Men i stedet for at oprette (eller brænde) endnu en cd/dvd efter at have downloadet en ISO-fil af et operativsystem, føles en bootbar USB som en velsignelse. Hovedsageligt af disse grunde:
- Opstartbare USB’er er små, og derfor nemme at bære rundt på, og fysiske ridser påvirker ikke filerne.
- Det fungerer nemt med USB-porte på computere og kræver ingen speciel hardware.
- Tilbyder hurtigere læse- og skrivehastigheder end cd’er/dvd’er.
- Genanvendelig (og genskrivbar) med de nyeste ISO-filer.
Udover at miste en bootbar USB, er en af de sværeste udfordringer ved at bruge en, at pille rundt i en computers BIOS for at justere opstartsrækkefølgen. Det betyder, at du skal instruere computeren i at bruge den bootbare USB med et operativsystem, før du indlæser operativsystemet fra din computer. Det kan sætte gang i genopretnings- og redningsprocessen hurtigt. At downloade OS-filer, mens du installerer eller geninstallerer det, kan være nervepirrende, da en midlertidig forbindelse kan skabe tilbageslag i processen. Derfor er en bootbar USB med offline OS-installationsfiler mere pålidelig end gamle, ridsede cd’er/dvd’er.
For at kunne oprette en bootbar USB på Windows eller Linux, følger jeg generelt disse tre regler:
- USB-drev har mindst 8 GB ledig lagerplads.
- USB-drev er i FAT32-format.
- Kontroller, om ISO-filen af OS er downloadet fuldstændigt.
I årenes løb fandt jeg ud af, at disse er den bedste software til at skabe bootbar USB fra et ISO-billede på Windows 11. I parentesen er de operationssystemer, som du kan køre den pågældende software på.
1. Rufus (Windows)
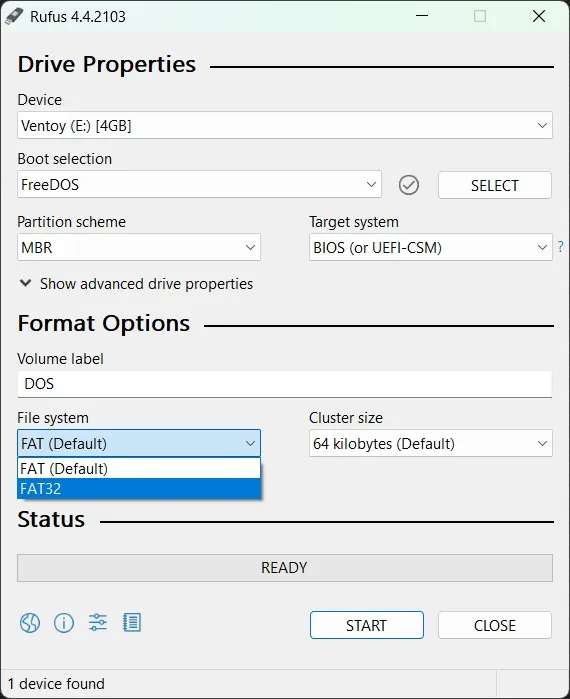
Rufus fungerer kun på Windows og har altid været mit bedste værktøj til at oprette bootbare USB’er til Windows- og Linux-operativsystemer. Selvom det har en kompliceret udseende grænseflade, kan jeg godt lide afsnittet Formateringsindstillinger dedikeret til formatering af et USB-drev. Avancerede formateringsmuligheder hjælper også med at opdage dårlige blokke på et USB-drev, hvilket er nyttigt, hvis du bruger et rigtigt. Det giver også mulighed for at vælge en MBR (for ældre Windows-pc’er) eller GPT (for nyere Windows-pc’er) partitionsskema for den relevante målcomputer. Du kan også bruge den til at flashe BIOS, DOS-baseret firmware eller andre hjælpeprogrammer på systemniveau på et USB-drev.
2. Balena Etcher (Windows, Linux, macOS)
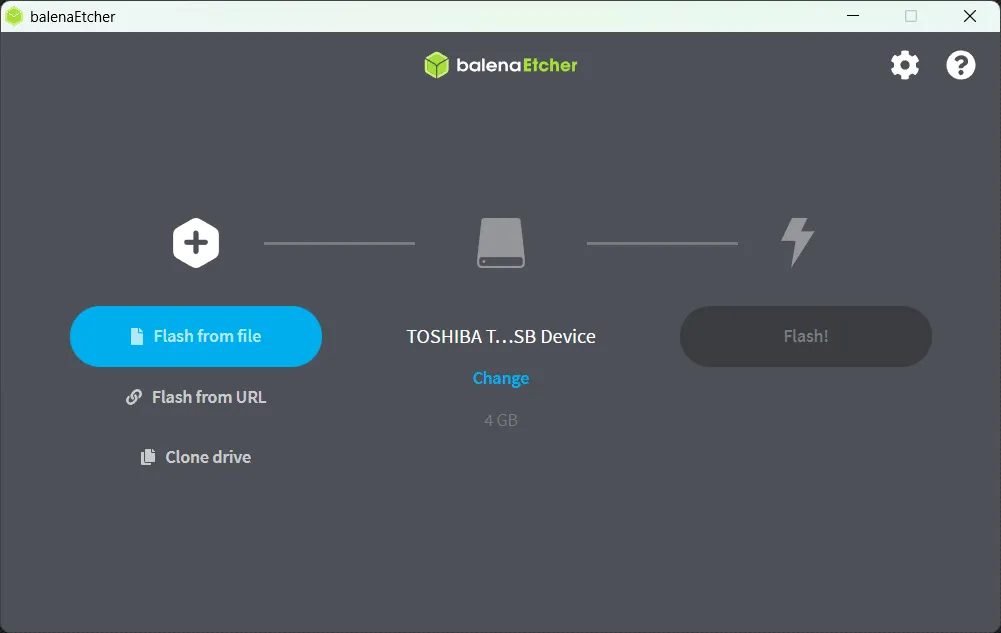
Når jeg bare vil oprette en bootbar USB hurtigt, er Etcher mit foretrukne valg. For det meste, da det også virker på macOS. Dens elegante brugergrænseflade er nem at forstå og bruge. Alt det kræver er et par klik for hurtigt at flashe en ISO-fil på et USB-drev. Du kan også tilføje en URL for at downloade ISO’en eller klone et eksisterende drev. Det vil dog ikke advare eller bede dig, hvis USB-drevet ikke er i FAT32-format. Der er heller ingen mulighed for at formatere eller ændre partitioner på USB-lager. Alligevel er det bedste ved Etcher, at det har et 32-bit installationsprogram til ældre Windows og bærbare versioner. Men jeg kan ikke lide det faktum, at jeg skal installere det for at bruge det.
3. UNetbootin (Windows, Linux, macOS)
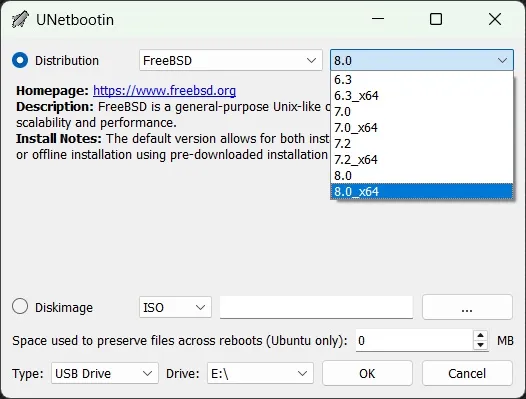
UNetbootin er designet til at lave bootbare Live Linux USB’er, men det fungerer vidunderligt med Windows ISO’er. Det, der blev hos mig, er den samme grænseflade, som har været konstant gennem årene. Ligesom Etcher spørger den ikke, hvis dit USB-drev ikke er i FAT32-format. Jeg har brugt timer på at blinke ISO’er på USB-drev med NTFS- eller AFPS-formater. Mens støtten til at flashe ISO på en harddisk er cool, synes jeg, det er kedeligt at formatere et helt drev til en FAT32. Det gode er, at UNetbootin også lader mig flashe specifikke systemværktøjer på et USB-drev, såsom Partition Magic, SystemRescueCD, Ophcrack osv. på et USB-drev.
4. Windows Media Creation Tool (Windows)
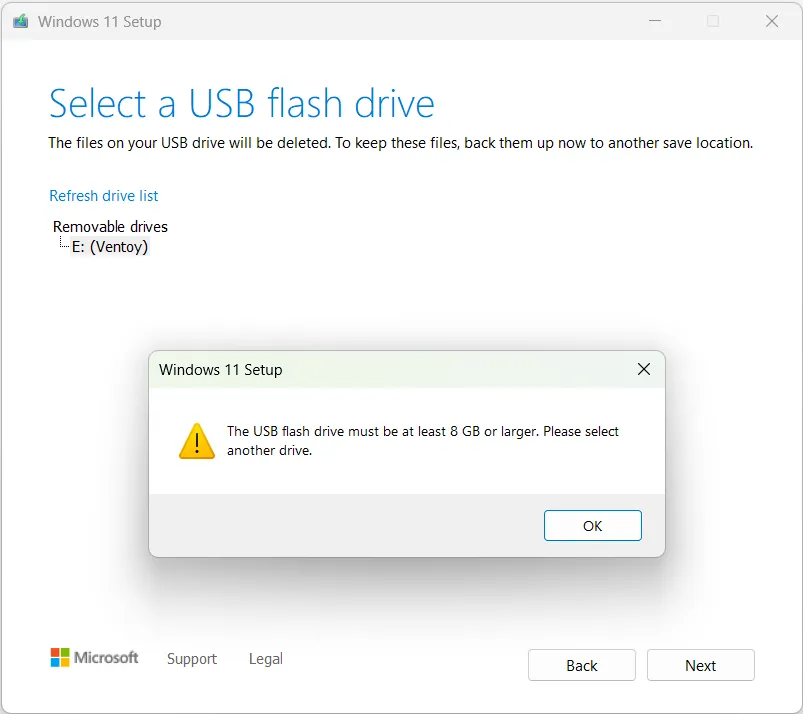
Som navnet antyder, understøtter Media Creation Tool kun Windows-operativsystemer. Som standard kræver det en internetforbindelse for at downloade Windows OS-filerne for at oprette en bootbar USB- eller en ISO-fil. Selvfølgelig skal jeg flashe det på en kompatibel USB for at gøre det bootbart. Desværre vil selv dette værktøj ikke lade mig formatere eller ændre filpartitionen på et USB-drev. Et råd – når du opretter en Windows 11 bootbar USB, skal du bruge et drev med mindst 8 GB lagerplads til at installere det på en computer med en 64-bit processor.
Download Windows Media Creation Tool
5. YUMI (Windows)
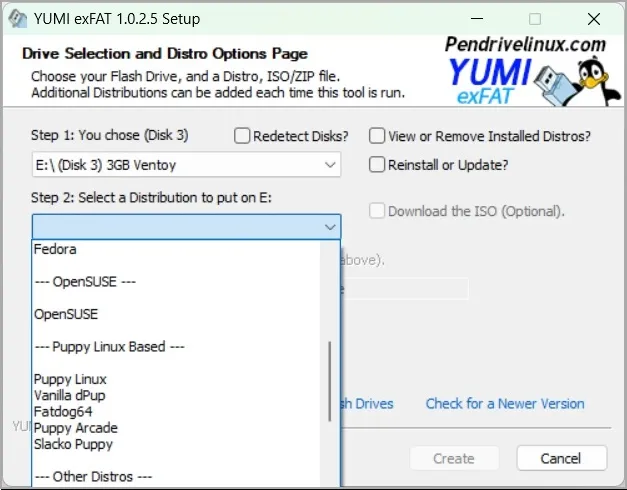
Efter Rufus er YUMI mit yndlingsværktøj, og jeg bruger det af og til. YUMI lader mig lave multiboot USB-drev til at pakke mere end ét operativsystem og andre værktøjer. Ved at bruge YUMI med en 128 GB bærbar SSD, bruger jeg den som en schweizisk hærkniv til at fejlfinde venners computere og harddiske. Så du kan oprette et kraftfuldt bootbart USB-drev med flere operativsystemer, antivirusværktøjer, systemværktøjer og anonyme browsere. Eneste særhed er, at YUMI’s grænseflade er dateret og føles hver gang, som om du installerer en software.
6. Ventoy (Windows, Linux)
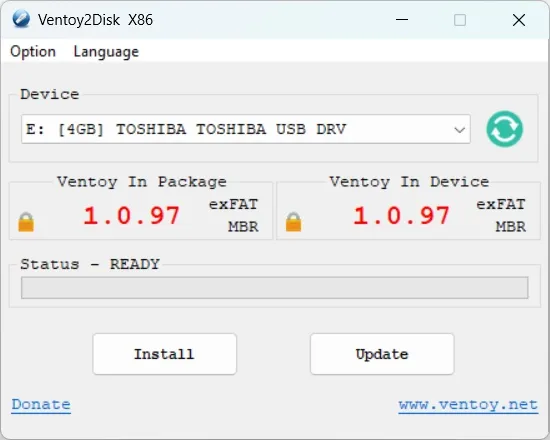
Udover disse fem er Ventoy ret populær, da den fungerer med en række billedfiler (ISO/WIM/IMG/VHD(x)/EFI) af operativsystemer. Det er langt det mest omtalte og avancerede værktøj, når det kommer til at skabe bootbare live Linux USB’er. Det bedste er, at du kan bruge denne software til at installere et bootbart OS direkte på din harddisk eller SSD (selv NVMe). Du får også en fancy boot-menu at vælge forskellige muligheder fra, og den understøtter også komplet installationsproces gennem dens grænseflade. Den ene del, jeg virkelig elsker ved det, er understøttelsen af en række forskellige filsystemformater – FAT32, exFAT, NTFS, UDF, XFS, EXT2, EXT3 og EXT4.
En bootbar USB redder dagen
Jeg frygter ikke længere at geninstallere Windows 11 eller Linux på min pc, da jeg har en bootbar USB handy. Og det sparer en masse tid, når jeg skal geninstallere eller reparere Windows 11 på min families, families eller venners computer. Jeg er selvfølgelig nødt til at lave en ny efter en stor Windows-opdatering – den sidste var 23H2 . Med en bootbar USB med Windows eller Linux praktisk, kan du fremskynde reparationen eller geninstallationsprocessen for at gemme din eller en andens computer.


Skriv et svar