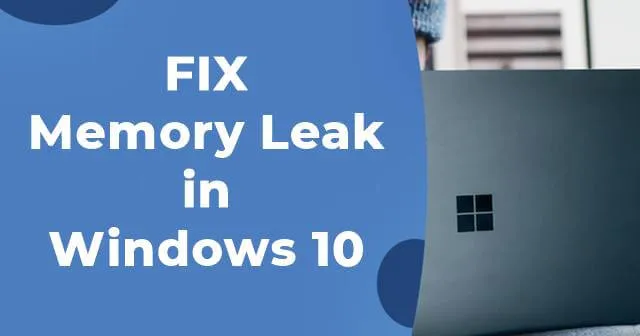
Yder din computer ikke så godt, som den plejer ? Hvis det er tilfældet, oplever din pc muligvis et problem med hukommelseslækage. En hukommelseslækage er karakteriseret ved tab af RAM-hukommelse i Windows, typisk forårsaget af et program eller et program.
Problemet opstår normalt, når visse installerede programmer bruger mere RAM, end de burde. Selvom dette primært er et softwarerelateret problem, kan det stamme fra en række forskellige årsager.
Heldigvis er løsningen af dette problem ikke så kompleks, som det kan se ud. Der er flere enkle metoder, du kan implementere for at eliminere fejlen. Inden vi dykker ned i løsningerne, lad os se nærmere på hukommelseslækager i Windows.
Hvad er hukommelseslækager i Windows 10?
Et hukommelseslæk refererer til tab af RAM i Windows, primært forårsaget af et program eller en applikation.
Hver proces, der kører i Windows, bruger en vis mængde RAM, hvilket kan føre til en træg ydeevne på din computer.
Heldigvis er dette problem relateret til software snarere end selve din computers RAM.
Programmer som Photoshop, Google Chrome og nogle spil kan kræve betydelige mængder RAM, mens andre typisk bruger minimal RAM.
Den virkelige bekymring opstår, når et program bruger mere RAM end nødvendigt, hvilket resulterer i, hvad vi omtaler som hukommelseslækager.
1. Opdater drivere
Forældede drivere i Windows 10 kan føre til forskellige problemer, herunder hukommelseslækager. Derfor er det vigtigt at holde din driversoftware opdateret. Her er trinene til at opdatere dine drivere:
- Begynd med at højreklikke på Startmenuen .
- Vælg Enhedshåndtering .
- Tjek for drivere markeret med et gult udråbstegn .
- Hvis den findes, skal du højreklikke på den og vælge Opdater driversoftware og følge instruktionerne på skærmen.
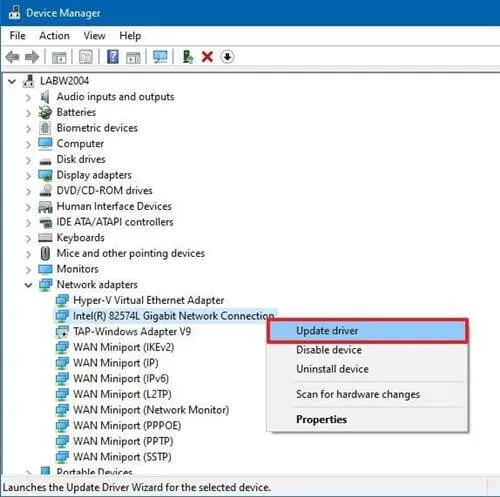
2. Hukommelsesdiagnoseværktøj
Windows inkluderer et indbygget værktøj kaldet Memory Diagnostic Tool, som er designet til at scanne din computers fysiske RAM og identificere potentielle fejl, der hjælper med at diagnosticere, om problemet er relateret til din RAM.
Følg disse trin for at bruge dette værktøj:
- Åbn Windows 10-søgelinjen , skriv Memory Diagnostic Tool , og start den.
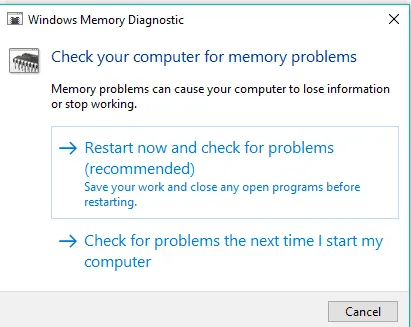
- Klik på Genstart nu og kontroller for problemer . Sørg for, at du ikke har noget ugemt arbejde åbent.
- Når systemet genstarter, vil Windows scanne for fejl. Når den er færdig med scanningen, vil du modtage resultaterne.
3. Genstart programmet
Hvis du bemærker, at et bestemt program bruger for meget RAM, kan du genstarte det.
- Tryk på CTRL + SHIFT + ESC samtidigt for at åbne Task Manager og klik på Flere detaljer .
- Identificer, hvilke programmer der bruger mest hukommelse.
- Vælg programmet, og klik på Afslut proces for at lukke det med det samme.
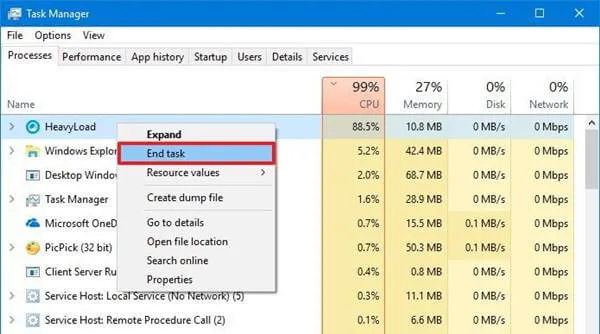
Mens denne handling lukker programmet, kan den hukommelse, den oprindeligt optog, stadig være utilgængelig for andre processer. For at løse dette skal du genstarte din computer og kontrollere, om problemet fortsætter.
4. Optimer din pc
- Højreklik på denne pc > fanen Egenskaber .
- Rul ned og vælg Avancerede systemindstillinger > fanen Avanceret .
- Klik på knappen Indstillinger under fanen Ydelse .
- Vælg indstillingen Juster for bedste ydeevne , og klik på OK .

- Til sidst skal du genstarte din pc for at anvende ændringerne.
5. Deaktiver programmer ved opstart
Deaktivering af opstartsprogrammer kan også hjælpe med at lindre problemer med hukommelseslækage. Programmer, der starter ved opstart, kan sænke din opstartstid betydeligt og føre til hukommelseslækager.
Derfor er det afgørende at deaktivere unødvendige programmer, der starter med Windows, såsom Spotify eller Discord.
Følg disse trin for at administrere opstartsapplikationer:
- Tryk på CTRL+SHIFT+ESC for at åbne Task Manager .
- Naviger til fanen Startup .
- Højreklik på det program, du ønsker at deaktivere, og vælg Deaktiver .
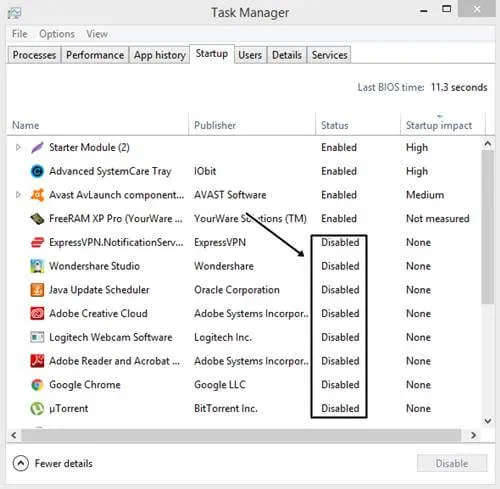
- Til sidst skal du genstarte din pc.
6. Defragmenter harddisk
Nogle gange kan problemerne med ydeevnen stamme fra dit lagerdrev i stedet for selve hukommelsen. For at sikre optimal ydeevne skal du overveje at defragmentere din harddisk. Følg disse trin:
- Åbn denne pc .
- Højreklik på dit C:-drev eller det drev, der indeholder din Windows-installation.
- Vælg Egenskaber > Værktøjer > Optimer .
- Vælg dit C-drev, og klik på Analyser .

- Når processen er fuldført, skal du genstarte din computer.
Hvis analyseknappen er nedtonet, behøver du muligvis ikke at defragmentere din harddisk, da Windows ofte håndterer dette automatisk.
Fra redaktørens skrivebord
Ovenstående metoder kan hjælpe dig med at rette hukommelseslækager i Windows 10. Hvis din computer forbliver træg efter at have prøvet disse løsninger, kan dit system kræve yderligere RAM. Overvej at opgradere din fysiske RAM for at forbedre ydeevnen.




Skriv et svar