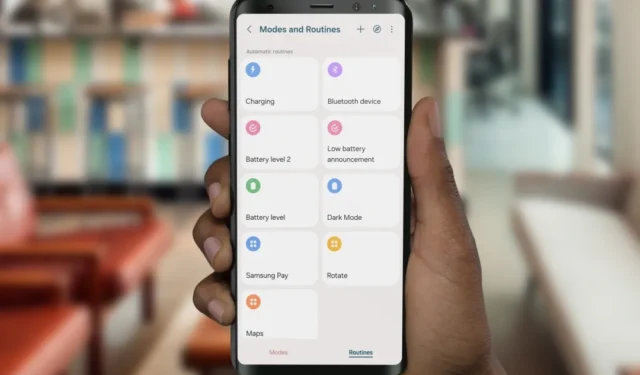
Du rækker ud til din bil i håbet om at komme tidligt hjem, men din Samsung Galaxy-telefons placering og mobildata er stadig deaktiveret. Også selvom du havde en rutine indstillet til automatisk at tænde dem, når du opretter forbindelse til din bil. Nu bemærker du, at alle dine rutiner er holdt op med at virke på din Samsung Galaxy-telefon. Heldigvis er der en måde, hvorpå du kan genoprette rutinerne til deres fordums glans.
1. Genstart din telefon
Før vi kommer til den småting, skal du sikre dig, at du har genstartet din telefon, da den kan løse en masse problemer. Lejlighedsvise fejl og fejl i One UI kan få tilstandene og rutinerne til at holde op med at fungere. Derfor bør den første ting at gøre være at genstarte din Samsung Galaxy-telefon.
For at genstarte din Galaxy-telefon skal du trykke på knappen Tænd og lydstyrke ned i cirka 3 sekunder, hvilket skulle åbne tænd/sluk-menuen. Tryk derefter på Genstart for at genstarte din telefon.
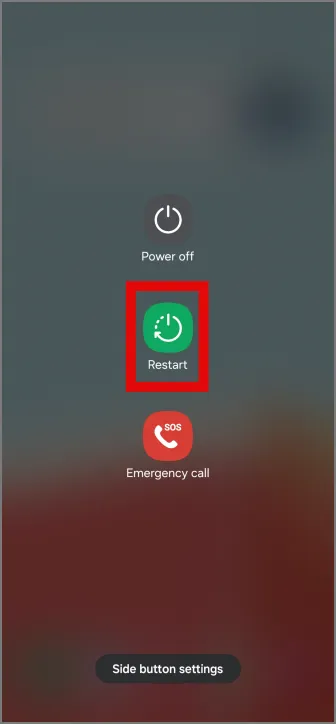
2. Opdater OS og apps
Kører du en ældre version af appen Tilstande og rutiner, eller er din telefon ikke opdateret til den nyeste version? Du bør overveje at opdatere dem til den nyeste version.
1. For at søge efter opdateringer i appen Tilstande og rutiner skal du åbne Galaxy Store og gå til menuen fra nederst til højre i navigationslinjen. Tryk derefter på Opdateringer.

2. Din telefon leder nu efter tilgængelige appopdateringer. Se efter appen Tilstande og rutiner på listen, og tryk på den cirkulære pil for at begynde at opdatere appen. Hvis du ikke kan se appen på listen, er den allerede opdateret til den nyeste version.
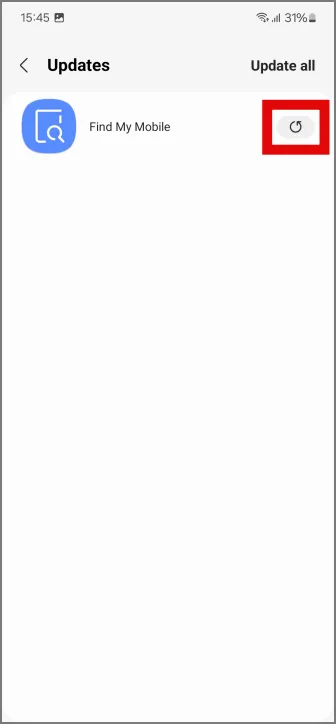
3. Alternativt skal du sikre dig, at du kører den seneste firmwareversion på din Samsung Galaxy-telefon. Disse opdateringer indeholder nødvendige fejlrettelser og appopdateringer. Du kan kontrollere dette ved at gå til sektionen Softwareopdatering i Indstillinger. Tryk derefter på Download og installer.
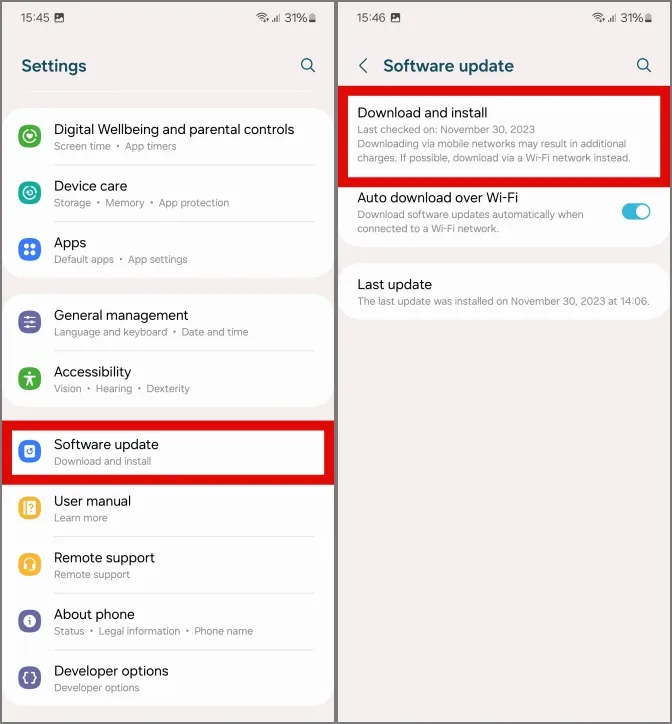
4. Telefonen vil nu tjekke for eventuelle opdateringer, hvis de er tilgængelige, opdatere så hurtigt som muligt.
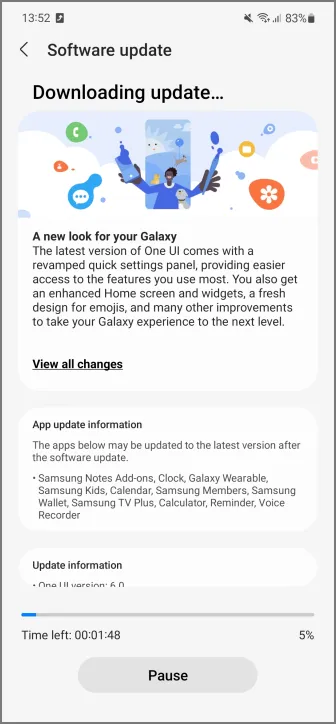
Kører du den nyeste One UI 6 på din Samsung Galaxy? Hvis det er tilfældet, så tjek hvordan du kan oprette tilpassede klistermærker fra dine billeder.
3. Opret mere nøjagtige rutiner
Hvis du bruger en placeringsafhængig rutine i din Samsung Galaxy, og den ikke virker, er chancerne for, at rutinen fungerer, men den bliver ikke udløst på grund af unøjagtig placering.
I stedet for at bruge placering, prøv at bruge mere præcise muligheder i rutinen. Slå f.eks. mobildata til, når du er frakoblet hjemme-Wi-Fi, sluk for mobildata, når du er tilsluttet hjemme-Wi-Fi, og så videre.
4. Fjern eventuelle modstridende rutiner
Har du tjekket, om dine rutiner er i konflikt med hinanden? Antag, at du har lavet en rutine for at slukke for Wi-Fi, når du er afbrudt fra dit hjems Wi-Fi, og en anden rutine til at tænde for Wi-Fi Hotspot, når telefonen er forbundet til din bils Bluetooth. Dette kan skabe et problem, hvis din Wi-Fi stadig er inden for rækkevidde i din garage, og rutine-appen vil ikke gøre noget, medmindre du er uden for rækkevidde fra dit hjem Wi-Fi.
5. Ryd cachen for den digitale velvære-app
Digital Wellbeing optimerer andre apps baseret på dine brugsmønstre og kan sætte enhver app, der kører i baggrunden, på pause eller stoppe for længe. Da appen Tilstande og rutiner kører i baggrunden det meste af tiden, kan Digital Wellbeing lukke den, hvilket fører til, at dine rutiner slet ikke fungerer.
En mulig løsning på denne situation er at rydde cachen i Digital Wellbeing-appen.
1. For at rydde cachen skal du åbne Indstillinger og søge efter Digital velvære. Tryk derefter på indstillingen i Apps-sektionen for at åbne appoplysningerne.
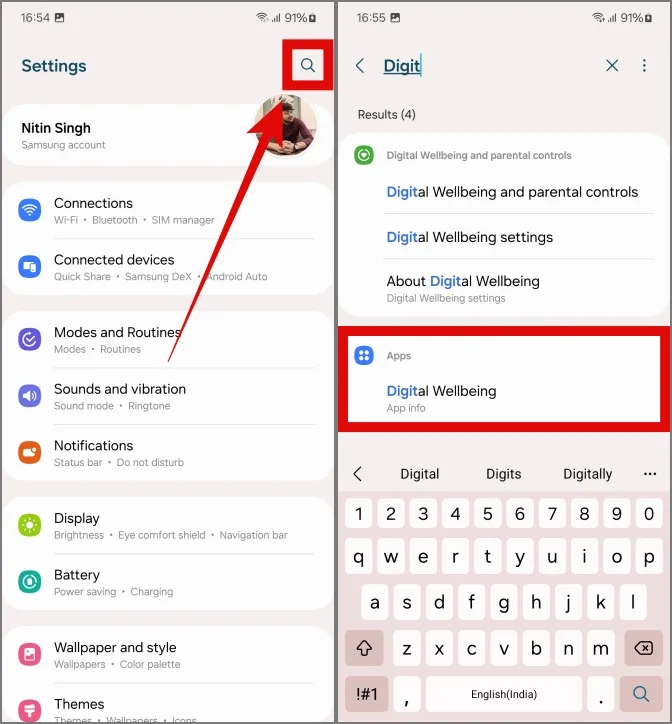
2. Gå over til Lagring i afsnittet Brug, og tryk på Ryd cache< /span>.
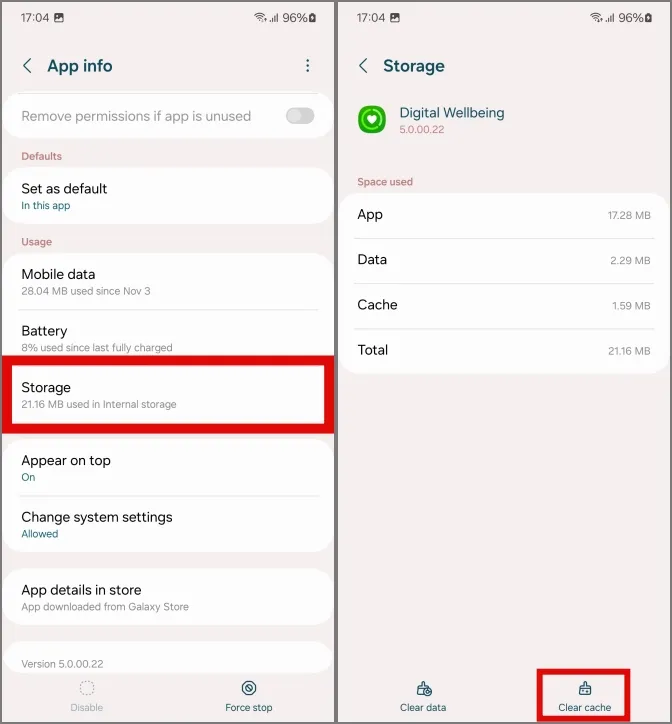
6. Ryd data og cache i Routines-appen
Nogle gange kan Mode and Rutines-appen støde på fejl, som kan resultere i, at vores rutiner ikke fungerer midlertidigt.
1. Tøm appens cache for at løse dette problem. Åbn Indstillinger, og søg efter appen Tilstande og rutiner. Rul derefter ned og tryk på Tilstande og rutiner fra Apps-sektionen for at åbne appinfo.
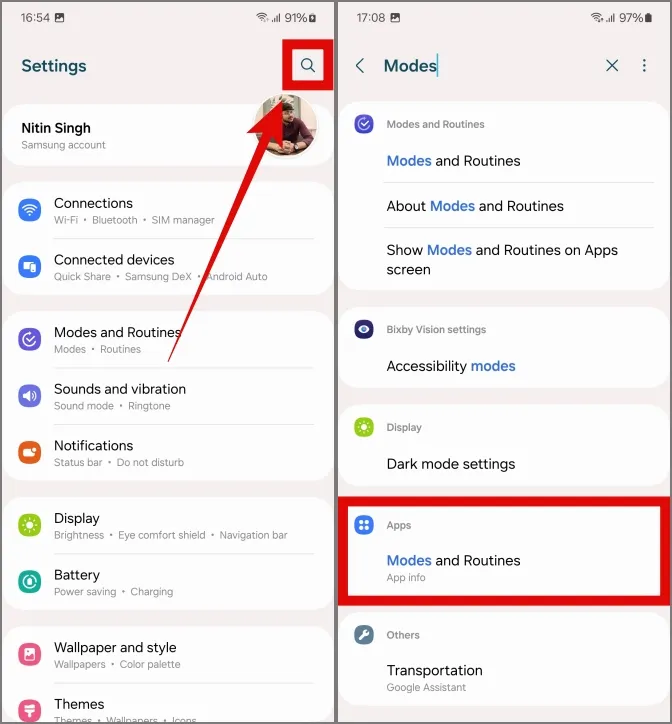
2. Flyt nu til Lager og tryk på Ryd cache. Dette burde løse problemet.
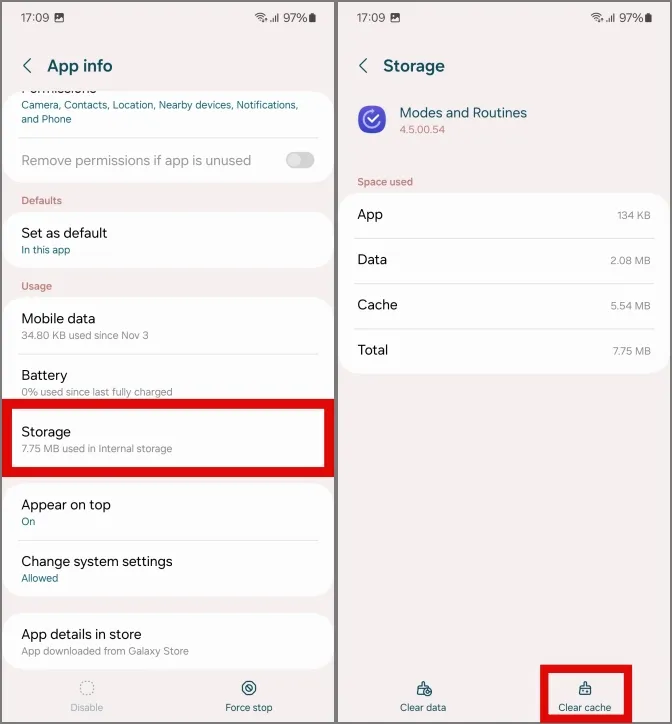
3. Hvis problemet fortsætter, kan du rydde appens data ved at trykke på Ryd data.
Ansvarsfraskrivelse: Hvis du vælger at rydde dataene i appen Tilstande og Rutiner, vil alle dine gemte rutiner blive slettet. Fortsæt med forsigtighed, og vælg kun denne mulighed, når du er klar til at tilføje alle dine rutiner igen.
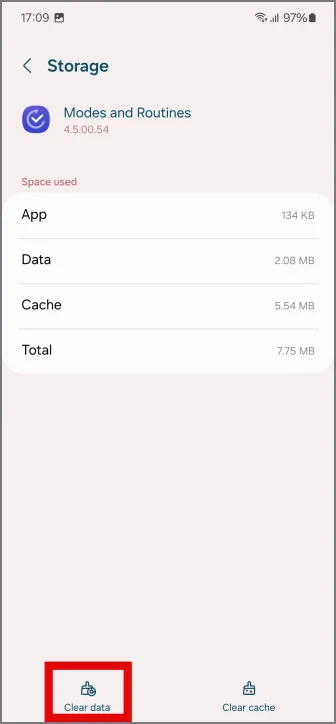
7. Skift strømbesparelsesindstillinger
Hvis din telefon er ved at løbe tør for strøm, kan der være tilfælde, hvor den sætter rutiner-appen på dyb søvn. For at undgå dette bør du ændre de strømbesparende indstillinger.
1. For at ændre dine strømbesparende indstillinger skal du åbne Indstillinger og gå til Batteri. Tryk derefter på Strømbesparelse (ikke trykknappen, men teksten).
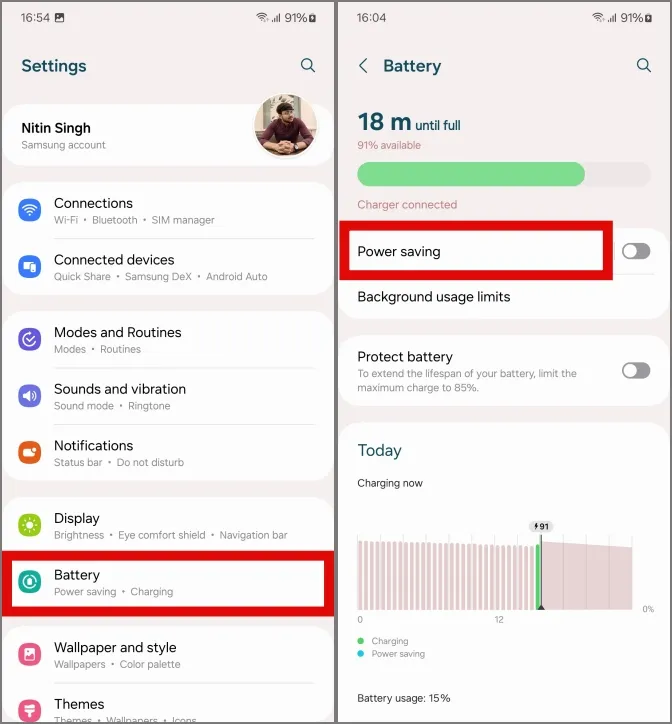
2. Sluk nu muligheden Begræns apps og startskærm ved at trykke på den.
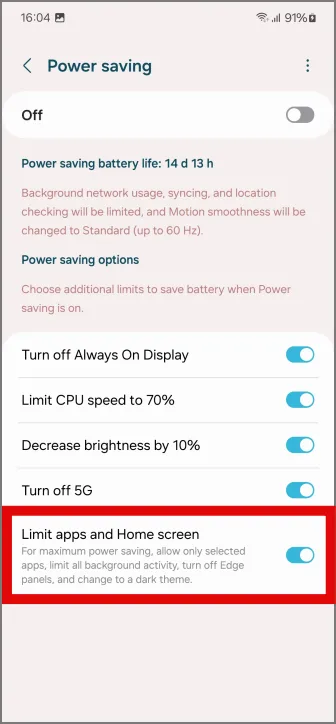
8. Fjern Routine+ App
Alle de avancerede brugere, bruger I Routine+-appen fra Good Lock for at sætte skub i din rutineoplevelse? Hvis ja, kan det forårsage ukendte fejl i systemet. I øjeblikket er den eneste mulige løsning at afinstallere Routine+ fra Good Lock-appen.
1. For at fjerne Routine+ skal du åbne God lås på din Samsung Galaxy-telefon. Tryk derefter og hold Rutine+-modulet.
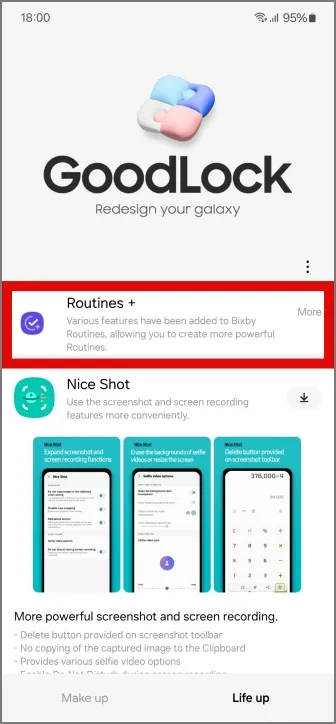
2. Tryk på Afinstaller. Bekræft derefter afinstallationen ved at trykke på OK. Dette bør tage sig af eventuelle ukendte faktorer, der forårsager problemer.
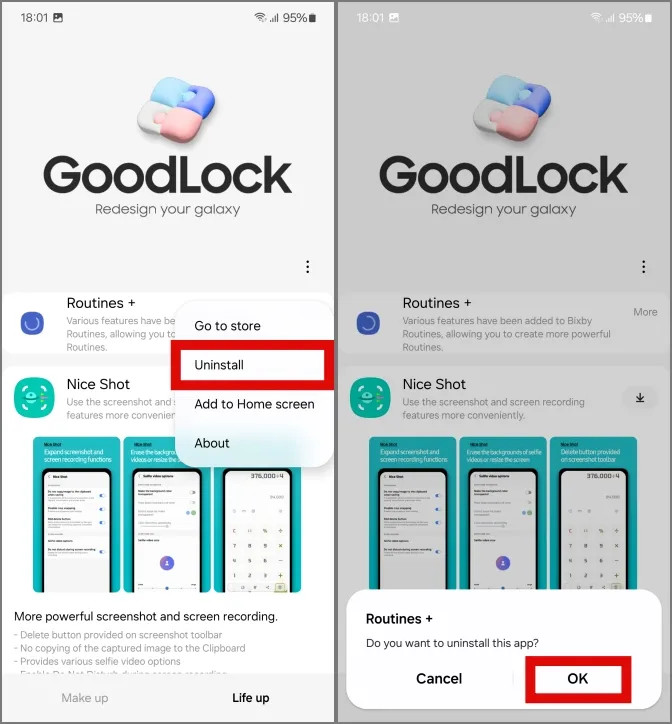
Omdiriger rutinerne
Med rettelserne nævnt i vores guide burde dine rutiner på Samsung Galaxy-telefonerne begynde at virke igen. Men under alle omstændigheder, hvis de ikke bliver løst, vil vi råde dig til at sidde fast og vente på en fejlrettelse fra Samsung.
Til en sidebemærkning er det sådan, du kan bruge den dynamiske ø på Samsung Galaxy-telefoner.


Skriv et svar