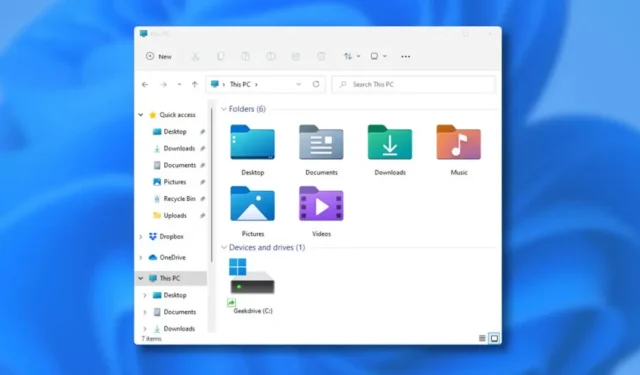
Mange brugere af Windows 11 har for nylig stødt på problemer med File Explorer, som ofte omtales som ‘Denne pc’. Denne essentielle applikation er afgørende for at navigere gennem mapper og filer i operativsystemet.
Et udbredt problem rapporteret af forskellige brugere er, at File Explorer ofte ikke reagerer, især kort efter opgradering til Windows 11.
Hvis du oplever et lignende problem, er her nogle effektive løsninger til at hjælpe dig med at gendanne funktionaliteten.
1. Genstart Windows 11 File Explorer
Når File Explorer viser en ‘Reagerer ikke’-fejl, kan genstart af den via Task Manager løse situationen. Følg disse trin:
1. Start en søgning på din Windows 11-enhed ved at skrive i Task Manager , og åbn derefter programmet fra søgeresultaterne.

2. Find Windows Stifinder- posten i Task Manager .
3. Fremhæv Windows Stifinder, og klik derefter på knappen Genstart opgave .

Windows Stifinder genstarter, og du burde kunne få adgang til File Explorer igen.
2. Genstart din Windows 11-computer

Hvis genstart af Windows Stifinder ikke løser problemet, kan du overveje at genstarte din enhed. Ofte glemmer vi at genstarte eller lukke vores computere ned efter længere tids brug.
Ligesom mennesker kræver hvile, har enheder fordel af genstart, hvilket tillader hardware at køle ned. Hvis det er et stykke tid siden din sidste genstart, skal du genstarte din computer.
3. Ryd File Explorer’s History
File Explorer beholder cachelagrede filer på dit systemdrev og registrerer din aktivitet. Nogle gange bliver disse filer korrupte, hvilket fører til funktionsfejl. Rydning af historikken kan løse sådanne problemer.
1. Klik på Windows-søgelinjen, og skriv indstillinger for File Explorer, og vælg derefter indstillinger for File Explorer fra søgeresultaterne.

2. Naviger til fanen Generelt i indstillingerne for File Explorer.
3. På fanen Generelt skal du klikke på knappen Ryd , som findes i afsnittet Privatliv.

4. Vælg Denne pc i rullemenuen Åbn File Explorer .

5. Klik til sidst på knappen Anvend for at gemme dine ændringer.
4. Udfør System File Checker
Værktøjet System File Checker (SFC) er designet til at opdage og reparere beskadigede systemfiler. Hvis din File Explorer ikke reagerer, kan brug af SFC-kommandoen via kommandoprompt give lindring.
1. Åbn Windows 11-søgefunktionen, og skriv CMD. Højreklik på CMD og vælg Kør som administrator .

2. Indtast kommandoen sfc /scannow i kommandopromptvinduet og tryk på Enter .

3. SFC-kommandoen vil begynde at scanne og rette problemer, som kan tage flere minutter at fuldføre.
5. Brug DISM-kommandoværktøjet
Hvis SFC-værktøjet støder på problemer, er det tilrådeligt at køre kommandoen Deployment Image Servicing and Management (DISM). Dette værktøj hjælper med at løse systemimage-problemer.
For problemer relateret til Windows 11 File Explorer, der fryser eller går ned på grund af beskadigede filer, skal du følge disse trin:
1. Åbn Windows 11-søgefunktionen, og skriv CMD. Højreklik på CMD og vælg Kør som administrator .

2. Indtast følgende kommando i kommandoprompt og tryk på Enter :DISM /Online /Cleanup-Image /RestoreHealth

3. Denne kommando starter DISM-processen, som kan tage noget tid at fuldføre.
Løsning af Windows 11-problemer med DISM er ligetil og effektiv.
6. Brug Diskoprydningsværktøjet
Dine File Explorer-problemer kan skyldes et overskud af uønskede filer og utilstrækkelig lagerplads.
Diskoprydningsværktøjet er et fremragende værktøj til at rydde uønskede filer og frigøre plads. Sådan får du adgang til det:
1. I Windows 11-søgelinjen skal du skrive Diskoprydning og åbne appen Diskoprydning fra resultatlisten.

2. Når vinduet Diskoprydning vises, skal du vælge det drev, hvor dit operativsystem er installeret, og klikke på OK .

3. Du kan nu klikke på knappen OK for at fjerne alle identificerede filer. Hvis du ønsker at beholde visse filer, skal du blot fjerne markeringen i dem, før du fortsætter.

4. Klik på knappen Slet filer i bekræftelsesdialogboksen .

7. Slå Antimalware-software fra
Mens Windows 11 inkluderer Windows Security, vælger mange brugere tredjeparts antimalware-løsninger.
Disse sikkerhedsprogrammer kan lejlighedsvis forstyrre File Explorers funktionalitet.
Den bedste metode til at identificere, om din antimalware-software forårsager problemer, er midlertidigt at deaktivere den og derefter genstarte din computer . Efter genstart skal du åbne File Explorer; hvis det fungerer korrekt, kan antimalware-programmet være problemet.
Derfra skal du kontrollere, om det blokerer systemfiler. Hvis det er det, kan du overveje at vende tilbage til standard Windows-sikkerhedsapplikationen.
8. Hold Windows 11 opdateret
Softwarefejl eller fejl i operativsystemet kan føre til problemer med File Explorer. At sikre, at du installerer alle tilgængelige opdateringer, kan afhjælpe disse problemer.
Sådan opdaterer du Windows 11:
1. Klik på knappen Start, og naviger til Indstillinger .

2. Vælg Windows Update i vinduet Indstillinger .

3. Klik på Søg efter opdateringer i højre side .

Windows 11 fortsætter nu med at downloade og installere alle tilgængelige opdateringer til dit system.
9. Nulstil din Windows 11-pc

Hvis ingen af de tidligere løsninger virker, kan du overveje at nulstille din pc. Gendannelse af din Windows 11 til fabriksindstillinger kan være en fordel for uløste problemer.
Denne nulstilling giver en ren tavle til dit system og kan hjælpe med at rette vedvarende File Explorer-nedbrud. Sørg for at følge de givne nulstillingsinstruktioner omhyggeligt.
De ovennævnte tip kan effektivt løse File Explorer-problemer på Windows 11. Hvis du har brug for yderligere hjælp med en File Explorer-frysning eller nedbrud, er du velkommen til at kontakte os i kommentarfeltet. Hvis denne artikel var nyttig, så del den med andre.


Skriv et svar