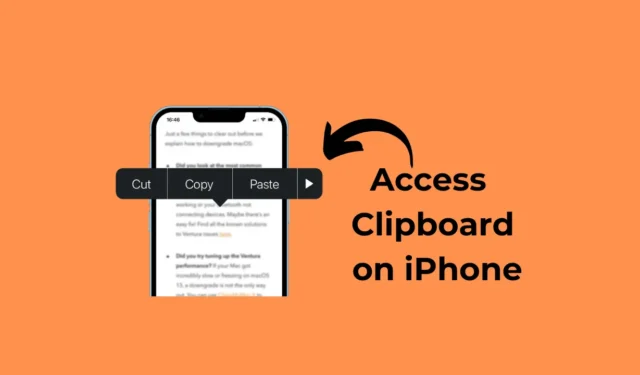
Den indbyggede tastaturapp til Android, Gboard, har en funktion, der husker alle elementer, du har kopieret før. Udklipsholderhistorien for Android er til stor nytte, da den giver dig mulighed for at gense de elementer, du har kopieret fra en webside, app osv.
Men hvad nu hvis du lige har skiftet til en iPhone og ikke finder nogen mulighed for at få adgang til klippebordets historie? Din iPhone husker det indhold, du har kopieret, og lader dig indsætte det samme.
Men så snart du kopierer et nyt element, slettes det forrige. Du har ikke en indbygget måde at se eller administrere din udklipsholderhistorik på iPhone.
Så hvad er løsningen til at se udklipsholderhistorie på iPhone? Er det muligt at have en Android-type udklipsholderhistorik på iPhone? Vi vil diskutere det i denne artikel. Lad os komme igang.
Hvor kan jeg se udklipsholderen på min iPhone?
Desværre er der ingen indbygget mulighed for at finde udklipsholderhistorikken på en iPhone. Dette skyldes, at Clipboard på iPhone er en baggrundstjeneste, der husker de elementer, du har kopieret.
Så dybest set er der ingen mulighed for at finde udklipsholderhistorik på iOS.
Hvordan finder man udklipsholder på iPhone?
Selvom der ikke er nogen indbygget måde at finde et udklipsholder på, betyder det ikke, at du ikke kan bringe udklipsholderhistorikken på din iPhone.
Der er et par løsninger, der formår at bringe et udklipsholder på iPhone, men det kræver brug af en tilpasset genvej eller en tredjepartsapp. Nedenfor har vi nævnt nogle af de bedste måder at finde udklipsholderhistorik på iPhone.
1. Brug Apple Notes-appen til at se udklipsholderen
Den nemmeste måde at få adgang til det kopierede indhold på iPhone er at bruge Notes-appen. Med note-appen kan du få adgang til udklipsholderen og kopiere indholdet. Her er, hvad du skal gøre.
1. Sørg for, at du har kopieret indholdet til udklipsholderen. For at teste funktionen skal du kopiere alt tekstindhold .
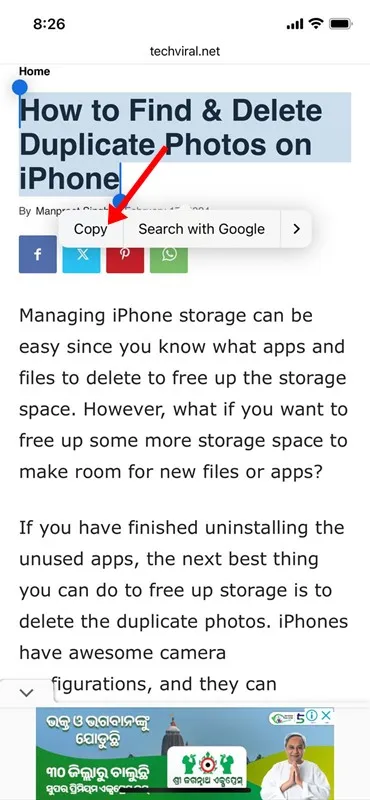
3. Når Notes-appen åbner, skal du trykke på blyantikonet i nederste højre hjørne.
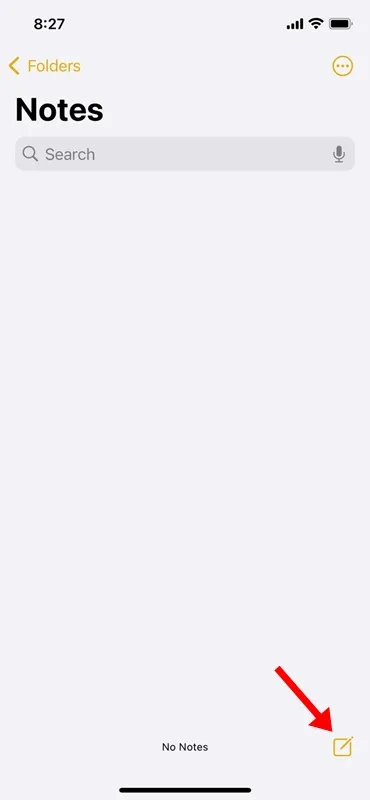
4. Tryk nu længe på de nyligt åbnede noter, og tryk på Sæt ind .

5. Det tilgængelige indhold på udklipsholderen vil blive indsat i noterne.
6. Tryk på knappen Udført i øverste højre hjørne for at gemme det kopierede element i noterne.
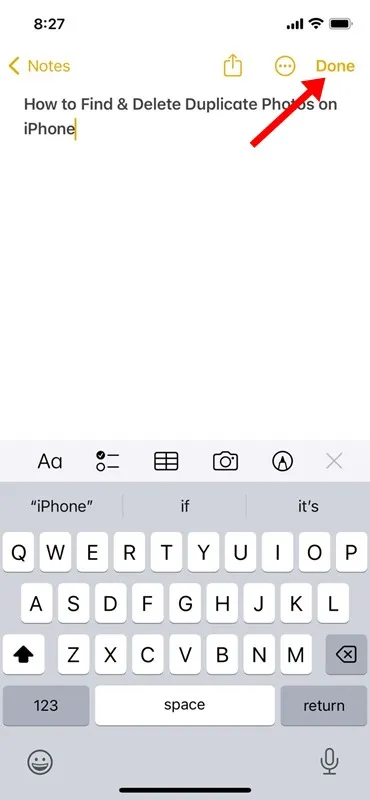
Det er det! Dette er en manuel proces, men den giver dig mulighed for at få adgang til det kopierede indhold.
2. Find iPhone Udklipsholder ved hjælp af appen Genveje
Genvejsappen til iPhone har allerede en genvej til at se indholdet, der er gemt på iPhones tastatur. Så i stedet for at bruge Notes-appen, kan du bare køre udklipsholdergenvejen for at se det element, du har kopieret. Her er, hvad du skal gøre.
1. For at komme i gang skal du åbne appen Genveje på din iPhone.
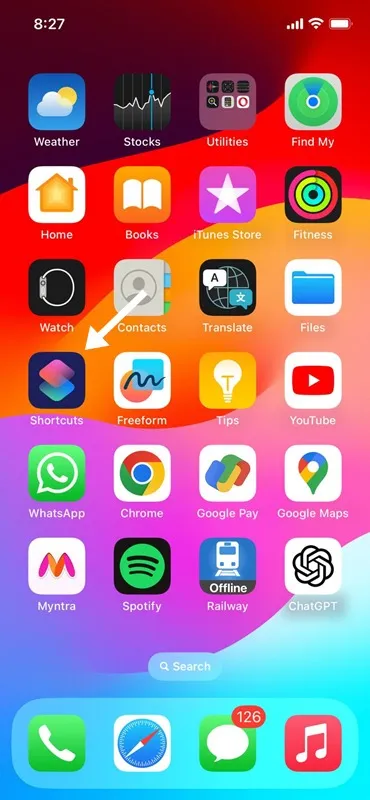
2. Når genvejsappen åbnes, skal du trykke på Galleri- ikonet nederst på skærmen.
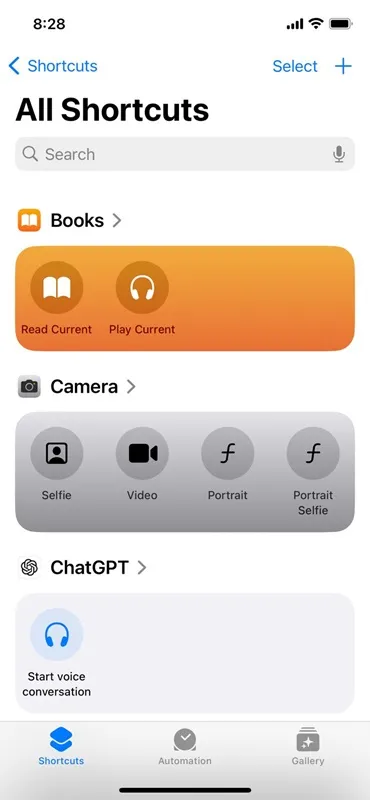
3. Indtast Adjust Clipboard i søgefeltet. Tryk derefter på ikonet (+) på Juster udklipsholder på listen over tilgængelige genveje .
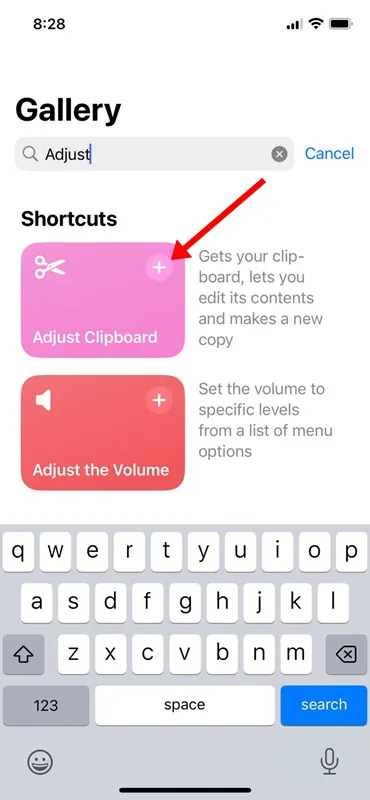
4. For at få adgang til den genvej, du lige har tilføjet, skal du skifte til fanen Genveje nederst. Tryk på Mine genveje på skærmen Genveje .
5. Nu, for at se dit udklipsholderindhold, skal du trykke på Juster genvej.
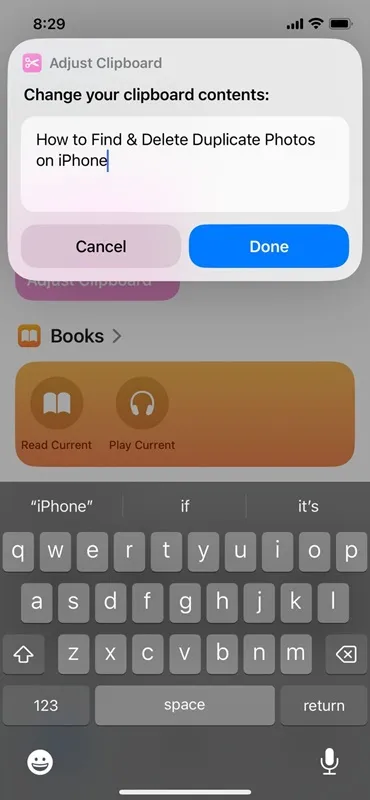
Genvejen kører og viser indholdet, der er gemt på din iPhone-udklipsholder. Men problemet med dette er, at du bliver nødt til at justere genvejen ‘Juster udklipsholder’, hver gang du vil se indholdet af dit udklipsholder.
3. Brug Paste-appen til at se Udklipsholderhistorik på iPhone
Paste er en tredjeparts iPhone clipboard manager-app, der er tilgængelig i Apple App Store. Appen lader dig se alt dit udklipsholderindhold.
Så hvis du er tryg ved at bruge en tredjepartsapp til at se udklipsholderhistorikken, skal du følge de trin, vi har delt nedenfor.
1. Download og installer Paste-appen på din iPhone.
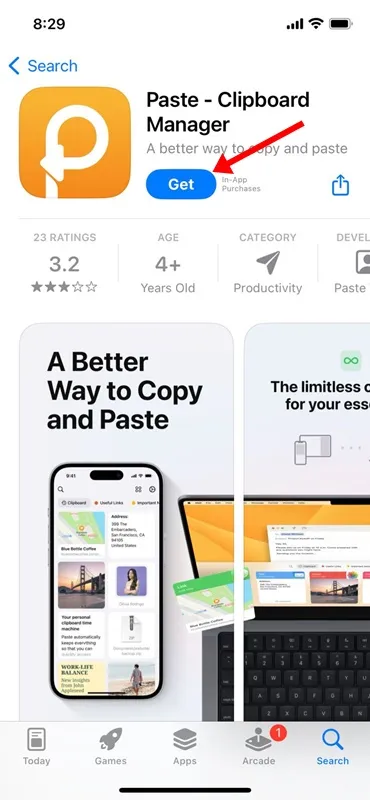
2. Når den er installeret, skal du åbne appen .
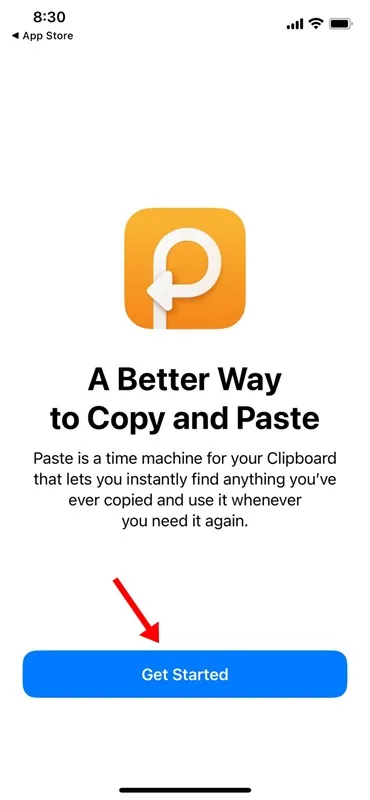
3. Gå til appens hovedskærm. Tryk derefter på de tre prikker i øverste højre hjørne.
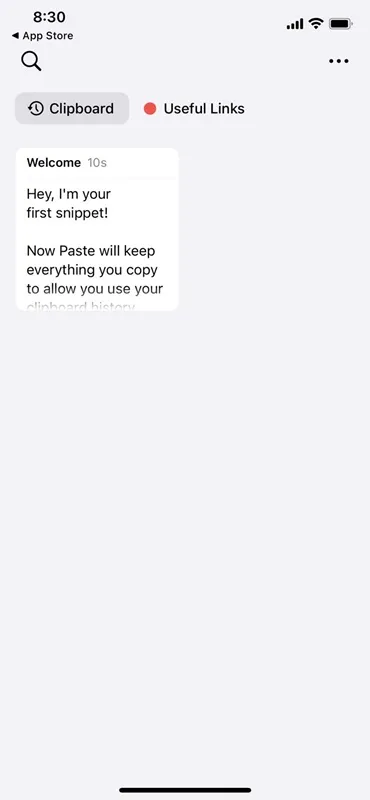
4. Vælg Indstillinger i menuen, der vises .
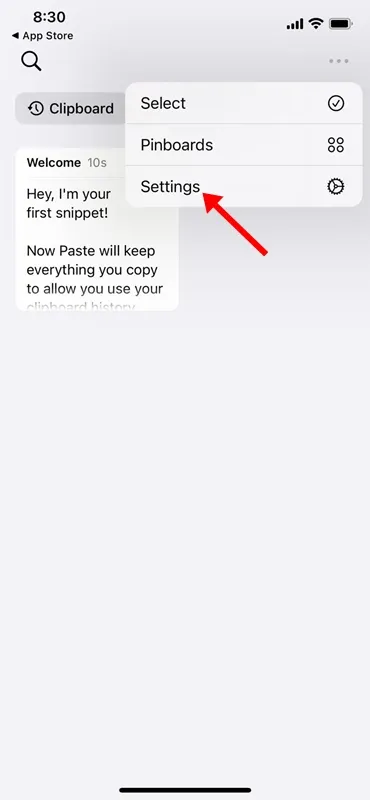
5. I afsnittet Indsaml udklipsholderens indhold skal du aktivere skift for “Når app bliver aktiv” og “Når tastatur bliver aktivt”.

6. Hvis du bruger appen for første gang, skal du give appen Paste tilladelse til at læse indholdet fra appen, der gemmer indhold på din iPhones udklipsholder.
7. For eksempel har jeg kopieret tekstindhold ved hjælp af Google Chrome-appen. Jeg åbner Paste-appen og giver appen mulighed for at indsætte fra Google Chrome. Du skal kun give tilladelsen én gang.
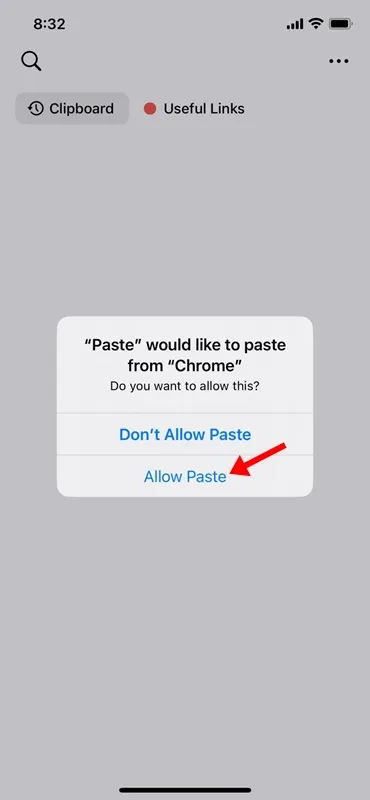
8. Åbn appen Sæt ind for at få adgang til Udklipsholderhistorikken. På Pinboards skal du trykke på Udklipsholderhistorik . Nu kan du se det tekstindhold, du har kopieret fra forskellige apps.
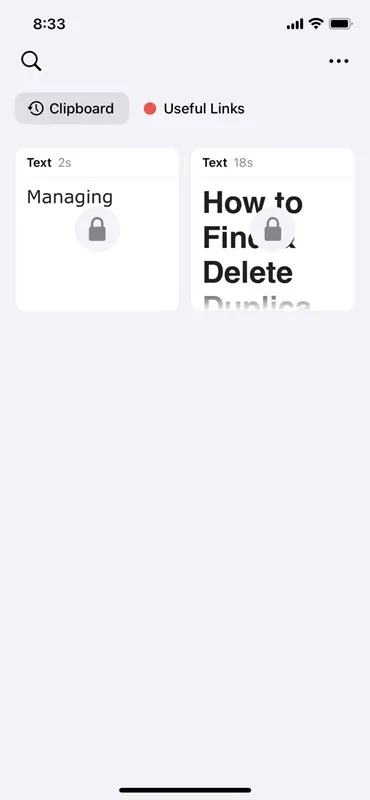
9. Problemet med Paste-appen er dog, at den låser dit udklipsholderindhold og kræver et køb for at låse op.
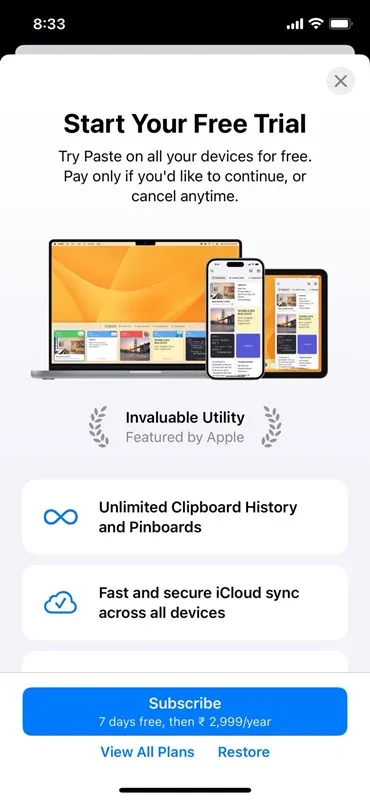
Det er det! Sådan kan du bruge Paste-appen på din iPhone til at få adgang til udklipsholderen.
Hvordan henter jeg en kopieret tekst på min iPhone?
Nå, de metoder, vi har delt i vejledningen, især den, der kræver installation af tredjepartsapp, fungerer godt til at hente kopieret tekst på iPhone.
Tredjepartsapps er den bedste mulighed for at hente kopieret tekst på iPhone, men de har privatlivsrisici.
Da de fleste klippebordshåndteringsapps kræver et tilknyttet tastatur for at finde og gemme indholdet i klippebordets historie, øger dette risikoen for tastaturlogning.
Så selvom du overvejer at bruge en tredjeparts clipboard manager-app, skal du downloade appen fra en betroet udvikler.
Så det handler om, hvordan man ser udklipsholder på iPhone. Hvis du har brug for mere hjælp til at få adgang til udklipsholder på iPhone, så lad os det vide i kommentarerne. Også, hvis denne artikel hjælper dig, så glem ikke at dele den med dine venner.




Skriv et svar