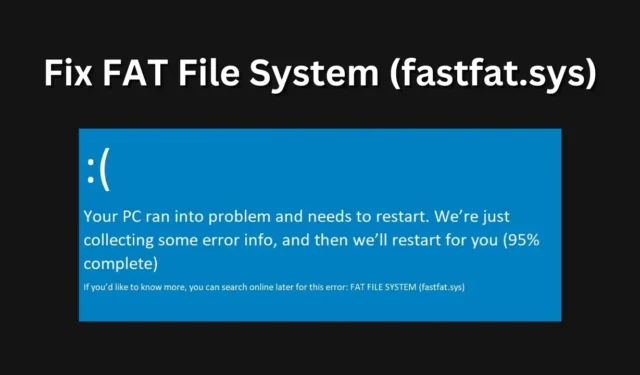
BSOD eller Blue Screen of Death fejl på Windows kan forstyrre hele arbejdsgangen. Disse fejl dukker op ud af ingenting og kan nogle gange være fatale for systemet og efterlade permanent skade. Der er forskellige typer BSOD-fejl, og du kan identificere årsagen bag fejlen ved at kende fejlkoden for BSOD-fejlen.
En almindelig BSOD-fejl, som du kan støde på på din Windows- pc, er FAT-filsystemet (fastfat.sys). Hvis du støder på denne BSOD-fejl på dit system, er fastfat.sys-filen skylden for det. Hvis du står over for dette problem, betyder det, at denne fil forårsager nogle problemer med din Windows, eller at filen er beskadiget.
Bortset fra det, kan der være andre grunde til at stå over for dette problem, såsom ny hardware installeret på systemet, virus, defekt hardware, forældet Windows-version, forældede drivere osv. Lad os gennemgå alle måder at reparere FAT File System (fastfat. sys) BSOD på Windows.
Ret FAT File System (fastfat.sys) BSOD på Windows
At stå over for dette problem kan være foruroligende, men det betyder ikke, at der ikke er nogen måde at løse det på. Nedenfor er alle de arbejdstrin, du kan følge for at rette FAT File System BSOD-fejlen på Windows PC-
1. Kør SFC Scan
Som vi nævnte ovenfor, er fastfat.sys-filen skylden for BSOD-fejlen generelt. Hvis filen er beskadiget eller mangler, kan du rette denne fejl ved at køre SFC-scanning for at scanne og rette beskadigede systemfiler.
- Tryk på Windows + R- tastkombinationen. Skriv CMD og tryk på Ctrl+Shift+Enter .
- Klik på Ja i UAC-prompten . Dette vil køre kommandoprompt som administrator.
- Indtast følgende kommando i kommandopromptvinduet og udfør den-
-
sfc /scannow
-
- Når kommandoen er udført, skal du lukke kommandoprompten og genstarte dit system.
2. Opdater Windows
Forældede Windows kan også forårsage FAT File System BSOD-fejlen på Windows. Følg trinene nedenfor for at opdatere din Windows til den nyeste version og løse dette problem-
- Åbn appen Indstillinger ved hjælp af Windows + I- tastaturgenvejen.
- Klik nu på fanen Windows Update i venstre rude.
- I højre side skal du klikke på knappen Søg efter opdateringer .

- Installer alle de opdateringer, der er angivet i appen Indstillinger.
3. Opdater drivere
En anden almindelig årsag til at stå over for FAT File System BSOD-fejlen på Windows er forældede drivere. Windows kræver, at alle drivere opdateres for at fungere korrekt.
Windows Update-metoden, som vi nævnte ovenfor, opdaterer også driveren. I tilfælde af, at Windows Update-metoden ikke hjalp dig med at opdatere driverne, så kan du bruge tredjepartsværktøjer som Driver Booster og DriverPack Solution til at opdatere driverne.
4. Scan for virus og malware
Du kan også stå over for FAT File System (fastfat.sys) BSOD-fejlen i Windows på grund af virus og malware. Brug Windows Security til at scanne dit system for vira og løse problemer forårsaget af dem-
- Tryk på Windows -tasten, søg efter Windows Security og tryk på Enter .

- I Windows Sikkerhed skal du klikke på Virus- og trusselsbeskyttelse .

- Klik på Scanningsindstillinger nu.

- Vælg derefter Fuld scanning og klik derefter på knappen Scan nu .

5. Brug Driver Verifier Tool
Den næste ting at gøre er at køre Driver Verifier Tool. Dette værktøj scanner din pc for usignerede drivere, der kan være årsag til problemet, og løser problemet. Nedenstående er trinene til at køre Driver Verifier Tool-
- Tryk på Windows -tasten, søg efter Verifier, og tryk på Enter .
- Når UAC-prompten vises, skal du trykke på Enter .
- Vælg indstillingen Opret standardindstillinger , og klik på Næste .
- Vælg nu Vælg automatisk usignerede drivere , og klik på knappen Næste .
6. Kør DISM Tool
DISM-værktøjet scanner og reparerer systembilledet. Hvis FAT File System BSOD-fejlen er forårsaget på grund af fejl i systembilledet, vil kørsel af DISM-værktøjet løse problemet. Nedenstående er trinene til at køre DISM-værktøjet-
- Fra startmenuen skal du køre kommandoprompt som administrator.
- I kommandopromptvinduet skal du udføre følgende kommandoer én efter én-
-
DISM /Online /Cleanup-Image /CheckHealth -
DISM /Online /Cleanup-Image /ScanHealth -
DISM /Online /Cleanup-Image /RestoreHealth
-
- Vent på, at kommandoerne bliver udført, og genstart derefter din pc.
7. Kør CHKDSK Command
CHKDSK Command scanner din disk for fejl og løser alle de fejl, du kan støde på på grund af diskfejl. Hvis du kører CHKDSK-kommandoen, scannes din harddisk for fejl og rettes denne BSOD-fejl, hvis den er forårsaget på grund af diskfejl.
- Åbn Startmenuen , og søg efter CMD . Vælg Kommandoprompt fra søgeresultaterne, og klik derefter på Kør som administrator .
- Klik på Ja i UAC-prompten.
- Kør følgende CHKDSK-kommando i kommandoprompten-
-
CHKDSK /f /r
-
- Vent på, at kommandoen bliver udført, og genstart din pc.
8. Frakobl Inkompatibel hardware
Ikke al hardware er kompatibel med alle systemer. Hvis du har købt en ny perifer enhed og er begyndt at stå over for dette problem på din Windows efter at have brugt den perifere enhed på dit system, så er hardwaren sandsynligvis inkompatibel med dit system.
Tag al ny hardware ud, som du bruger sammen med dit system. Det kan være et tastatur, en mus, SSD eller enhver anden enhed. Når du har taget stikket ud af enheden, skal du vente på, at BSOD-fejlen dukker op igen. Hvis du ikke støder på problemet nu, var det den hardware, der forårsagede problemet.
9. Afinstaller inkompatibel software
Ikke kun inkompatibel hardware, men inkompatibel software kan også forårsage dette problem. Hvis du står over for FAT File System BSOD-fejlen på Windows efter installation af noget software, skal du afinstallere det og se, om problemet er løst eller ej. Trinene nedenfor vil guide dig til, hvordan du gør det-
- Tryk på Windows -tasten, skriv appwiz.cpl , og tryk på Enter .

- På listen skal du søge efter den software, du for nylig har installeret.
- Vælg softwaren, og klik derefter på Afinstaller .

- Klik på Afinstaller igen for at bekræfte afinstallation af softwaren.
10. Udfør Systemgendannelse
Nylige ændringer af systemet som installation af Windows Update, driveropdatering osv. kan også forårsage denne BSOD-fejl. Hvis denne BSOD-fejl først blev stødt på, efter du har foretaget nogle fremtrædende ændringer i systemet, foreslår vi, at du udfører en systemgendannelse. Nedenstående er trinene til at udføre systemgendannelse-
- Åbn startmenuen , søg efter Opret et gendannelsespunkt , og tryk på Enter .

- Klik derefter på Systemgendannelse .

- Klik på Næste i vinduet Systemgendannelse .

- Vælg gendannelsespunktet på listen, og klik derefter på Næste .
- Klik derefter på Udfør for at udføre systemgendannelsen.
11. Nulstil pc
Hvis udførelse af en systemgendannelse ikke hjalp med at løse problemet, kan du sandsynligvis udføre en systemgendannelse. Før du fortsætter, skal du tage en sikkerhedskopi af dine filer og alt på din pc, da nulstilling af din pc vil slette alle systemindstillinger, apps samt filer (hvis du vælger det). For at nulstille din pc, følg trinene nedenfor-
- Start Indstillinger ved at trykke på Windows + I.
- Under fanen System skal du rulle ned til gendannelsesindstillingen .

- Klik på knappen Nulstil pc .

- Vælg en af de to muligheder, du vil se på din skærm-
- Behold mine filer – Dette fjerner apps og indstillinger, men ikke dine filer.
- Fjern alt – Dette fjerner alt inklusive dine filer, apps og indstillinger.
- Du vil nu få to muligheder for at geninstallere Windows-
- Cloud-download – Gå til denne mulighed, hvis du ønsker, at Windows skal downloades fra internettet.
- Lokal geninstallation – Vælg denne mulighed, hvis du har Windows ISO og ønsker, at Windows skal geninstalleres fra det.
- Følg instruktionerne på skærmen for at nulstille din pc.
Bundlinie
Ovenstående trin skulle hjælpe dig med at rette FAT File System (fastfat.sys) BSOD på Windows. Men hvis du har prøvet alt, der er nævnt i denne vejledning og endda nulstillet din pc, men problemet stadig ikke er løst, bør du kontakte en tekniker for kundesupport.
Problemet kan skyldes intern skade på pc’ens hardware. Teknikeren vil diagnosticere dit system for fejlen og løse problemet. Til det kan du enten kontakte en kendt tekniker eller komme i kontakt med mærkets servicecenter, hvis du har en bærbar computer, AIO eller komplet pc bygget fra et bestemt mærke.


Skriv et svar