
Finder du nogensinde dig selv at bladre gennem gamle billeder og ønske, at de var skarpere, klarere og mere levende? Indtast Samsung Galaxy S24 Ultra – det er ikke bare et telefonkamera. Det er et fotografisk kraftcenter bevæbnet med en 200-megapixel sensor og AI-trolddom, der forvandler almindelige billeder til ekstraordinære minder. Plus, med funktioner som dobbelt optagelse, øjeblikkelig slowmotion, automatisk indramning og S-Pen, er mulighederne uendelige. Føler du dig allerede overvældet? Her er de bedste Samsung Galaxy S24 Ultra kameratips, tricks og skjulte funktioner, du har brug for at vide.
1. Tag billeder i 200 megapixel opløsning
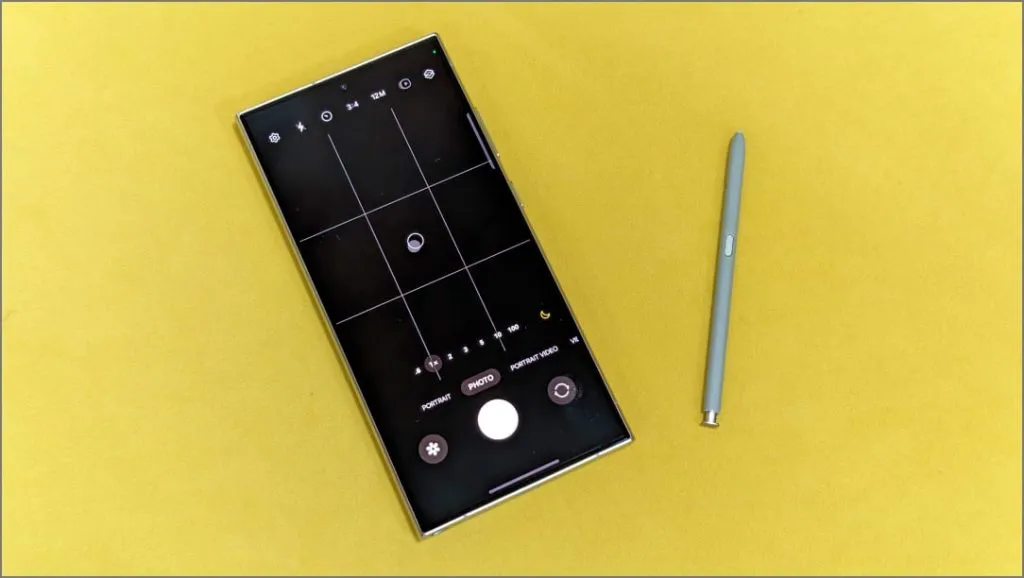
Samsung Galaxy S24 Ultra kan prale af et 200 megapixel primært kamera. Som standard producerer den 12 megapixel fotos gennem en proces kaldet pixel binning . Det kombinerer flere pixels til én ‘superpixel’, som gør det muligt for kameraet at fange mere lys og producere lysere, klarere billeder, især under dårlige lysforhold.
I situationer med rigeligt lys, såsom i direkte sollys, kan du bruge 200 megapixel-tilstanden til at fange flere detaljer end dem, der er et almindeligt billede.
For at tage billeder i fuld opløsning på din Galaxy S24 Ultra skal du åbne Kamera- appen og trykke på opløsningsikonet (12M) øverst. Skift derefter til 200M .
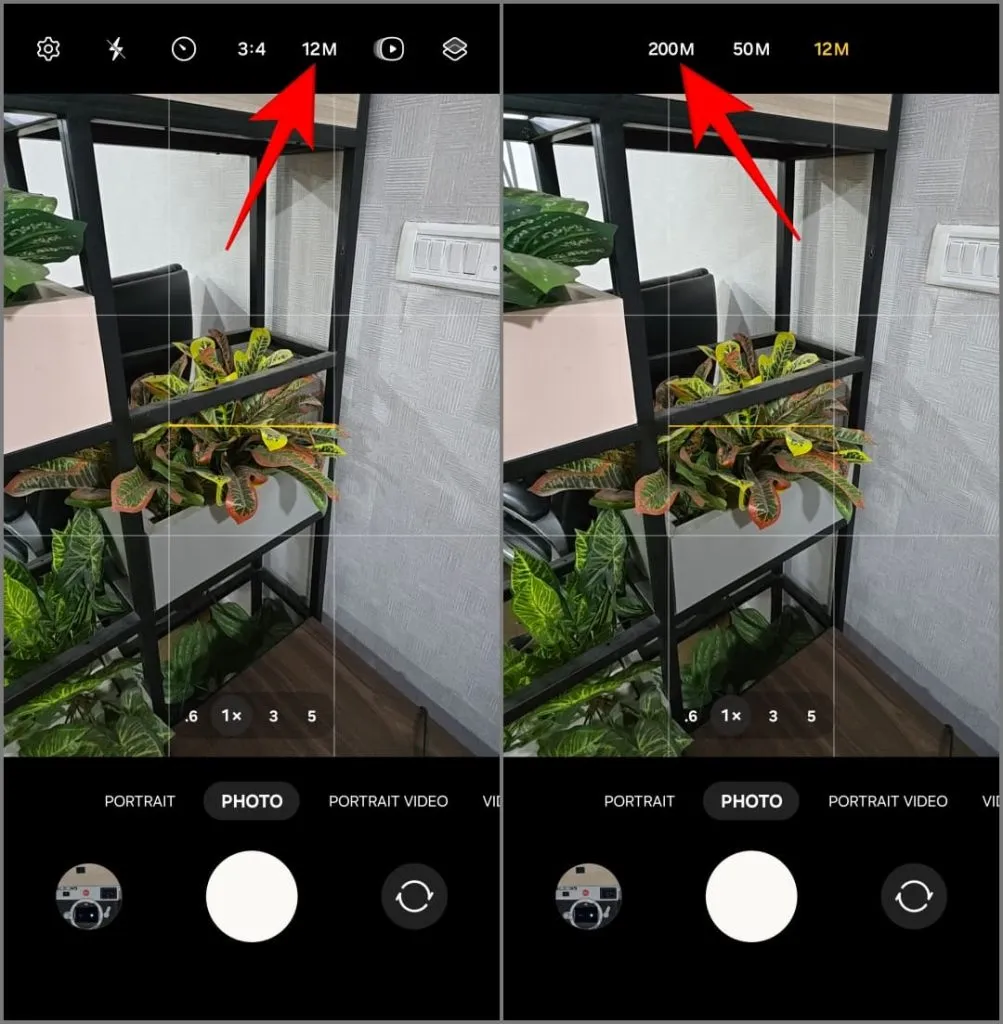
Husk, at billeder taget i 200 megapixel opløsning optager mere plads og kan virke støjende i svagt lys. Alternativt kan du vælge 50-megapixel-tilstanden, som tilbyder en god mellemvej mellem lagerforbrug og klarhed.
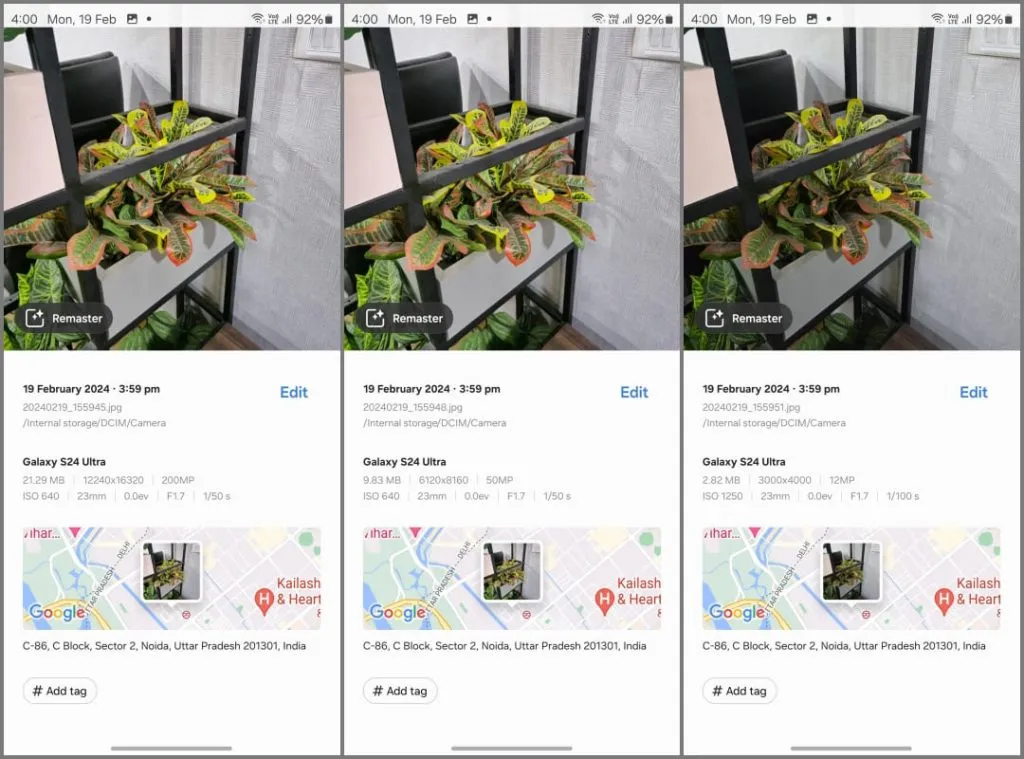
Hvornår skal du bruge 200 megapixel tilstand:
- Fang ekstreme detaljer: Ideel til at fange landskaber eller monumenter i skarpt dagslys, hvor du vil have så mange detaljer som muligt. Det giver dig også mulighed for at beskære kraftigt uden at miste kvaliteten.
- Tage fotos til print eller tapet: Almindelige fotos kan se pixelerede eller slørede ud, når de bruges som skrivebordsbaggrund eller udskrives i stort format, såsom en plakat eller banner. Brug 200-megapixel-tilstanden for bedre skarphed og klarhed på større lærreder.
Hvornår skal du ikke bruge 200 megapixel tilstand:
- Optagelse i svagt lys: 12-megapixel-tilstanden bruger pixel-binning til lysere og klarere billeder i svag belysning.
- Du mangler lagerplads: 200-megapixel-billederne er enorme i størrelse og kan fylde din lagerplads hurtigt. På S24 Ultra kan et enkelt 200 MP-billede optage omkring 5 gange mere lagerplads end et 12-megapixel-foto, mens et 50-megapixel-billede optager omkring det dobbelte af pladsen.
- Kort tid: Fotos i fuld opløsning tager længere tid at behandle, forårsager betydelig lukkerforsinkelse og understøtter ikke burst-optagelser.
Kort sagt, hold dig til 12 megapixel til hverdagsklik. Brug 200 megapixel til lyse landskaber, detaljeorienterede motiver, eller når du vil beskære senere.
For at undgå overeksponering i 200-megapixel-tilstand, især i lyse scener, skal du trykke på området med flest højlys for manuelt at låse eksponeringen. Sluk desuden Adaptive Pixel i Camera Assistant, når du optager i fuld opløsning. Dette vil forbedre outputtet, men du skal bruge masser af lys for gode resultater.
2. Slå højeffektiv foto og video til
Mens Galaxy S24 Ultra tilbyder op til 1 TB lagerplads (afhængigt af varianten), kan billeder og videoer hurtigt tære på den plads. For at spare lagerplads bør du overveje at aktivere højeffektive tilstande for begge, som bruger moderne HEIC- og HEVC-codecs til at få billeder i mindre filstørrelser uden at ofre billedkvaliteten. Sådan gør du:
1. Åbn Kamera- appen på din Galaxy S24 Ultra. Gå til Indstillinger .
2. Gå til Avancerede billedindstillinger .
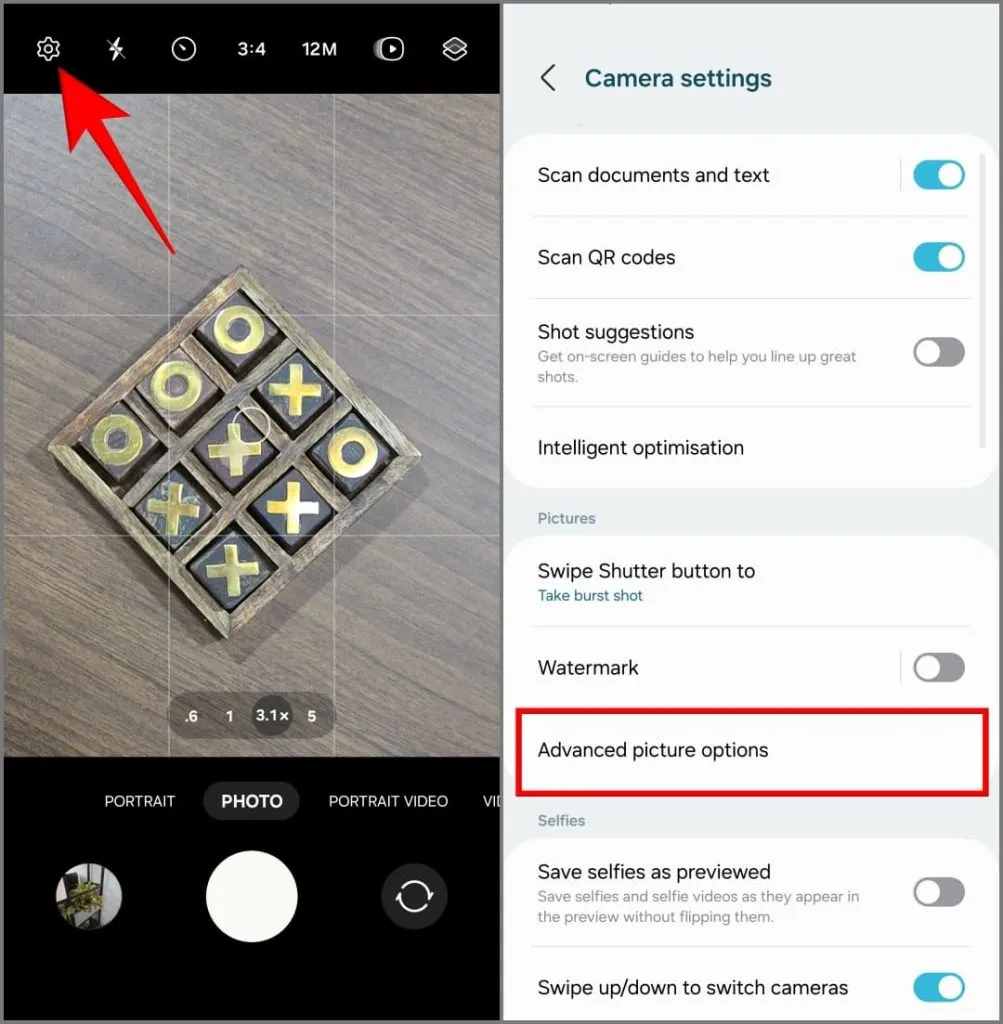
3. Slå her højeffektive billeder til .
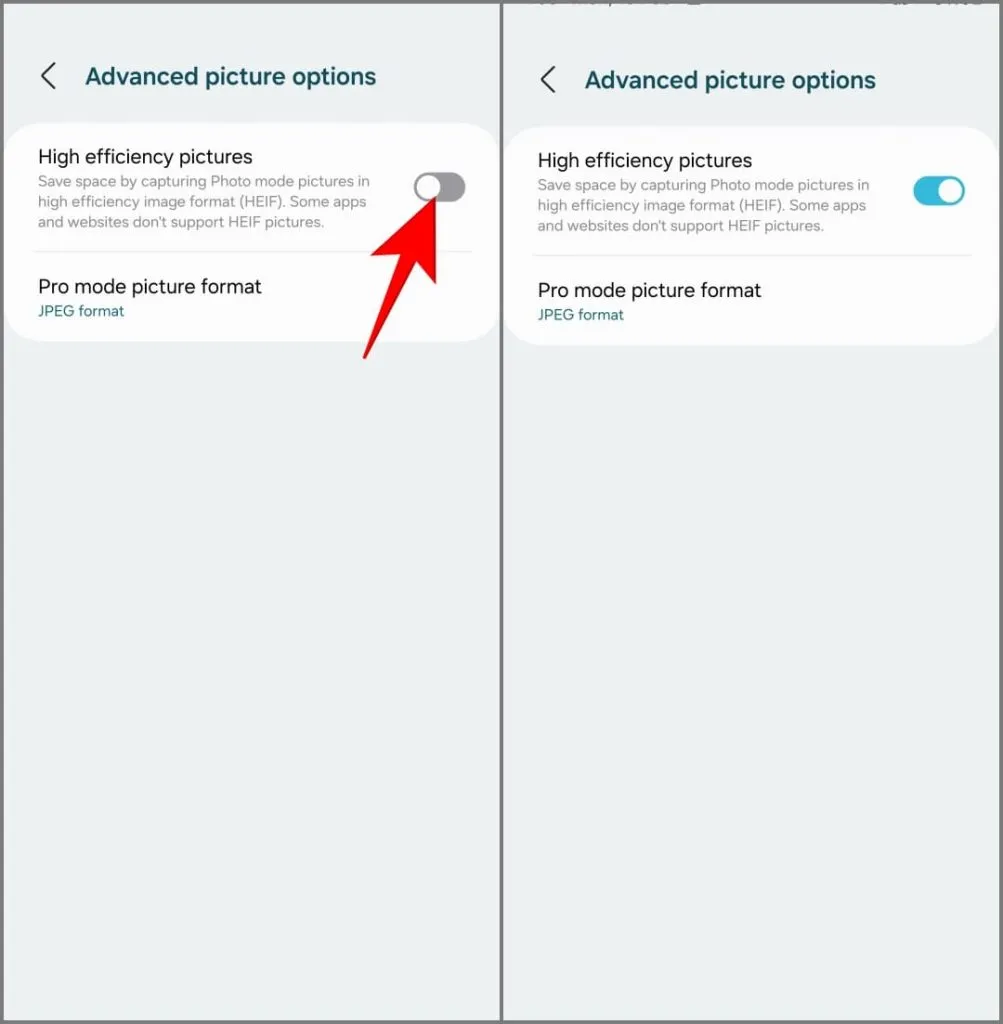
4. Gå tilbage og tryk på Avancerede videoindstillinger .
5. Vælg HEVC (høj effektivitet) under Videoformat.
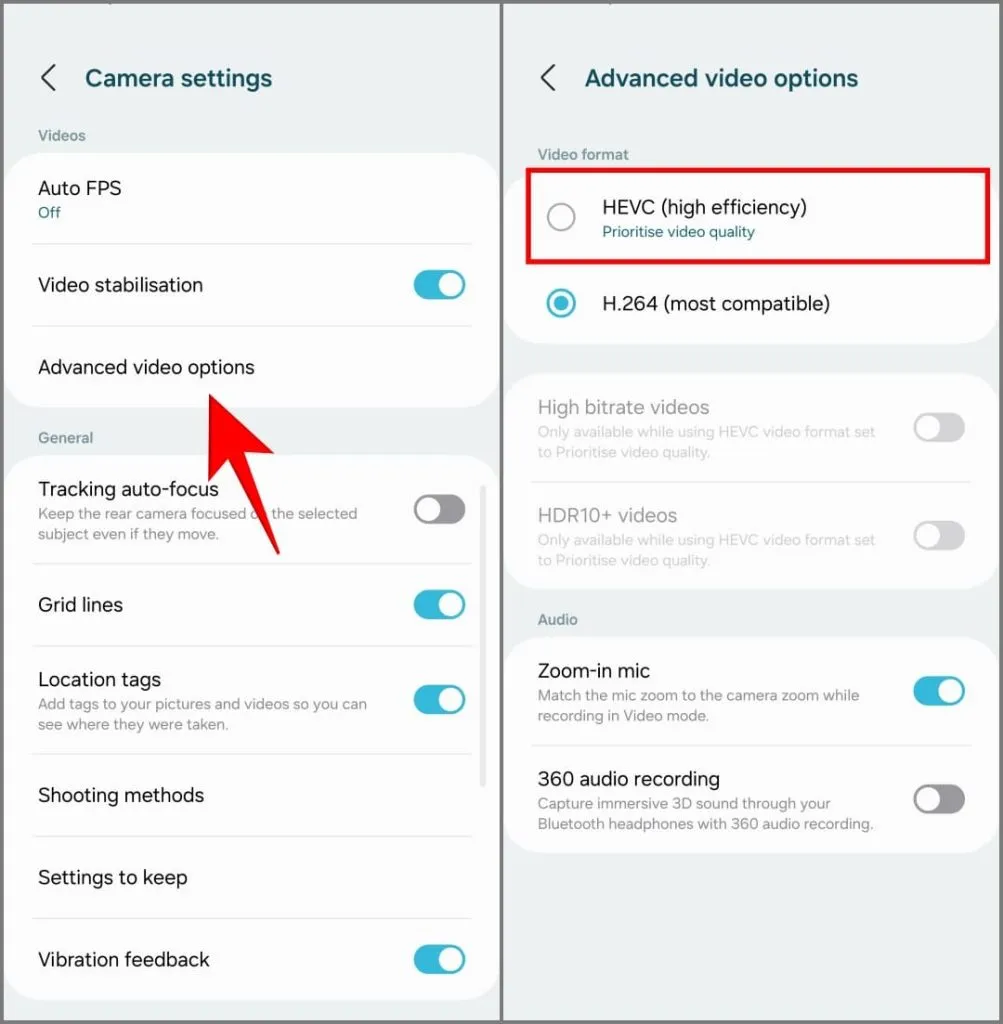
6. Vælg Prioriter videokvalitet, når du bliver bedt om det, for at sikre, at dine videoer stadig ser flotte ud.

På Galaxy S24 Ultra optager højeffektive billeder 50-70 % mindre lagerplads end almindelige. På samme måde er højeffektive videoer 20-30 % mindre end det mere kompatible H.264-format.
Højeffektiv tilstand gemmer fotos i HEIC-format og videoer i HEVC-format. Nogle apps og websteder understøtter muligvis ikke disse formater. Så du bliver nødt til at konvertere billeder og videoer for kompatibilitet. Foretrækker at bruge de mere kompatible formater, hvis du planlægger at redigere billedet eller videoen senere.
3. Brug dobbelt optagelse
Dual Recording på Galaxy S24 Ultra erstatter Director’s View-funktionen, der debuterede med S21-serien. Det giver dig mulighed for at optage videoer ved hjælp af to forskellige bagkameraer samtidigt, såsom ultra-vidvinkel- og teleobjektivet på samme tid, eller endda fra selfie-kameraet sammen med et bagudvendt objektiv.
Fang din vens fødselsdagsfest på hovedkameraet, mens din livereaktion vises i et mindre billede-i-billede-vindue. Eller fortæl hele din rejse i en selfie-vlog, der viser fantastiske landskaber eller arkitektur fra bagkameraet. En anden use case kunne være ved en koncert, hvor du kan optage både en zoomet visning og et ultra-vidvinkelbillede sammen.
1. Åbn Kamera -appen, og tryk på Mere på værktøjslinjen nederst.
2. Tryk på Dual Recording fra de tilgængelige muligheder.
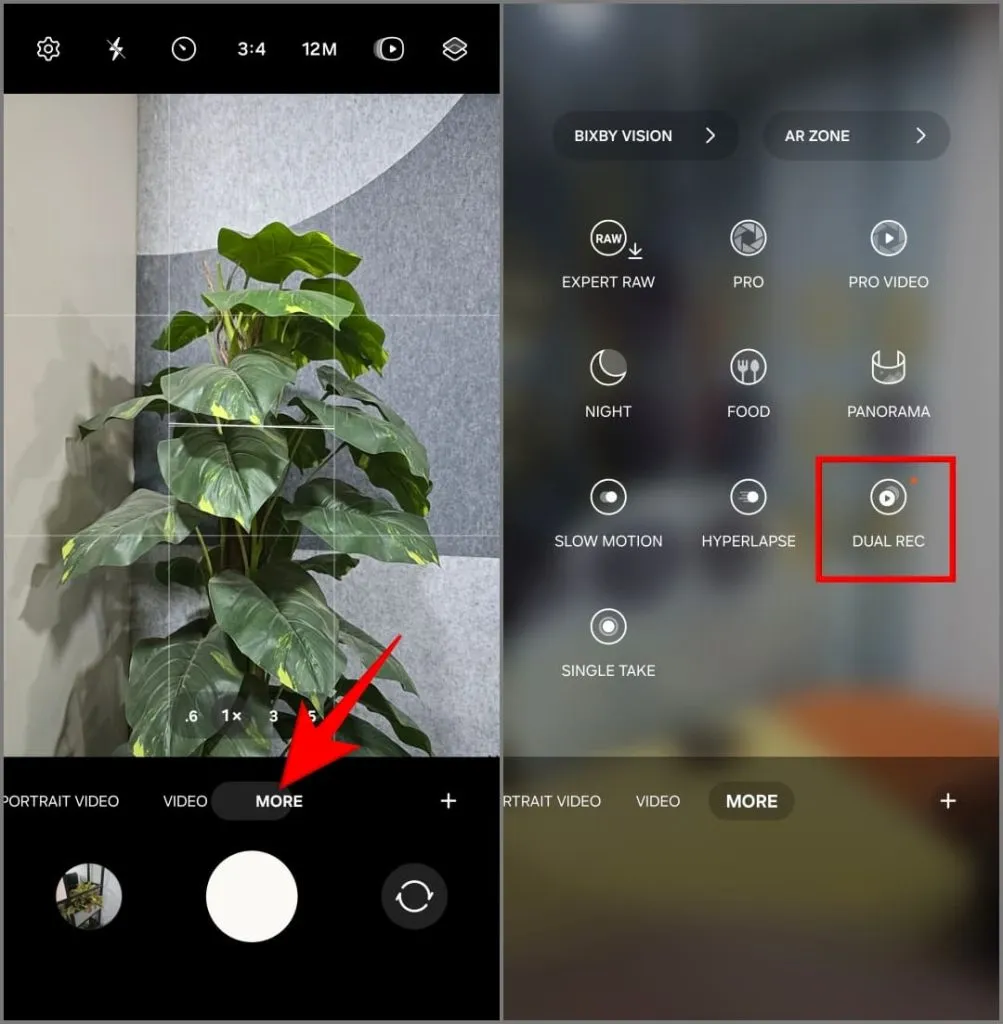
3. Tryk på Vælg linser , og vælg de to kameraer, du vil bruge samtidigt (f.eks. ultravidvinkel og telefoto), og tryk på OK . For at skifte deres positioner på skærmen (hoved vs. PiP), tryk på en af linserne efter dit valg.
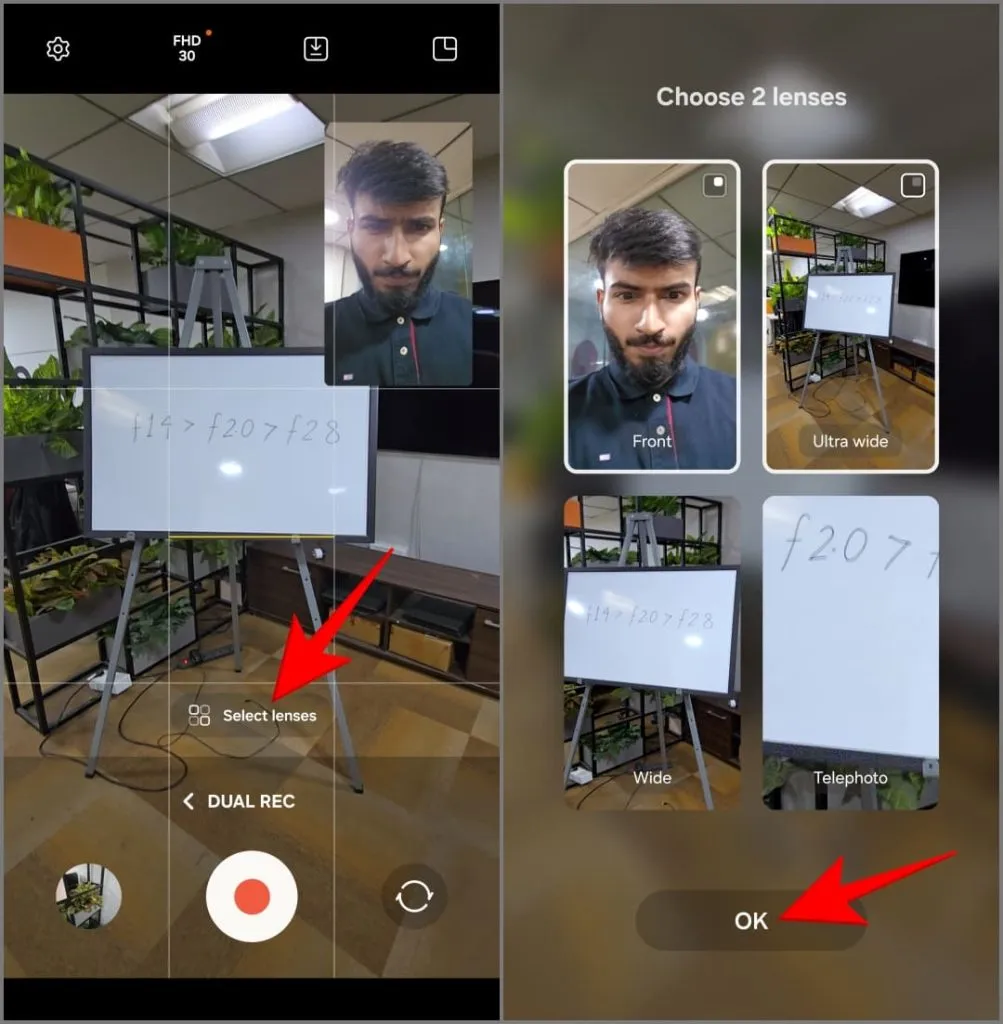
4. Tryk på ikonet Gem øverst for at vælge, om du vil:
- Gem video som forhåndsvisning: Dette kombinerer de to kameravisninger til en enkelt videofil i det layout, du valgte, dvs. billede-i-billede eller delt skærm.
- Gem som to separate filer: Dette vil oprette to individuelle videofiler, en fra hvert af de kameraer, du brugte under optagelsen.
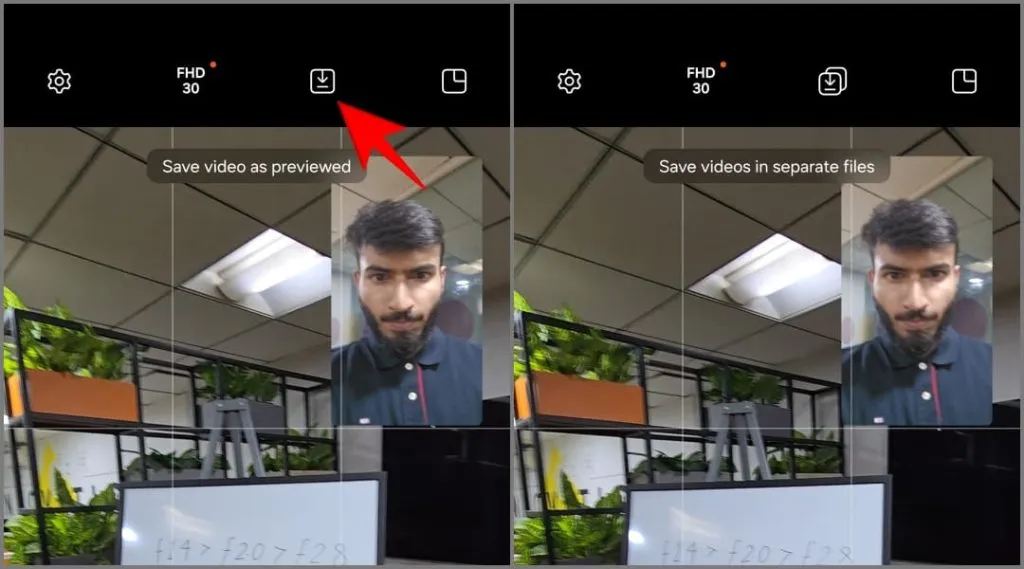
5. Tryk derefter på layoutikonet øverst til højre for at vælge dit layout:
- Billede-i-billede-visning: Dit sekundære kamera vises i en mindre boks oven på hovedvideoen.
- Split View : Din skærm vil blive delt i to og vise begge kamerafeeds side om side.
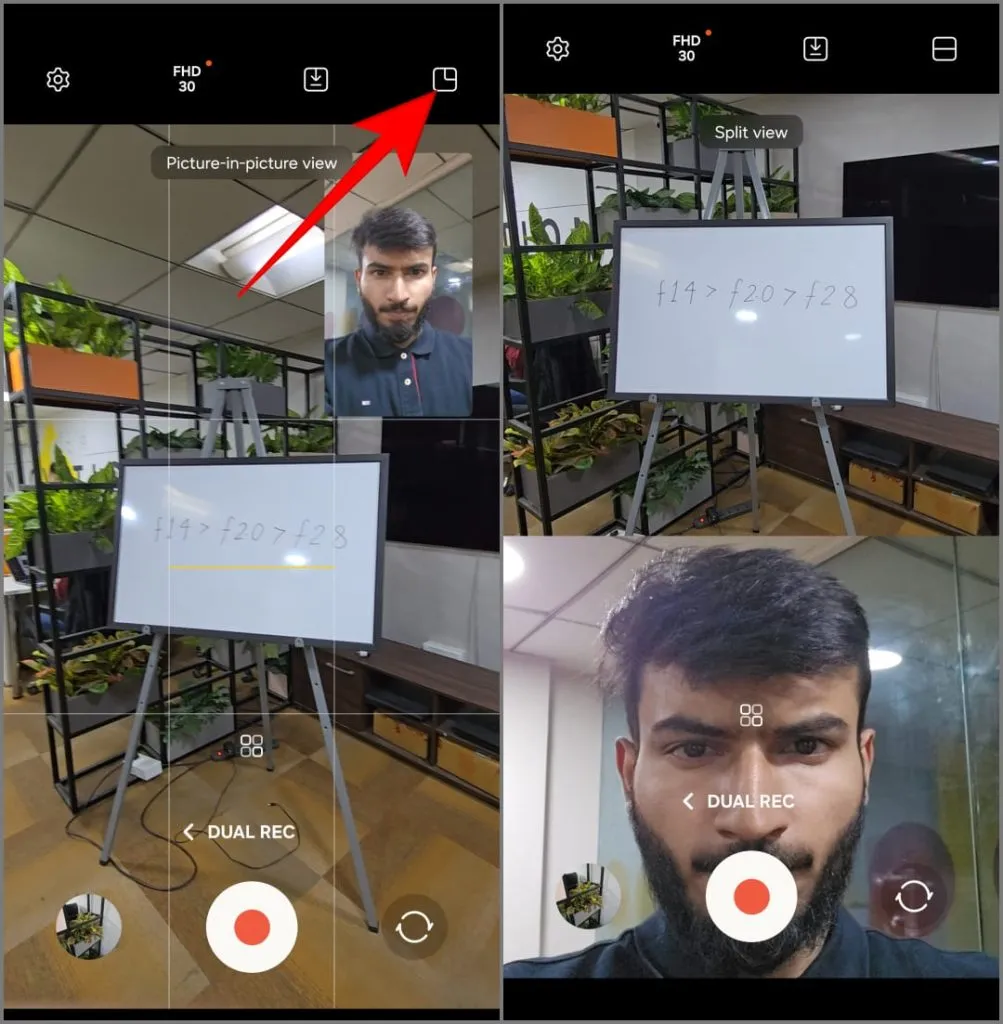
6. Tryk til sidst på den røde optageknap for at begynde at optage videoen med begge kameraer samtidigt.
4. Brug Single Take
Single Take er en unik kamerafunktion, der optager en kort video (ca. 10 sekunder). Den bruger derefter kunstig intelligens til at udtrække en række interessante fotos og videoer fra scenen ved at anvende forskellige filtre og tilstande, der er skræddersyet til øjeblikket. Du kan derefter beslutte, hvilke du vil beholde, og hvilke du vil afvise.
Samsung introducerede Single Take-funktionen med Galaxy S20. Til Galaxy S24 har de opgraderet funktionen, så den kan optage billeder og videoer samtidigt ved hjælp af alle kameraer på telefonen (inklusive både front- og bagudvendte linser). Sådan bruger du det:
1. Åbn Kamera -appen og tryk på Mere .
2. Vælg Single Take .

3. Vælg mellem 0,6x , 1x , 3x , 5x eller 10x zoomindstillinger. Du kan også optage 2x ved at tilføje genvejen gennem Camera Assistant-appen (vi taler om senere).
4. Tryk på udløserknappen for at optage den 10 sekunder lange video. Du kan gøre det 15 sekunder ved at trykke på +5s- knappen.
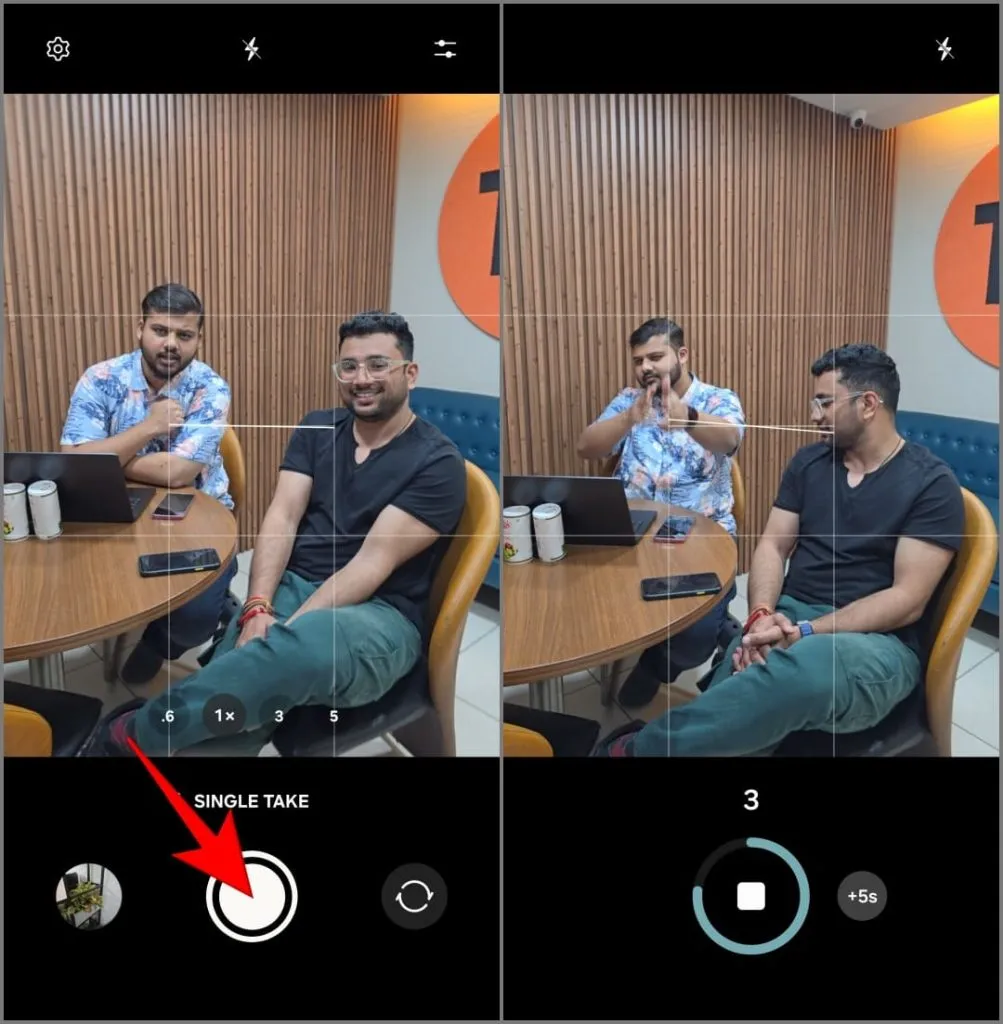
Du får minimum fire resultater inklusive den originale video, en boomerang, det bedste billede og et beskåret skud. Vælg dem, du kan lide, og slet resten.

5. Juster intelligent optimering i billeder
Din Galaxy S24 Ultra bruger kunstig intelligens til automatisk at forbedre dine billeder. Den registrerer scenen eller objektet, du forsøger at fange, og justerer kameraindstillinger som farvebalance, mætning, lysstyrke, kontrast og mere i overensstemmelse hermed.
Mens det er aktiveret som standard, kan du tilpasse intensiteten af AI-optimering i dine billeder. Sådan gør du:
1. Åbn Kamera- appen og tryk på Indstillinger øverst til venstre.
2. Tryk på Intelligent optimering .
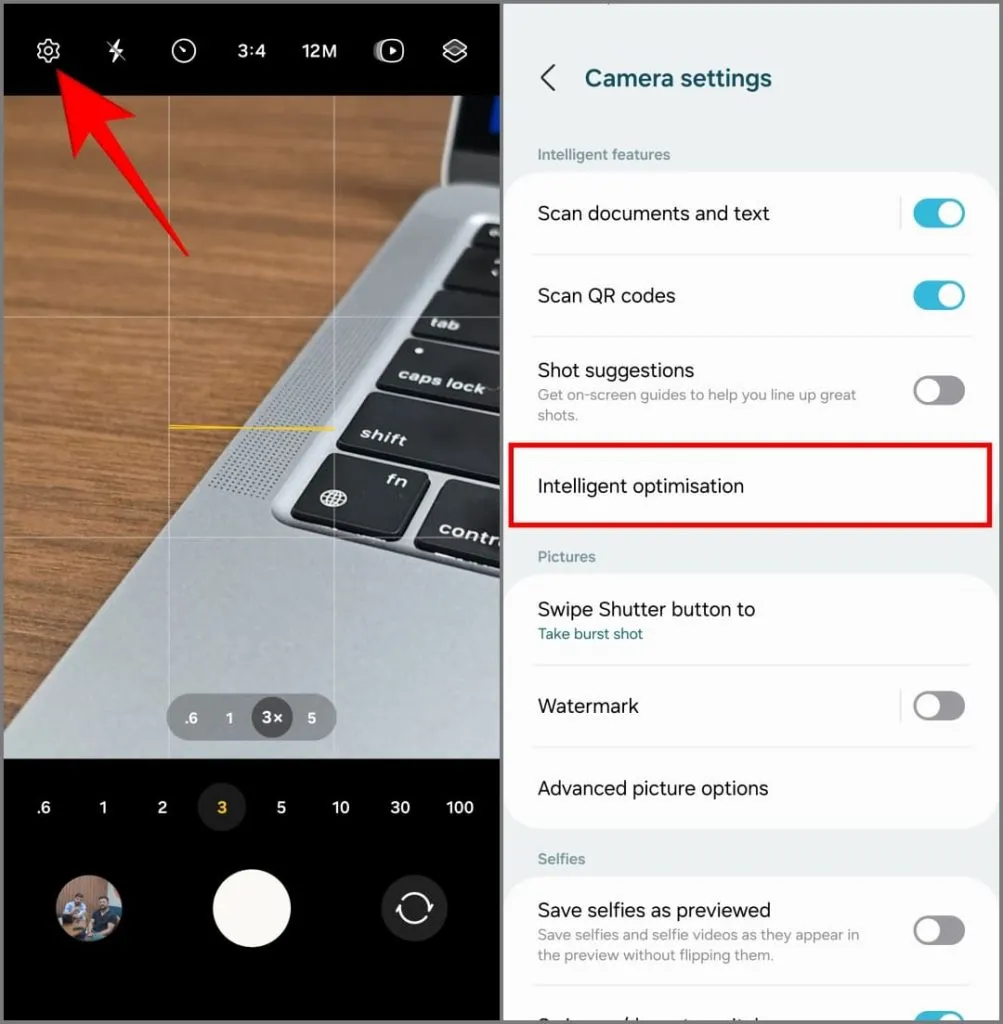
3. Vælg dit optimeringsniveau:
- Maksimum: Tager fede billeder, der nogle gange kan virke unaturligt mættede, filtrerede og overbehandlede. Når det er sagt, er denne indstilling perfekt til at klikke på sociale medier-klare billeder.
- Medium: Det giver en god balance mellem naturligt udseende billeder og AI-forbedringer. Jeg fandt den ideel til hverdagens point-and-shoot.
- Minimum: AI’en vil stadig analysere og efterbehandle dit billede, men ændringerne er mere subtile og prioriterer et naturligt udseende. Brug dette, hvis du foretrækker at redigere billeder selv.
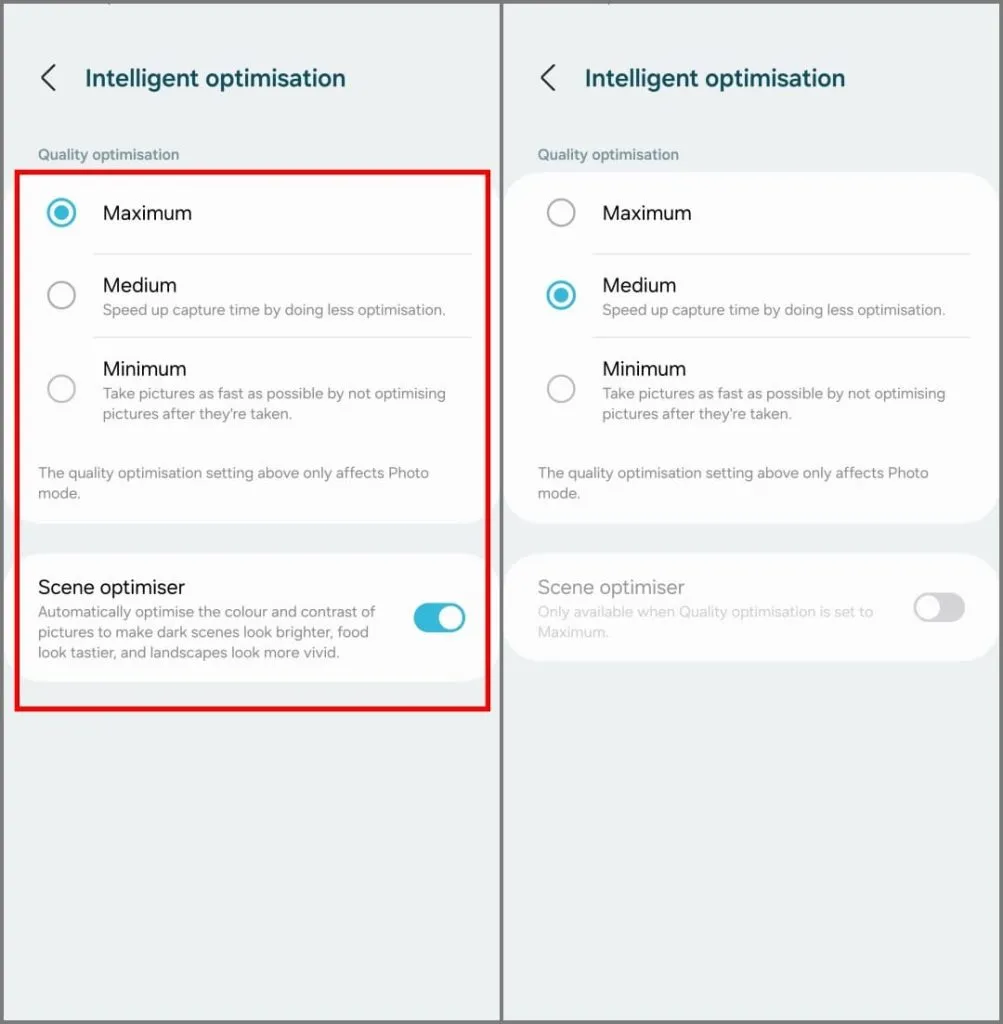
Du finder en anden AI-funktion, Scene Optimizer , på samme skærm. Den registrerer objekter i rammen og justerer eksponering, kontrast, hvidbalance og mere for at skræddersy billedet til disse objekter. Den genkender over 32 ting, inklusive babyer, hunde, katte, mennesker, mad, landskaber, strande, solnedgange, byer og meget mere.
Fotografering er en meget personlig hobby, så eksperimenter og mix og match de tilgængelige indstillinger for at finde det, der passer bedst til din stil. Jeg holder optimering indstillet til medium med Scene Optimizer slået fra.
6. Slå automatisk indramning til for at beholde motivet i rammen
Træt af at prøve at holde motiver i bevægelse i fokus, mens du filmer? Prøv Auto Framing på din S24 Ultra. Når du optager en video, registrerer den personer og justerer automatisk rammen for at holde dem centreret og i fokus.
For at bruge det skal du åbne kamera -appens kontakt til videotilstand . Tryk på Auto Framing- ikonet i nederste højre hjørne. Den skal blive gul med en meddelelse, der angiver, at auto-framing er slået til.
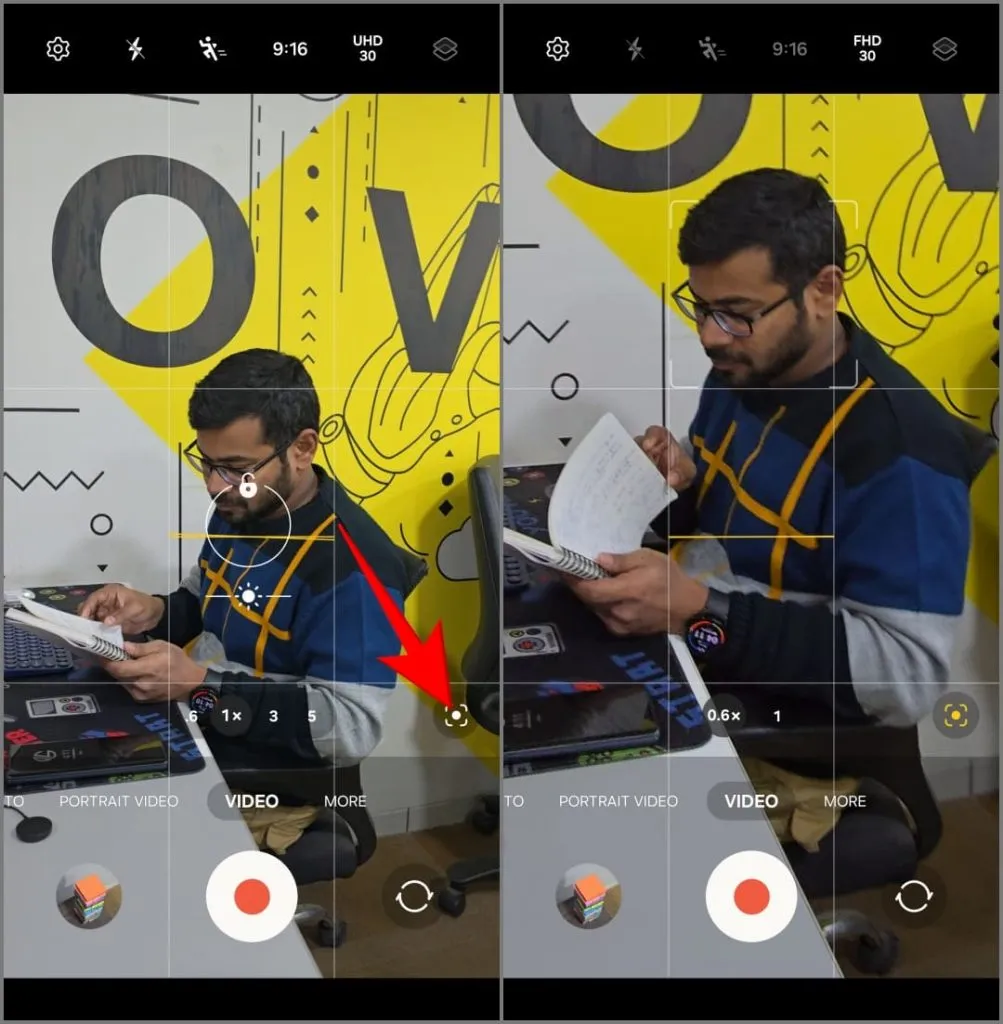
Start optagelsen, og tryk på det objekt eller den person , du vil have i fokus. Din Galaxy S24 Ultra vil automatisk zoome ind og ud for at holde dem centreret gennem hele videoen. Den panorerer jævnt for at give dig en rystefri video, selvom du ikke aktivt selv flytter telefonen.
7. Brug Focus Enhancer til at tage makrobilleder
Som mange andre flagskibssmartphones mangler Galaxy S24 Ultra et dedikeret makroobjektiv. I stedet er den afhængig af sit ultravidvinkelkamera til nærbilleder. Hvis du har svært ved at tage et makrobillede eller fokusere på et nærliggende motiv, kan du prøve at bruge Focus Enhancer.
For at gøre det skal du åbne kamera-appen og bringe telefonen tæt på motivet . Focus Enhancer-ikonet skulle automatisk vises i nederste venstre hjørne – tryk på det, og det bruger den ultravide linse til at fokusere. Du kan nu tage et detaljeret makrobillede ved at holde dig tæt på motivet, mens du holder det skarpt.
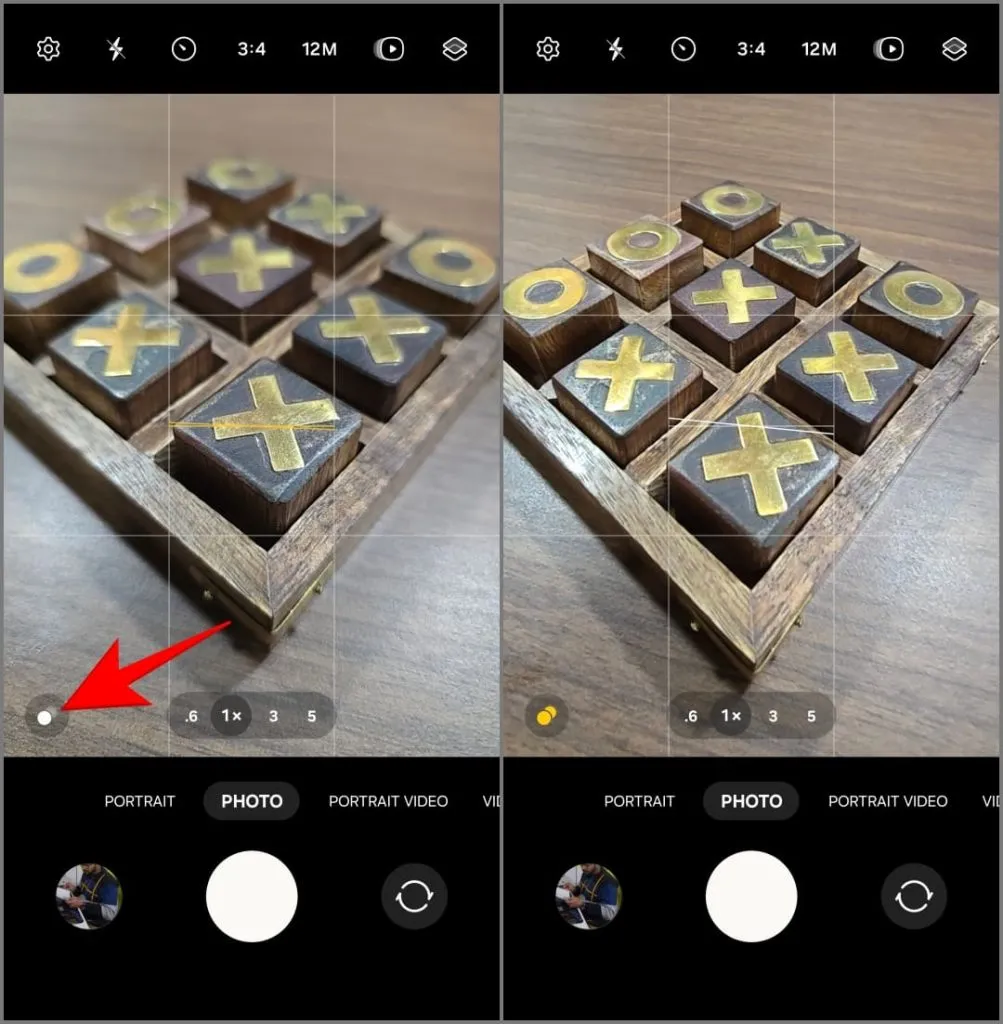
8. Gør øjeblikkeligt en video til slowmotion
Når du optager en traditionel slowmotion-video, optager din telefon mange billeder i sekundet og strækker dem ud under afspilningen. Dette skaber en jævn, langsommere effekt, når du ser videoen. Men med Galaxy S24 Ultra behøver du ikke altid at planlægge for at få denne effekt.
S24-serien har en unik funktion kaldet Instant Slow-Mo . Tryk længe på en optaget video i Samsung Gallery-appen. Telefonens AI vil analysere rammerne og skabe nye for at bremse optagelserne kunstigt. Resultaterne ser ganske acceptable ud for en AI-drevet effekt.
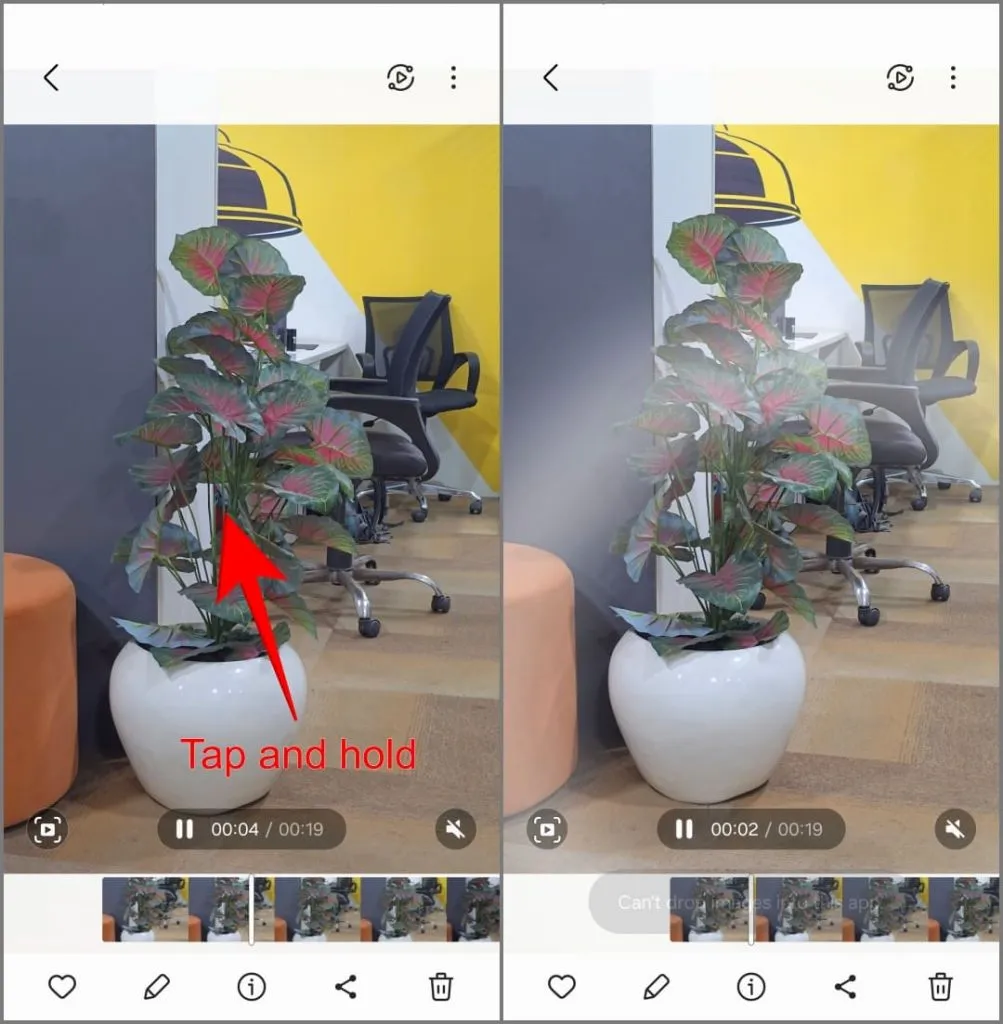
Instant Slow-Mo understøtter i øjeblikket kun 8-bit videoer optaget mellem 720p til 8K opløsning og i MP4-filformatet. Samsung tilføjer muligvis understøttelse af 10-bit videoer og MOV-formatet i fremtiden.
9. Lås op for hemmelige kamerafunktioner på Galaxy S24 Ultra
Som andre Samsung-telefoner understøtter Galaxy S24 Ultra Camera Assistant, et Good Lock-modul spækket med nyttige tips og tricks til at forbedre dine kamerafunktioner.
For at komme i gang skal du downloade Camera Assistant fra Galaxy Store eller Good Lock- appen. Derefter får du adgang til det via Kameraindstillinger > Kameraassistent eller direkte fra din appskuffe.
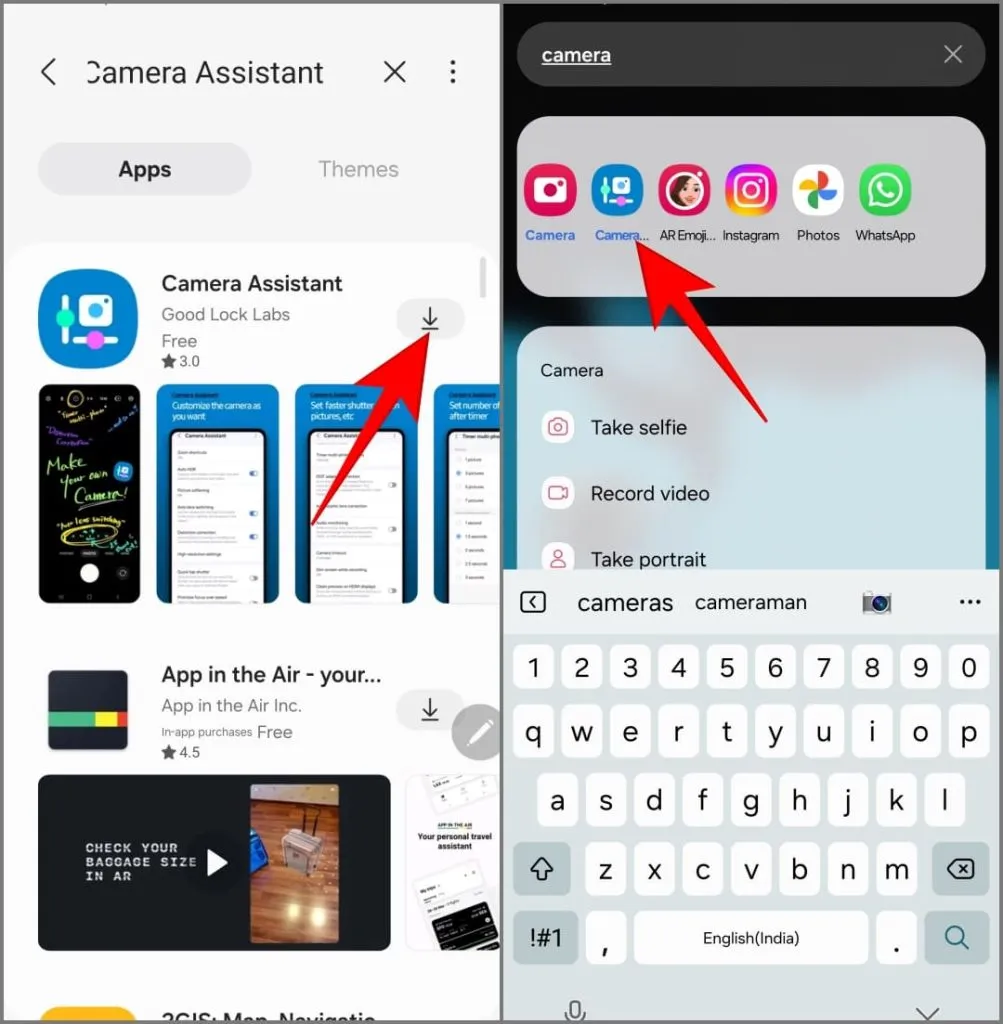
Her er de ekstra kameramuligheder, du kan lege med:
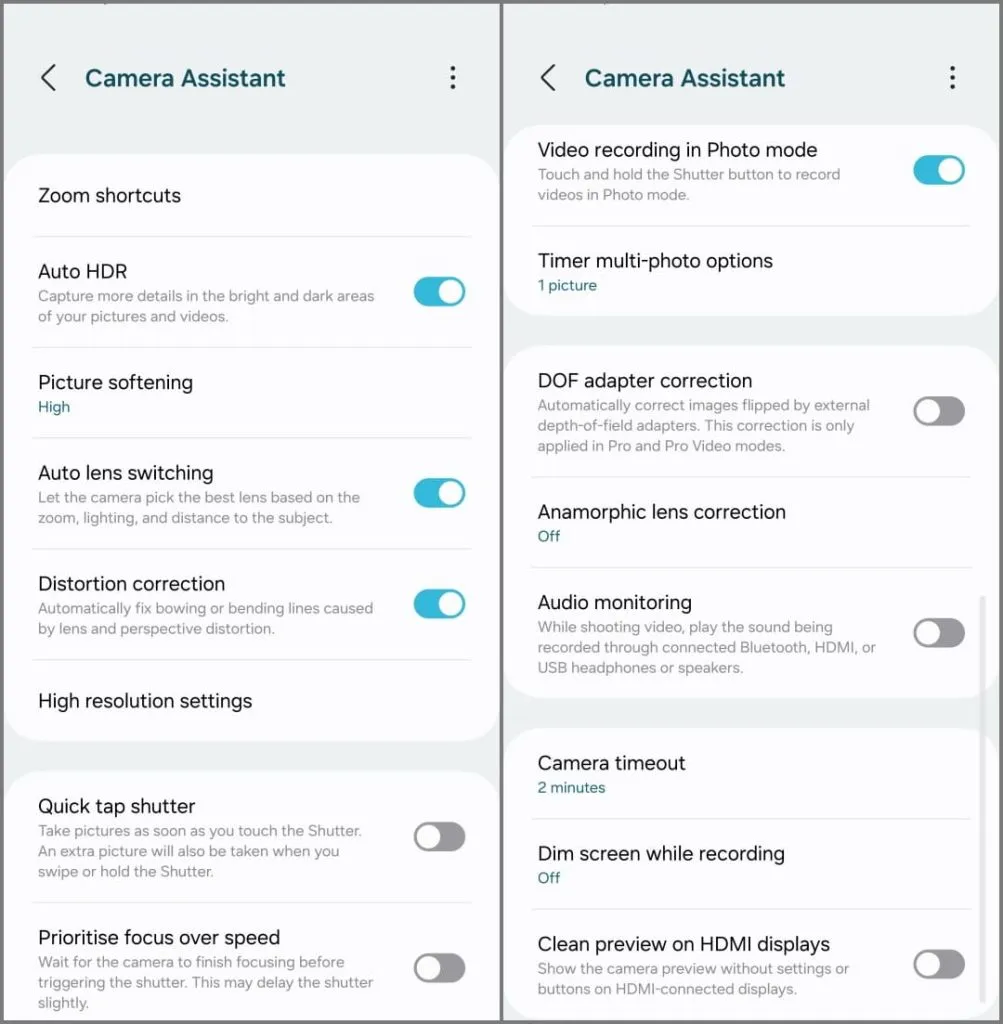
- Zoomgenveje: Tilføjer ekstra zoommuligheder (2x, 10x og 100x) til din Kamera-app.
- Auto HDR: Dette vil hjælpe dig med at fange flere detaljer i ekstremt lyse og mørke områder af fotos og videoer, du tager.
- Billedblødgøring: Den udglatter skarpe kanter og funktioner på et billede, og løser eventuelle problemer med overskærpning. Vælg mellem indstillingerne Fra, Mellem og Høj; Medium er et godt udgangspunkt for de fleste brugere.
- Automatisk linseskift: Aktiveret som standard giver denne funktion din Galaxy S24 Ultra mulighed for automatisk at skifte objektiv baseret på zoomniveau, belysning og objektafstand. For eksempel kan den skifte mellem primær- og teleobjektiv under forskellige lysforhold. Sluk den, hvis du vil have fuld kontrol over objektivvalg.
- Forvrængningskorrektion: Den har til hensigt at fikse bøjede eller bøjede kalk forårsaget af linse- og perspektivforvrængning. Dette hjælper i ultravidvinkelbilleder, hvor lige linjer har tendens til at bue udad, især på kanterne.
- Indstillinger med høj opløsning: Disse indstillinger tilbyder to funktioner – Adaptive Pixel og Upscale Digital Zoom . Adaptive Pixel forbedrer fotos i svagt lys ved at kombinere flere rammer med lavere opløsning til et enkelt billede med højere opløsning. Opskaleret digital zoom forbedrer på den anden side kvaliteten af zoomede billeder ved at øge deres opløsning, så de matcher de valgte kameraindstillinger.
- Hurtig trykudløser: Normalt tager din telefon et billede, når du trykker og slipper udløserknappen. Hurtig trykudløserfunktionen tager billedet, når du trykker på udløserknappen. Dette reducerer lukkerforsinkelsen og hjælper dig med at fange øjeblikke hurtigt.
- Prioriter fokus frem for hastighed: Når den er aktiveret, vil din Galaxy S24 Ultra tage en brøkdel af et sekund længere for at sikre perfekt fokus, før du tager billedet. Dette reducerer risikoen for slørede billeder, men kan tilføje en lille lukkerforsinkelse.
- Videooptagelse i fototilstand: Tryk og hold udløserknappen nede for at optage videoer i fototilstand.
- Indstillinger for timer-multifoto: Normalt, når du indstiller en timer på dit kamera, tager det et enkelt billede, efter at nedtællingen er slut. Denne indstilling giver dig mulighed for at tage en række billeder i indstillede intervaller, efter timeren slutter (klik f.eks. på 3 billeder hvert 1,5 sekund, når de er udløst). Brug det, når du tager gruppebilleder eller kreative serier.
- Lydovervågning: Tilsluttede Bluetooth-, HDMI- eller USB-hovedtelefoner/højttalere afspiller lyden, mens du optager en video, så du kan overvåge lyden i realtid.
- Dæmp skærm under optagelse: Når du optager video, kan du vælge, hvor lang tid før skærmen dæmpes – 1, 2, 5 eller 10 minutter. Dette hjælper med at spare på batteriet, når du optager lange videoer.
- Ren forhåndsvisning på HDMI-skærme: Når du tilslutter dit kamera eller din telefon til en ekstern skærm via HDMI, inkluderer skærmen ofte overlejringer på skærmen såsom batteriniveau, optagelsestidskode og fokusindikatorer. Indstillingen sender et rent videofeed til din eksterne skærm eller skærm, hvilket eliminerer disse distraktioner.
10. Brug S-Pen-funktionerne i kameraet
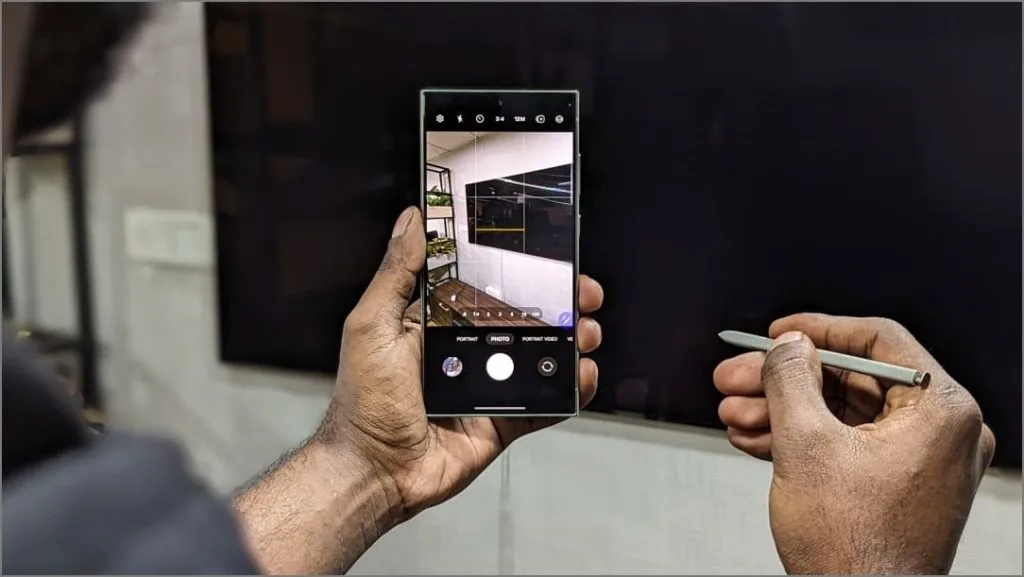
S-pennen, der følger med din Samsung Galaxy S24 Ultra, indeholder nogle interessante funktioner. Du kan starte kameraet, klikke på billeder, skifte mellem forskellige tilstande og bruge luftbevægelser og knappen ombord.
For at se Air Actions for Camera skal du åbne appen Indstillinger > Avancerede funktioner > S Pen og vælge Air Actions > Kamera . Eller åbn Kamera- appen og tryk på S Pen-ikonet for at se listen over foruddefinerede luftbevægelser, også nævnt nedenfor:

- Enkelt tryk: Tag et billede eller optag video
- Dobbelttryk: Skift kameraer
- Tryk på knappen og klik op eller ned: Skift kameraer
- Tryk på knappen og svirp til venstre eller højre: Næste eller Forrige tilstand
- Tryk på knappen og lav en cirkel med uret: Zoom ind
- Tryk på knappen og lav en cirkel mod uret: Zoom ud
Mestre disse Galaxy S24 Ultra Camera Tips og tricks!
Disse kameratip og -tricks kan hjælpe dig med at forbedre og forbedre dit Samsung Galaxy S24 Ultra-kameraydeevne. Mine favoritter inkluderer Single Take, Dual Recording og Auto Framing. Så er der en række andre AI-funktioner, inklusive fotoremastering og Generative Edit, som bruger kunstig intelligens til at fjerne objekter og udfylde tomme områder. Samlet set er der meget, du kan gøre med Galaxy S24 Ultras kameraer, og det bliver kun bedre med opdateringer.


Skriv et svar