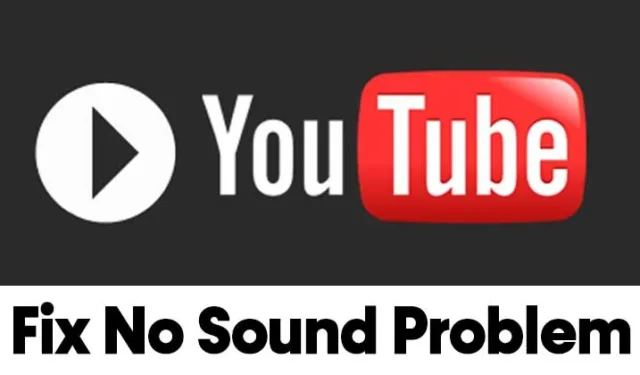
Vi bruger YouTube hver dag til at se videoer enten fra en computer eller fra en smartphone. Selvom YouTube er den ultimative kilde til distraktion, er det også en platform for videoskabere til at fremvise deres kreative talenter.
Det meste af tiden fungerer mediestreamingsiden fejlfrit, men der er tidspunkter, hvor brugere står over for problemer, mens de ser videoer . For nylig har mange brugere rapporteret, at de ikke kan høre nogen lyd på YouTube.
At se videoer uden lyd kan være irriterende, da du uden lyd kan gå glip af en betydelig mængde indhold. Så hvis du ikke er i stand til at høre nogen lyd i YouTube-videoer, kan du forvente hjælp her.
8 måder at løse ingen lyd på YouTube-problem
Denne artikel vil dele nogle af de bedste metoder til at løse YouTube-videoafspilning uden lydproblemer. Lad os tjekke metoderne ud.
1. Slå videoen til
Hvis du ser en video i mute-tilstand på YouTube, vil alle lydfunktioner blive deaktiveret. Så før du prøver nogen anden metode, skal du sikre dig, at videoen ikke er slået fra på YouTube.

Bare åbn den YouTube-video, du vil se, og klik på højttalerikonet , som vist på skærmbilledet ovenfor. Dette vil slå alle videoer på YouTube til.
2. Slå lyden til for webstedet til i Chrome-browseren
Den seneste version af Google Chrome-browseren giver dig mulighed for at ignorere separate faner. Så hvis du nogensinde har slået lyden fra YouTube-webstedet på Chrome, forbliver det slået fra for evigt.

Så i denne metode skal vi åbne YouTube-webstedet og slå webstedet til. For det skal du åbne YouTube på Google Chrome og højreklikke på fanen . Fra højrekliksmenuen skal du klikke på indstillingen ‘Gennemlyd for websted’ .
3. Slå Bluetooth fra på din enhed
Årsagen til at slå Bluetooth fra er ret simpel: at afbryde forbindelsen til alle tilsluttede Bluetooth-enheder.
Hvis dit Bluetooth-headset er forbundet til din pc, vil lyden kunne høres på headsettet i stedet for din pc’s højttaler.
Derfor er der chance for, at YouTube-lyden afspilles, men du kan ikke høre den, fordi dit Bluetooth-headset er tilsluttet. Så sørg for at slukke for Bluetooth på din enhed og afspille YouTube-videoen.
4. Åbn YouTube i privat browsing-tilstand

Hvis du bruger Google Chrome til at se YouTube-videoer, kan du prøve at afspille videoerne i inkognitotilstand. Den private browsing-tilstand i moderne webbrowsere deaktiverer alle udvidelser/tilføjelser.
Hvis lyden stadig ikke virker på YouTube, er der sandsynlighed for, at visse udvidelser er i konflikt med YouTubes funktionalitet.
Du kan eliminere sådanne sandsynligheder ved at åbne YouTube-videoen i din webbrowsers private browsing-tilstand. Ellers skal du slå alle udvidelser/tilføjelser installeret på din webbrowser fra og derefter afspille videoen.
5. Opdater Chrome-browseren
Nogle gange opstår der lydproblemer i YouTube, når din browser ikke er opdateret til den nyeste version. Så hvis du står over for et lydproblem, mens du ser videoer på YouTube, kan du prøve at opdatere din Chrome-browser.

For at opdatere Google Chrome-browseren skal du klikke på de tre prikker og navigere til Hjælp > Om Google Chrome . Dette vil automatisk opdatere Google Chrome-browseren på din computer.
6. Ryd cache og cookies
Ligesom forældede webbrowsere skaber forældede eller beskadigede cachefiler også problemer, såsom ingen lydoutput på YouTube. Så i denne metode skal du rydde din browsers cache og cookies for at løse problemet.

For at rydde Chromes cache og data skal du trykke på CTRL+SHIFT+Slet- knappen. På den næste side skal du vælge cookies og cachelagrede billeder og filer og klikke på indstillingen Ryd data .
7. Brug lydfejlfinding
Hvis alle metoder ikke løser lyden på YouTube-problemet, skal du tjekke de tilsluttede højttalere. Du kan køre lydfejlfinding for at fejlfinde lydproblemer på din maskine. Følg nogle af de enkle trin nedenfor for at fejlfinde lydproblemer på Windows 10
1. Først og fremmest skal du klikke på knappen Start og vælge Indstillinger .

2. På siden Indstillinger skal du klikke på indstillingen Opdatering og sikkerhed .

3. Klik på indstillingen Fejlfinding i venstre rude .

4. Til højre skal du klikke på Yderligere fejlfinding .

5. På næste side skal du klikke på indstillingen Afspiller lyd og derefter på Kør fejlfindingen .

Det er det! Du er færdig. En lydfejlfinding vil automatisk scanne og løse lydproblemer i Windows 10.
8. Prøv andre metoder til at løse lydproblemer
Hvis lydfejlfindingen ikke virkede for dig, skal du prøve andre metoder til at finde og løse lydproblemer på Windows 10.
Vi har delt en detaljeret guide til løsning af lydproblemer på Windows 10 . Du kan implementere metoderne, der er delt i denne artikel, for at finde og løse alle lydproblemer på Windows 10.
Så denne guide handler om at løse problemet med ingen lyd på YouTube. Jeg håber, at denne artikel hjalp dig! Del det også gerne med dine venner. Hvis du er i tvivl, så fortæl os det i kommentarfeltet nedenfor.




Skriv et svar