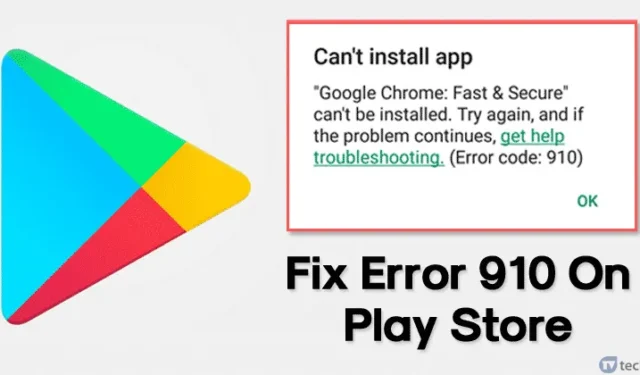
Når det kommer til mobile operativsystemer, stjæler Android normalt showet. Du vil ikke tro det, men millioner af brugere bruger nu Android. Android giver brugerne flere tilpasningsmuligheder end alle andre mobiloperativsystemer. Ikke kun tilpasning, men også tilgængeligheden af appen er relativt høj på Android.
Som alle andre mobiloperativsystemer er Android dog ikke helt fejlfri. Ved almindelig brug håndterer Android-brugere ofte systemfejl, Google Play Butik-fejl osv. En sådan fejl er kendt som ‘Error Code 910’
Hvad er fejlkode 910?
En Google Play Butik-fejl opstår normalt under installation af apps fra Play Butik. Det forhindrer brugere i at installere eller opdatere apps. Den fulde fejlmeddelelse lyder: “*Appnavn* kan ikke installeres. Prøv igen, og få hjælp til fejlfinding, hvis problemet fortsætter. (Fejlkode: 910)”
Nu undrer I alle måske over årsagen bag ‘Fejlkode 910’? Nå, det sker for det meste på grund af beskadigede data og cache-filer. Det kan dog også forekomme, når destinationsfilen er utilgængelig eller på grund af en fejl i Google-konto.
Uanset årsagen har vi delt nogle af de bedste metoder til at rette fejl 910 i Google Play Butik i denne artikel.
Sådan rettes fejl 910 i Google Play Butik
For at rette Google Play Butik fejlkode 910, skal brugere følge nogle enkle metoder nedenfor. Så lad os tjekke ud, hvordan du løser fejlmeddelelsen Fejl 910 ‘Kan ikke installere app’ fra Google Play Butik.
1. Genstart din Android-enhed
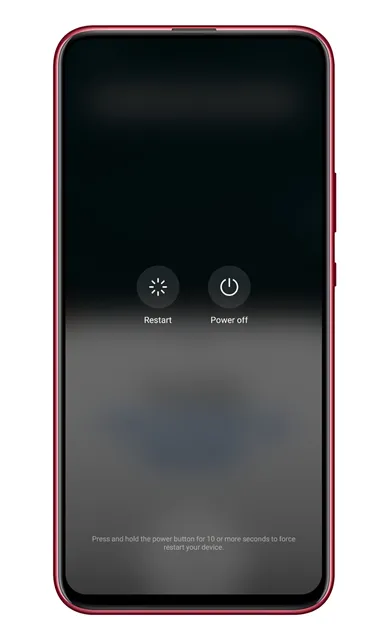
Nå, dette er den første ting, du kan gøre for at rette Play Butik eller andre fejl på Android. En simpel genstart kunne løse de fleste Android-problemer, inklusive Fejl 910 i Google Play Butik. Så før du følger de næste metoder, skal du genstarte din Android-enhed.
2. Ryd Google Play Butiks cachefil
Play Store Error 910 opstår hovedsageligt på grund af beskadigede cachefiler og data. Så i denne metode skal brugere rydde Google Play Butiks cache og data for at rette fejlmeddelelsen. Følg nedenstående trin for at rydde Google Play Butiks cache og data.
1. Først og fremmest skal du åbne Indstillinger og åbne Apps . Under Apps skal du trykke på sektionen ‘Installerede apps’.
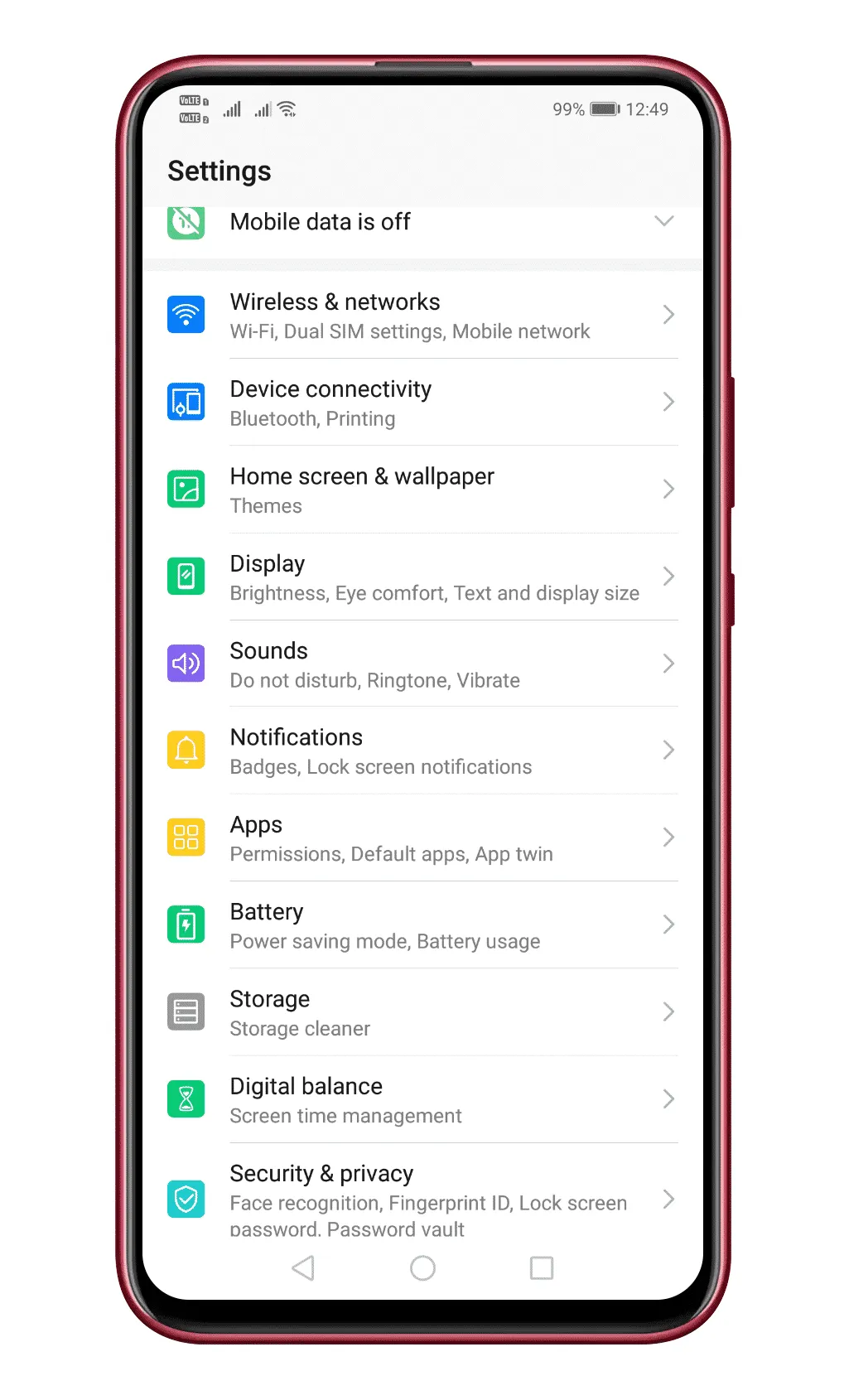
2. Fra listen over apps skal du trykke på indstillingen Google Play Butik .
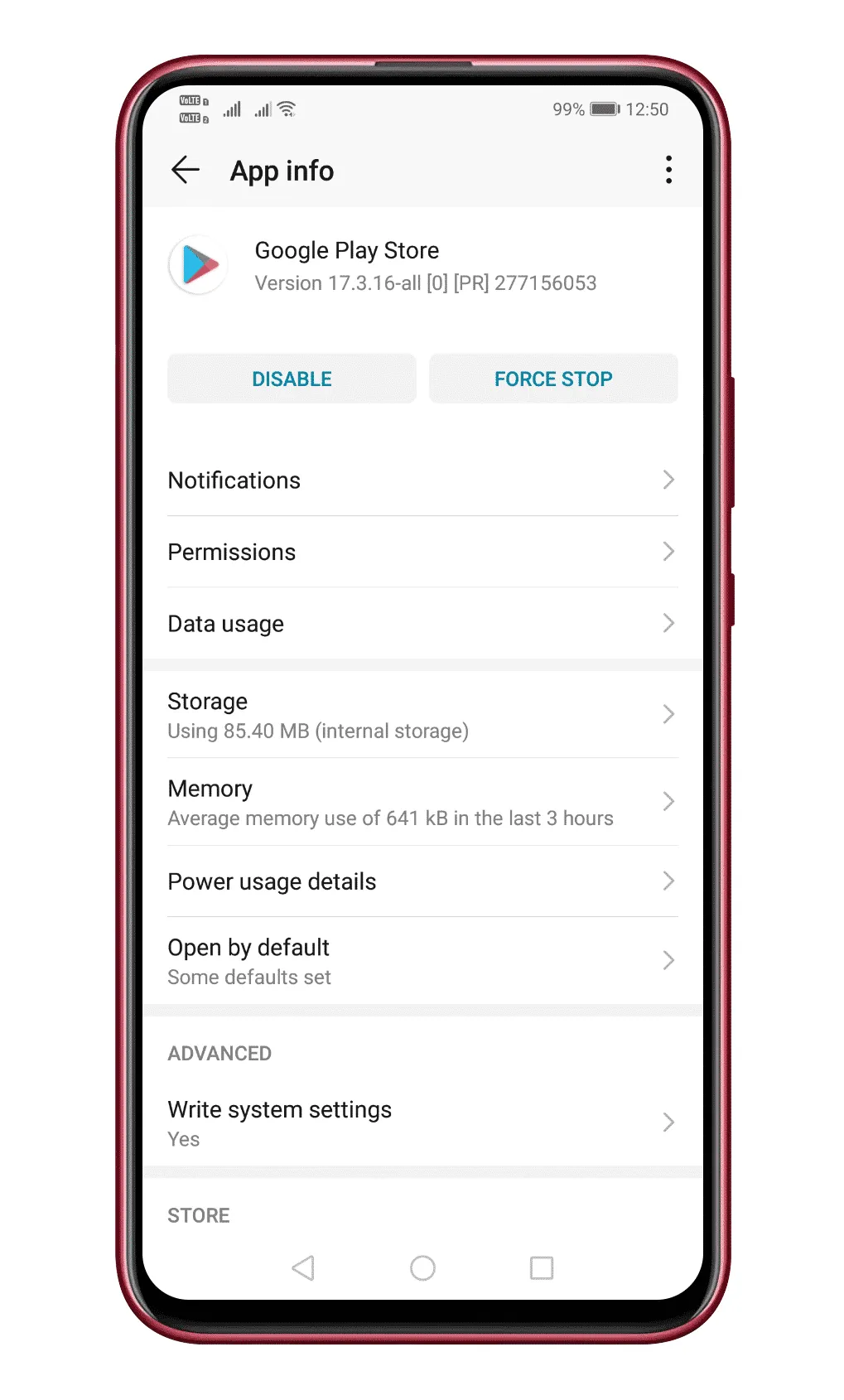
3. Der skal du trykke på Ryd data
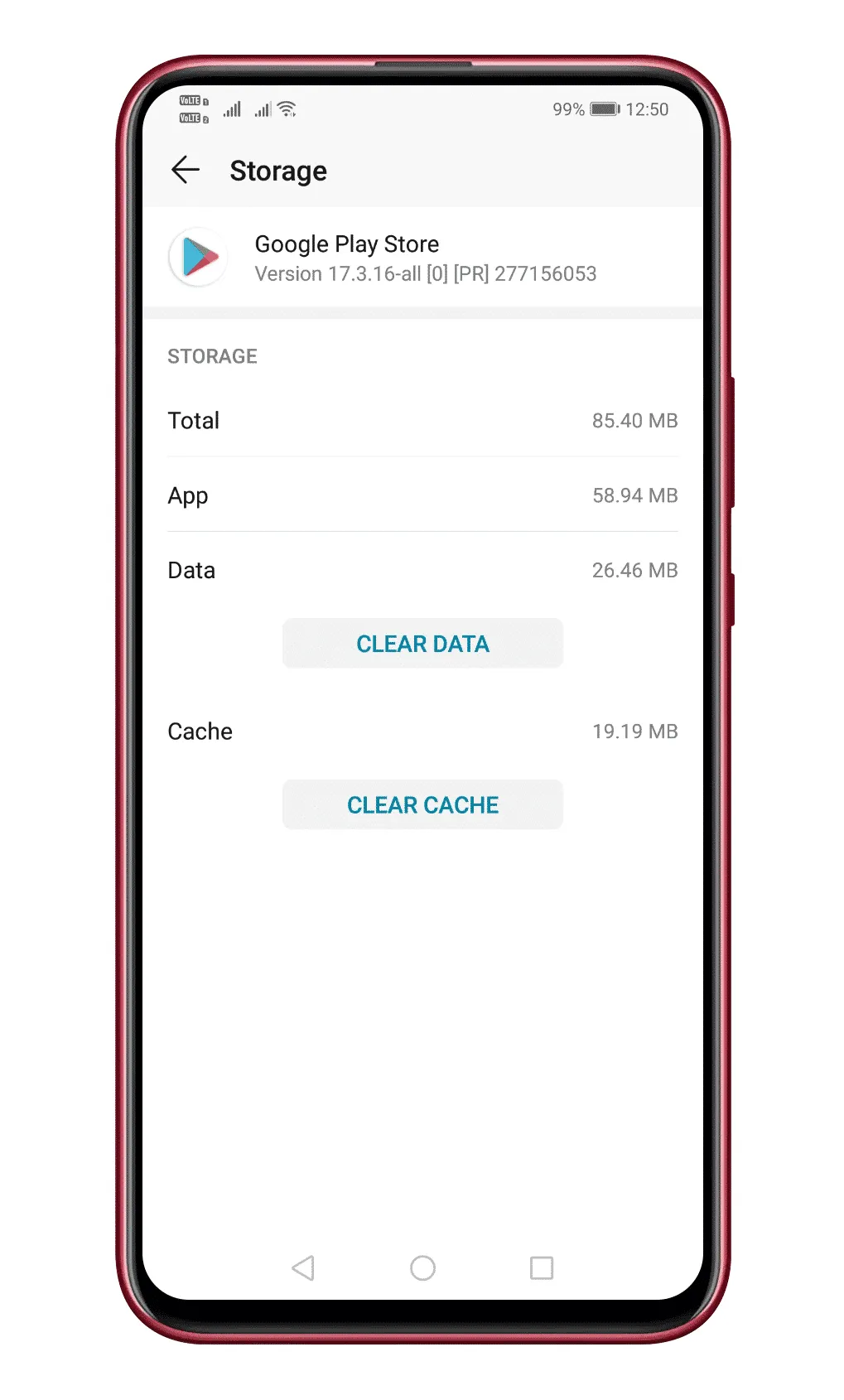
Det er det, du er færdig! Genstart nu din Android-enhed for at rette fejl 910 i Google Play Butik.
3. Ryd Google Services Framework-cachen
Google Services framework er installeret som en app på din Android, men da det er en systemapp, holdes den skjult for dig. Du kan rydde dens cache for at løse Google Play Butik fejlkode 910. Her er hvad du skal gøre.
1. Åbn først din Android-appskuffe og tryk på Apps .
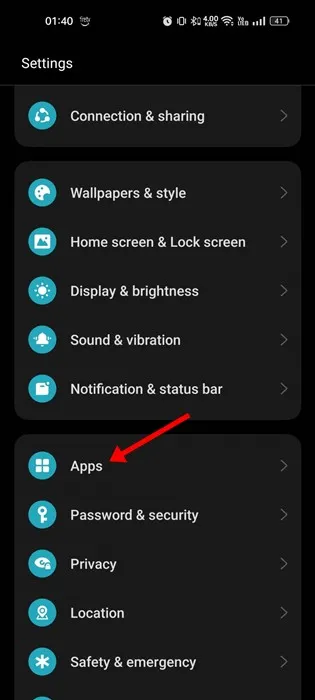
2. På Apps skal du trykke på App Management .
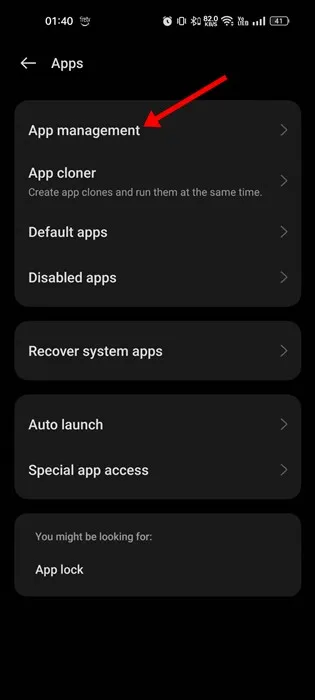
3. Tryk derefter på de tre prikker i øverste højre hjørne og vælg Vis system .
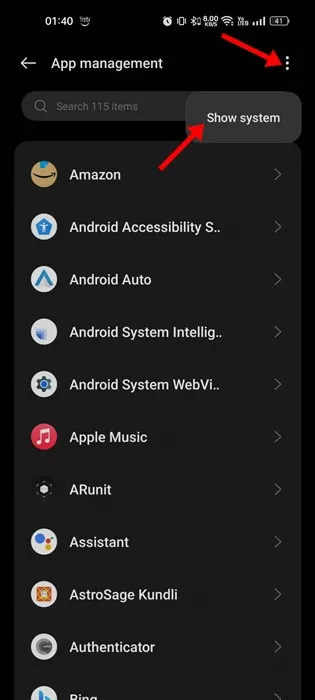
4. Brug nu søgefeltet til at søge efter Google Services Framework . Tryk på appen, når du har fundet den.
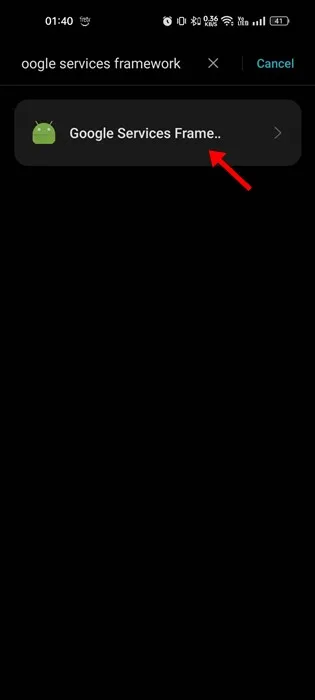
5. Tryk derefter på Lagringsbrug i Google Services Framework .
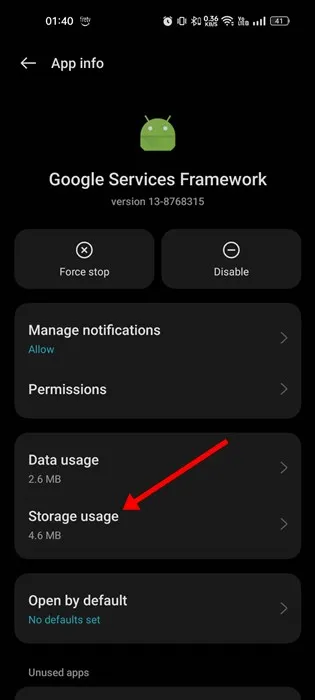
6. Tryk på Ryd cache på skærmen Lagerforbrug .
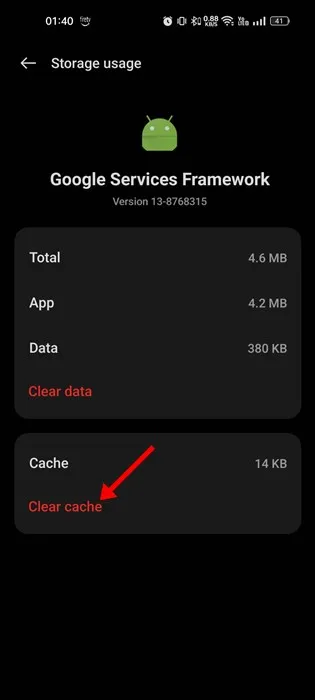
Dette vil rydde Google Services Framework-cachen på din Android. Sørg for at genstarte din Android efter at have ryddet cache-filen.
4. Link din Google-konto igen
Fejlfindingsvejledningen leveret af Google for at rette fejl 910 i Google Play Butik anbefaler, at brugere tilknytter deres Google-konto igen. Denne ting løser eventuelle kontorelaterede problemer. Så hvis du får fejlkode 910-prompten på grund af forkerte kontoindstillinger, vil denne metode løse problemet.
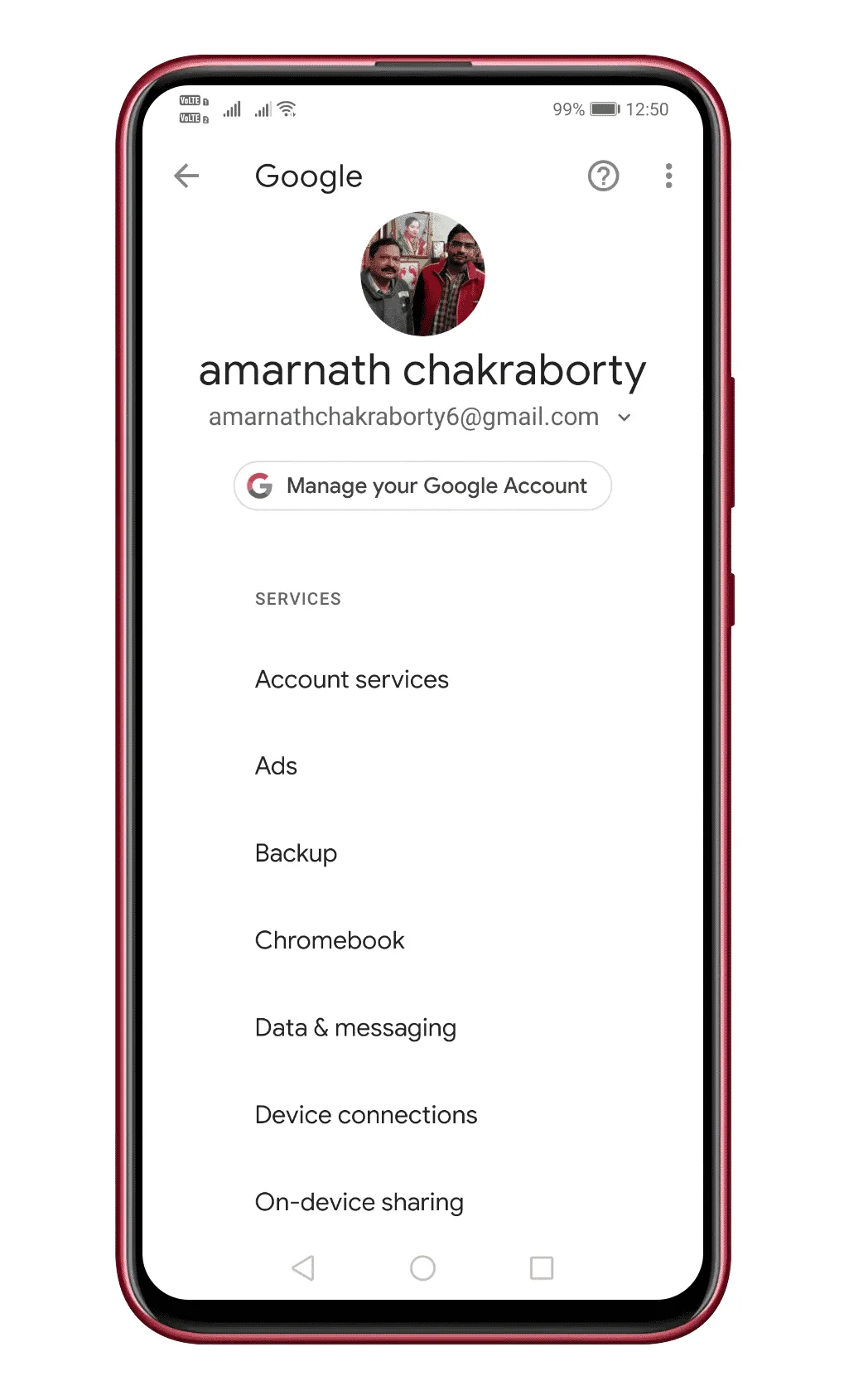
- Åbn appskuffen, og tryk derefter på Indstillinger
- Tryk på Konti under Indstillinger
- Under Konti skal du vælge den aktuelle Google-konto og derefter trykke på Fjern
- Når den er fjernet, genstart din Android-enhed og tilføj derefter Google-kontoen igen.
Når du er færdig, genstart din Android-enhed for at rette fejlmeddelelsen i Google Play Butik.
5. Opdater DNS
Nogle brugere har hævdet at have rettet fejlkoden 910 fra Google Play Butik ved at skifte DNS. Så i denne metode vil vi bruge Google DNS til at rette fejl 910 på Google Play ‘Kan ikke installere app’.

- Først og fremmest skal du åbne Indstillinger og trykke på WiFi
- Tryk længe på det tilsluttede WiFi, og tryk på Rediger netværk
- Når du er færdig, skal du trykke på Vis avancerede indstillinger
- I næste trin skal du trykke på rullemenuen bag IP-indstillinger og vælge Statisk
- Indtast – 8.8.8.8 og 8.8.4.4 under felterne DNS 1 og DNS 2 .
- Til sidst skal du trykke på knappen Gem .
Det er det, du er færdig! Tilslut nu til WiFi-netværket igen og download appen. Du får ikke længere Google Play Butik Error Code 910.
6. Sideindlæs APK-filen fra tredjepartswebsteder
Hvis ovenstående rettelser ikke kunne rette fejl 910 i Google Play Butik, skal du overveje en tredjepartsbutik. Du kan bruge en tredjepartstjeneste til at installere eller opdatere den app, der fejler med ‘Fejlkode 910’.
For tredjepartsbutikker, overvej vores artikel – 10 bedste tredjepartsappbutikker til Android . Download dog appen fra pålidelige kilder for at undgå sikkerhedsproblemer.
7. Skub SD-kortet ud
Dette kan være mærkeligt, men at skubbe SD-kortet ud har hjulpet mange brugere med at løse problemet. SD-kort er kendt for at forstyrre app-installationen fra Play Butik, især hvis SD-kortet er beskadiget.
Så hvis du har et defekt SD-kort på din enhed, kan du skubbe det ud og derefter prøve at downloade appen igen fra Google Play Butik.
På Android behøver du ikke engang fjerne SD-kortet fysisk, da der er en mulighed i indstillingerne, som lader dig skubbe SD-kortet ud virtuelt. Her er, hvad du skal gøre.
- Start appen Indstillinger på din Android-telefon.
- Når appen Indstillinger åbner, skal du vælge Lager .
- Find dit SD-kort på lagerskærmen.
- Tryk derefter på udskubningsknappen ved siden af.
Når du har foretaget ændringerne, skal du åbne Google Play Butik og prøve at downloade appen, der viser fejlkode 910.
Så dette er de tre bedste metoder til at rette Google Play Butik fejlkode 910 på Android. I kommentarfeltet nedenfor, lad os vide, hvis du kender en anden metode til at løse problemet.




Skriv et svar