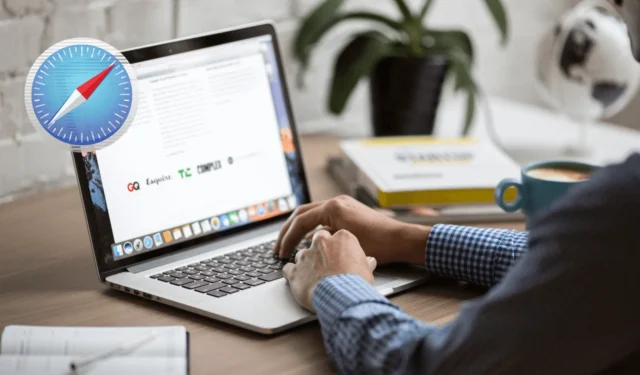
macOS Sonoma er ankommet, og med det følger en række opdateringer til Safari-browseren. De fleste funktioner er fokuseret på sikkerhed og privatliv, hvilket gør det så meget bedre end konkurrenterne som Chrome og Edge. Hvis du elsker at bruge Safari-browseren, vil du kunne lide det, Apple har tilføjet til Safari-browseren med macOS Sonoma. Lad os se på de nye Safari-funktioner på macOS Sonoma.
1. Gennemse adskillelse med profiler
Du kan endelig oprette profiler i Safari for at holde dit arbejde og dit privatliv adskilt. Dette holder dine indstillinger, historik, cookies, udvidelser, fanegrupper og favoritter adskilt for hver profil, hvilket gør livet mere organiseret og nemt.
Lad os se, hvordan du kan oprette profiler i Safari-browseren.
1. Åbn Safari-browseren, og klik på Safari i den øverste menulinje.
2. Vælg Opret profil.

3. Her, under fanen Profiler, skal du klikke på Begynd at bruge profiler a>.

4. Indtast navnet, vælg et symbol og farve, og vælg, om du vil beholde de nuværende bogmærker i din profil eller i en ny mappe.
5. Klik på Opret profil for at bekræfte.

Din nye Safari-profil er nu oprettet. Du kan gentage den samme proces og oprette flere profiler til dit arbejde eller personlig brug.
1. Åbn Safari på den øverste menulinje, og vælg Administrer profiler.

2. Klik på ikonet + for at tilføje flere profiler til listen og tilpasse dem.

På hovedskærmen kan du også skifte mellem dine profiler med et enkelt klik eller åbne dem alle separat.

Nogle Safari-funktioner, der deles på tværs af profiler, og dem, der ikke er delt, er nævnt nedenfor.
- Hver profil vedligeholder sit eget unikke sæt af dataelementer såsom browserhistorik, cookies og andre webstedsdata.
- Websites vil ikke have adgang til cookies eller websitedata fra andre profiler.
- Bogmærker, som inkluderer favoritter, er tilgængelige for alle profiler via menuen Bogmærker eller sidebjælken. Favoritlinjen deles kun mellem profiler, der er konfigureret til at bruge den samme favoritmappe. Private browsing-vinduer, på den anden side, bruger kun favoritlinjen i standardprofilen.
- Hver profil vedligeholder sit eget sæt fanegrupper og brugerdefinerede startsidepræferencer.
- Safari-udvidelser, som er tilføjelser, der forbedrer din browseroplevelse, er tilgængelige for alle profiler.
2. Webapps til hurtig adgang
Dock er der, hvor alle dine nyligt brugte og foretrukne apps er parkeret, så du hurtigt kan få adgang til dem. Du kan nu gemme dine yndlingswebsteder i Dock.
Disse gemte websteder opfører sig som almindelige apps, og tilbyder en enkel og ligetil browsingoplevelse, ligesom at bruge de apps, du har på din computer. Det er en praktisk måde at få adgang til dine ofte besøgte websteder hurtigt og effektivt.
1. Åbn et websted i din Safari-browser.
2. Klik nu på Filer på den øverste menulinje.
3. Vælg Føj til dock

4. Indtast navnet på din webapp, og du kan også ændre ikonet ved at klikke på det.
5. Når du er færdig, skal du klikke på Tilføj.

Webappen vil blive tilføjet til docken nedenfor. Hver gang du klikker på det, åbnes webstedet for den webadresse, du har gemt det.
3. Forbedret privat browsing med låsning
Privat browsing er designet til at holde din Safari-browserhistorik, cookies og andre data private. Safari låser automatisk dit private browsing-vindue, når du ikke aktivt bruger det, og sikrer, at dine åbne faner forbliver beskyttet mod nysgerrige øjne.
Den er tilgængelig på iPhones, der også kører på iOS 17 og nyere. Hvad angår macOS, aktiveres det automatisk, når du ikke aktivt bruger Safari, Mac er låst eller sover.
For at låse vinduet op skal du bruge dit FaceID på din iPhone og dit Touch ID eller din adgangskode på din MacBook. Men hvis du ikke ønsker, at denne funktion skal fungere automatisk, kan du aktivere eller deaktivere den fra dine Safari-indstillinger.
1. Åbn Safari-browseren, og klik på Safari på den øverste menulinje.
2. Klik på Indstillinger.

3. Gå til fanen Privatliv. Fjern markeringen i feltet ved siden af Kræv Touch ID for at se låste faner for at deaktivere det.

Her er et par ting at bemærke ved privat browsing med lås.
- Automatisk låsning: Safari er låst, når den ikke bruges aktivt i et stykke tid, når du låser din Mac manuelt, når den går på vågeblus, eller når en pauseskærm starter
- Manuel låsning: Du kan også låse alle Windows manuelt. Gå til Vindue på den øverste menulinje, og klik på Lås alle private vinduer.
- Undtagelser fra låsning: Private vinduer vil ikke blive låst, hvis du ikke har indlæst en webside i dem. Desuden låses de heller ikke, hvis du aktivt afspiller lyd eller video.
4. Avanceret privatlivsbeskyttelse
Udover at tilføje en låsefunktion til Privat browsing, har Apple gjort Safari mere effektiv. Hvordan? Ved at øge sit privatlivsspil ved at blokere websteder og annoncører i at spore dine onlineaktiviteter.
Dine onlinehandlinger er nu bedre beskyttet og holdt private, hvilket sikrer, at din browseradfærd forbliver fortrolig og sikker, når du bruger Privat browsing i Safari gennem mere aggressiv sporingsblokering og fingeraftryksbeskyttelse.
Selvom dette automatisk er aktiveret i privat browsing, kan du vælge at aktivere det for alle browsing-sessioner.
1. Åbn Safari-browseren, og gå til Safari på den øverste menulinje.
2. Klik på Indstillinger.
3. Gå til Avanceret og se efter Privatliv mulighed.
4. Sørg for, at indstillingen Brug avanceret sporings- og fingeraftryksbeskyttelse er aktiveret.
5. Klik på rullemenuen ved siden af den, og vælg “i al browsing” .

5. Stop sporing med linksporingsbeskyttelse
En anden funktion tilføjet til Safaris private browsing er Link Tracking Protection. Dette vil hjælpe med at fjerne sporingselementer, der bruges til at identificere dig fra URL’er.
Når du klikker på links under privat browsing, sikrer det, at destinationswebstedet ikke vil være i stand til at indsamle oplysninger om din klikadfærd. Dette forbedrer dit online privatliv yderligere.
Selvom linksporingsbeskyttelse kan være et stort skridt mod databeskyttelse, kan det være besværligt for marketingfolk. Det betyder, at marketingfolk og annoncører kan have sværere ved at indsamle data om brugeradfærd, hvilket inkluderer at forstå, hvordan brugere interagerer med deres links og onlineindhold. Dette kan påvirke effektiviteten af marketingkampagner, da det bliver mere udfordrende at måle succesen af specifikke links, kampagner eller reklamekanaler og levere målrettede annoncer.
6. Tilpasset søgning i privat browsing
Du har muligvis indstillet din standard søgemaskine til Google for at surfe på internettet. Det samme gælder for privat browsing. Du kan dog nu oprette en unik søgemaskine specifikt til privat browsing.
Dette giver dig mulighed for at bruge en anden søgeudbyder, mens du er i privat browsing-tilstand, hvilket sikrer, at din søgeaktivitet forbliver adskilt og anonym fra din almindelige browsing. DuckDuckGo er ret populær blandt fortalere for privatliv.
Sådan kan du gøre det på din MacBook.
1. Åbn Safari Browser, og klik på Safari på den øverste menulinje.
2. Gå til Indstillinger i rullemenuen.
3. Vælg Søg fra topmenuindstillingerne, og åbn den.
4. Åbn rullemenuen ved siden af Privat browsing-søgemaskine
5. Vælg søgemaskinen fra valgmulighederne: Google, Yahoo, Bing, DuckDuckGo og Ecosia.

Og det er det. Fra nu af vil alt, hvad du søger online gennem privat browsing, bruge enhver af de ovennævnte søgemaskiner baseret på, hvad du vælger.
7. Effektiv fanestyring
Med Safari 17 kan du vælge og administrere flere faner samtidigt. Du kan nemt flytte udvalgte faner rundt på fanelinjen eller organisere dem i en fanegruppe. Denne funktion er især praktisk for brugere, der arbejder med et stort antal åbne faner og ønsker at holde dem velorganiserede.
Sådan kan du vælge og administrere dem.
1. Klik på en fane, og vælg den.
2. Tryk på Kommando og klik for at vælge flere faner.
3. Du kan også trykke på Shift og klikke på en hvilken som helst fane. Alle fanerne mellem de to vil blive valgt.
Nu kan du trække de flere valgte faner i fanelinjen, sidebjælken eller et andet vindue. Du kan også tilføje dem til en ny fanegruppe.
8. Strømlinet søgeoplevelse
Der er sket en mindre ændring i din Safari Search-funktionalitet. Det giver nemmere at læse og mere relevante søgeforslag, hvilket gør det hurtigere og mere brugervenligt, når du søger efter websteder eller information. Denne forbedring hjælper med at strømline din browseroplevelse.
Skift til Safari!
Efter at have brugt Safari i det nye år nu, ville jeg aldrig skifte til nogen anden browser. Ikke alene er den meget optimeret til Apple MacBook, iPhone og iPad, men disse nye funktioner har kun gjort tingene bedre.
Uanset om vi taler om at oprette separate profiler til arbejde eller få det bedste ud af privat browsing, har det alt. Hvis du stadig bruger Chrome eller en anden browser, er dette det bedste tidspunkt at begynde at bruge Safari.




Skriv et svar