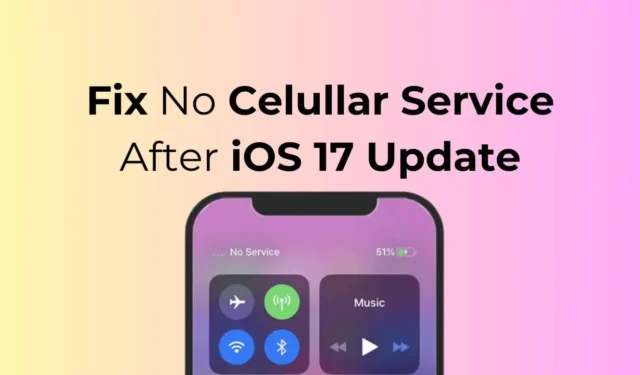
Apple udgav iOS 17 i september 2023, men mange iPhone-brugere har det stadig ikke. Det er ikke, at iOS 17 er tilgængelig for begrænsede brugere; det er bare, at brugere er for sent med at installere opdateringen.
Uanset hvad, efter installation af iOS 17 eller iOS 17.0.3-opdateringen, er mange iPhone-brugere blevet fundet med problemer med deres mobiltjeneste. Ifølge brugere viser iPhone ikke nogen mobiltjeneste, og det er ikke mobiludbyderens skyld.
Hvis du er iPhone-bruger og for nylig stod over for det samme problem, skal du fortsætte med at læse vejledningen. Nedenfor har vi delt nogle enkle trin til at løse problemet med mobiltjenesten, der ikke er tilgængelig.
Hvorfor opstår der ikke noget serviceproblem med mobildata?
Nå, Cellular Data No Service eller Cellular Service Unavailable efter opdatering til iOS 17 vises normalt på grund af fejl og fejl.
Det kan også have at gøre med din mobiludbyder. Chancerne er, at mobilnetværkene ikke er tilgængelige i din region, og du skyder skylden på det hele på iOS-opdateringen.
Forkerte netværksindstillinger er en anden grund til ingen mobiltjenester efter iOS 17-opdateringen. Uanset hvad problemet er, kan de fleste mobiltjenesteproblemer nemt løses.
Sådan rettes ingen mobiltjeneste efter iOS 17-opdatering

Da vi ikke ved, hvorfor Cellular Services ikke er tilgængelig, er vi nødt til at finde og fejlfinde problemet manuelt. Her er, hvad du kan gøre, hvis din iPhone ikke vil oprette forbindelse til mobilnetværket efter iOS-opdateringen.
1. Genstart din iPhone

Mobiltjenester, der ikke er tilgængelige efter iOS-opdatering, er normalt et resultat af en eksisterende netværksfejl, som kan rettes ved en simpel genstart.
Så før du prøver de avancerede løsninger, anbefales det at genstarte din iPhone. For at genstarte din iPhone skal du trykke på side- og lydstyrke ned-knapperne og holde dem nede.
Dette åbner Power-skærmen; vælg Slide to Restart for at genstarte din iPhone.
2. Tænd/sluk for flytilstand

Når den er slået til, afbryder flytilstand al netværksforbindelse, hvilket giver en ændring til din iPhone for at genoprette forbindelsen til dit mobilnetværk.
Så hvis mobiltjenester stadig ikke er tilgængelige, kan du prøve at slå flytilstanden til/fra.
Åbn kontrolcenteret på din iPhone, og tryk på Flytilstand. Dette vil aktivere flytilstand på din iPhone. Når det er aktiveret, skal du vente et par sekunder og trykke på flytilstandsikonet igen for at deaktivere det.
3. Tjek din netværksforbindelse
Før du fejlfinder netværksproblemerne, er det vigtigt at sikre, at din iPhone har mobildækning.
Du skal åbne kontrolcenteret på din iPhone og se, hvor mange bjælker der er til dit mobilnetværk.
Hvis søjlerne for mobilnetværk er én eller nul, skal du flytte til en anden placering med bedre dækning.
4. Opdater operatørindstillingerne
Ifølge nogle få iPhone-brugere er mobiltjenester, der ikke er tilgængelige efter en iOS-opdatering, ikke en fejl; det sker efter en opdatering, hvis din udbyder stadig har ældre indstillinger.
Du kan løse dette problem ved at opdatere dine operatørindstillinger. Her er, hvad du skal gøre.
1. For at komme i gang skal du sikre dig, at din iPhone er forbundet til WiFi eller mobilnetværk.
2. Åbn derefter appen Indstillinger på din iPhone.

3. Når appen Indstillinger åbner, skal du trykke på Generelt .

4. Tryk på Om på skærmen Generelt .

Det er det! Du skal følge instruktionerne på skærmen for at installere alle ventende operatøropdateringer.
4. Fjern og indsæt SIM-kortet igen
Fjernelse og genindsættelse af SIM-kortet vil hente nye operatørindstillinger, som kan løse det problem, du står over for.
Selvom dette ikke er en sikker løsning, er der ingen skade i at prøve det. Når du tænder for din iPhone, vil enheden også forsøge at oprette forbindelse til det nærmeste mobiltelefontårn.
Så sluk din iPhone og fjern SIM-kortet. Når den er skubbet ud, skal du indsætte den igen og tænde din iPhone.
5. Søg manuelt efter netværk
Hvis mobildata stadig ikke er tilgængelig efter iOS-opdateringen, er det tid til manuelt at oprette forbindelse til mobilnetværkene. For at gøre det skal du følge de enkle trin, vi har nævnt nedenfor.
1. Start appen Indstillinger på din iPhone.

2. Når appen Indstillinger åbner, skal du trykke på Mobiltjeneste .

3. På mobiltjenesten skal du trykke på Netværksvalg .

4. På den næste skærm skal du deaktivere knappen for Automatisk .

5. Nu vender din iPhone tilbage med alle de netværk, du kan oprette forbindelse til. Vælg den relevante.
Det er det! Sådan kan du manuelt oprette forbindelse til et mobilnetværk på din iPhone.
6. Sørg for, at dato og klokkeslæt er korrekt på din iPhone
Hvis du kan foretage opkald, men ikke kan oprette forbindelse til internettet, skal du tjekke din iPhones dato- og tidsindstillinger.
Internettet fungerer muligvis ikke, hvis klokkeslættet og datoen er forkerte. Følg nedenstående trin for at rette det.
1. Start appen Indstillinger på din iPhone.

2. Når appen Indstillinger åbner, skal du trykke på Generelt .

3. På skærmen Generelt skal du trykke på dato og klokkeslæt .

4. På den næste skærm skal du aktivere til /fra-knappen for ‘Indstil automatisk’.

Det er det! Når du har foretaget ændringen, skal du genstarte din iPhone. Dette skulle rette den forkerte dato og klokkeslæt på din iPhone og genoprette internetforbindelsen.
7. Slet dine eksisterende VPN- og APN-indstillinger
Hvis problemet stadig ikke er løst, kan du slette dine eksisterende VPN- og APN-poster. Hvis din teleoperatør tillader dig at se dine APN-indstillinger, skal du gå til Indstillinger > Mobil > Mobildatanetværk.
Ellers skal du gå til Indstillinger> Mobildata> Mobildataindstillinger> Mobildatanetværk. Hvis din iPhone ikke har nogen af mulighederne, skal du kontakte din teleoperatør og bede dem om at sende de nye APN-indstillinger.

På samme måde kan du fjerne VPN-profilen via Indstillinger > Generelt > VPN og enhedsstyring > VPN . På den næste skærm skal du trykke på (i) ud for VPN-profilen og slette den.
8. Nulstil dine netværksindstillinger på iPhone
Hvis intet virker for dig, er det eneste tilbage at nulstille din iPhones netværksindstillinger. Her er enkle trin til at gøre det.
1. Start appen Indstillinger på din iPhone.

2. Når appen Indstillinger åbner, skal du trykke på Generelt .

3. På skærmen Generelt skal du trykke på Overfør eller Nulstil iPhone .

4. Tryk på Nulstil på skærmen Overfør eller Nulstil iPhone .

5. På Nulstil-prompten skal du trykke på Nulstil netværksindstillinger .

Det er det! Sådan kan du nulstille din iPhones netværksindstillinger.
Så dette er et par enkle metoder til at rette mobiltjenester, der ikke er tilgængelige efter iOS-opdateringsproblemet. Fortæl os, hvis du har brug for mere hjælp til dette emne. Hvis du finder denne vejledning nyttig, så glem ikke at dele den med dine venner.




Skriv et svar