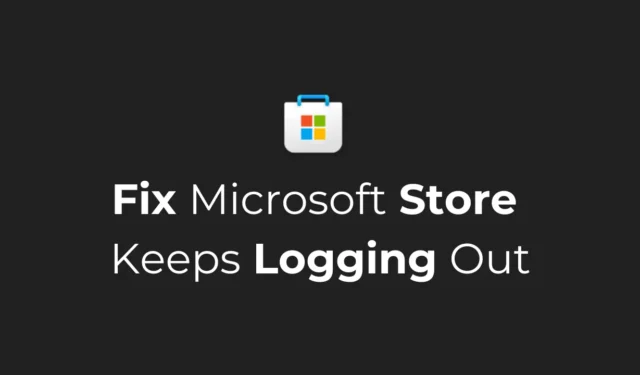
Microsoft Store er en one-stop destination for apps og spil på Windows-operativsystemet. App Store er indbygget i Windows 10/11 og er til stor nytte.
Selvom Microsoft gør en stor indsats for at forbedre sine app-butikker, har den stadig et par fejl, der forhindrer brugere i at installere deres yndlingsapps.
For nylig har mange Windows 11-brugere vist sig at have problemer med Microsoft Store. Ifølge brugerne bliver Microsoft Store ved med at logge ud tilfældigt, nogle gange endda mens du installerer en app.
Sådan repareres Microsoft Store bliver ved med at logge ud
Så hvis du er en Windows-bruger, der bruger Microsoft Store til at downloade apps og spil, men ikke kan bruge det, fordi det bliver ved med at logge ud, skal du følge denne vejledning. Nedenfor har vi delt nogle enkle metoder til at løse problemet med Microsft Store Keeps Logging ud.
1. Genstart din Windows 11-pc

Nogle gange kan fejl og fejl i operativsystemet forhindre Microsoft Store-appen i at fungere korrekt.
Den gode nyhed er, at sådanne fejl og fejl kan elimineres ved at genstarte din computer. For at gøre det skal du blot klikke på Windows 11 Start-knappen og vælge Power Menu.
Vælg Genstart i strømmenuen. Dette vil genstarte din Windows 11-pc; efter genstart skal du kontrollere, om Microsoft Store-appen stadig logger dig ud.
2. Udelukke Microsoft-kontoproblemer
Hvis den Microsoft-konto, du bruger på Windows 11, er ubekræftet, eller hvis vigtige oplysninger til at levere tjenesterne mangler, vil du få problemer, mens du bruger de fleste Microsoft-apps og -tjenester.
Så du skal finde og udelukke problemer knyttet til din Microsoft-konto. Det anbefales også, at du ændrer din Microsoft-kontos adgangskode for at udelukke sikkerhedsproblemer.
For at administrere din Microsoft-konto skal du besøge denne webside og vælge den relevante mulighed.
3. Kør Microsoft Store Apps Fejlfinding
Hvis Microsoft Store bliver ved med at logge ud, mens du opdaterer en app, kan du prøve at køre Microsoft Store Apps Fejlfinding på din Windows 11. Her er, hvad du skal gøre.
1. Åbn Windows-søgning, og skriv i Microsoft Store App Fejlfinding. Klik derefter på Find og ret problemer med Microsoft Store-apps .

2. Dette åbner Microsoft Store-fejlfinding på din pc. Klik på Næste .

3. Vent nu, indtil Microsoft Store-fejlfinding finder og løser problemer.

Når processen er færdig, skal du genstarte din Windows-pc og kontrollere, om problemet er løst.
4. Tjek de regionale indstillinger i Windows 11
Forkert valg af land eller område er en anden fremtrædende årsag til, at Microsoft Store bliver ved med at logge ud. Hvis de regionale indstillinger er forkerte, kan du også støde på andre problemer, såsom at være ude af stand til at downloade apps, eller at Microsoft App Store ikke indlæses.
1. Klik på Windows 11 Start-knappen, og vælg Indstillinger .

2. Når appen Indstillinger åbner, skal du skifte til Tid og sprog .

3. Klik på Sprog og region i højre side .

4. I vinduet Sprog og region skal du kontrollere, om formatet Land eller Region og Regional er korrekt.

Hvis det er forkert, skal du vælge de rigtige muligheder for at løse problemerne med Microsoft Store. Når du har foretaget ændringerne, skal du sørge for at genstarte din Windows-pc.
5. Ryd Microsoft Store-cachen
Som alle andre Windows-apps gemmer Microsoft Store-appen også cachen på din enhed for hurtigere adgang.
Hvis denne cachefil er beskadiget, fungerer visse funktioner i Microsoft Store muligvis ikke. Det kan også tilfældigt logge dig ud; Derfor kan du slippe af med dette ved at rydde Microsoft Store-cachen på Windows 11.
1. Skriv kommandoprompt i Windows 11-søgningen. Højreklik derefter på kommandoprompten og vælg Kør som administrator .

2. Når kommandoprompten åbnes, skal du udføre denne givne kommando:
WSReset.exe

Vent nu på, at processen er fuldført. Når du er færdig, skal du genstarte din Windows 11-pc og få adgang til Microsoft Store igen. Denne type Microsoft Store vil ikke logge dig ud.
6. Reparer eller nulstil Microsoft Store-appen
Mange Windows 11-brugere har løst problemet med at logge ud af Microsoft Store blot ved at reparere eller nulstille appen fra Indstillinger. Du kan også prøve at gøre det og se om det virker. Her er, hvad du skal gøre.
1. Tryk på Windows-tasten + I- knappen dit tastatur. Dette åbner Indstillinger .

2. På Indstillinger skal du skifte til Apps .

3. Klik på Installerede apps i højre side .

4. Find Microsoft Store, og klik på de tre prikker ved siden af. Vælg Avancerede indstillinger i menuen, der vises .

5. På den næste skærm skal du klikke på knappen Reparer for at reparere problemer med Microsoft Store-appen. Hvis reparation ikke hjalp, skal du klikke på Nulstil .

Det er det! Sådan kan du reparere eller nulstille Microsoft Store-appen på en Windows 11-pc.
7. Genregistrer Microsoft Store-appen
Microsoft Store er en systemapp, så den kan ikke afinstalleres og geninstalleres. Du har kun mulighed for at genregistrere appen. Sådan gør du det på Windows.
1. Indtast Powershell på Windows 11 Search. Højreklik derefter på Powershell og vælg Kør som administrator .

2. Når Powershell-værktøjet åbner, skal du udføre denne kommando:
Get-AppXPackage WindowsStore -AllUsers | Foreach {Add-AppxPackage -DisableDevelopmentMode -Register "$($_.InstallLocation)\AppXManifest.xml"}

Når du har udført kommandoen, skal du lukke PowerShell-værktøjet og genstarte Windows 11. Efter genstarten skal du kontrollere, om problemet med tilfældigt logge ud i Microsoft Store er blevet løst.
8. Opdater din Windows 11
Måske har den version af Windows 11, du bruger, en fejl eller fejl, der kan forhindre Microsoft Store-appen i at fungere korrekt.
Du kan fjerne sådanne fejl og fejl ved at installere de ventende Windows 11-opdateringer. Det er også en god sikkerhedspraksis at holde operativsystemet opdateret. Her er, hvad du skal gøre.
1. Tryk på Windows-tasten + I-knappen for at åbne appen Indstillinger .

2. Når appen Indstillinger åbnes, skal du skifte til Windows Update .

3. Klik på Søg efter opdateringer i højre side .

4. Hvis en opdatering afventer, skal du klikke på Download & Installer .
Det er det! Sådan er det nemt at opdatere Windows 11.
Dette er de få enkle trin til at løse problemet med at logge ud af Microsoft Store på Windows. Hvis du har brug for mere hjælp til dette emne, så lad os det vide i kommentarerne. Hvis du finder denne artikel nyttig, så glem ikke at dele den med dine venner.


Skriv et svar