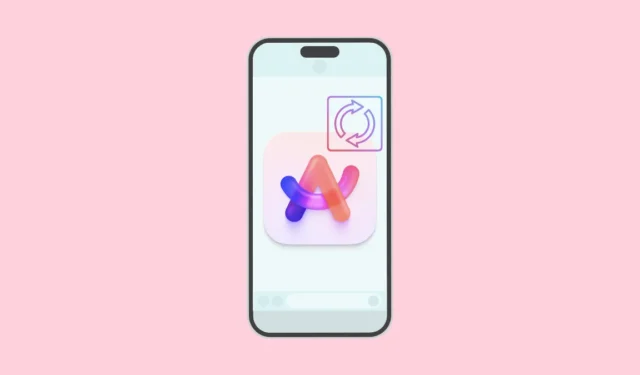
Arc Browser udgav Arc Search til iPhone for et par måneder siden, da de introducerede en revolutionerende ny måde at søge på internettet med løfte om at gøre den til en komplet mobilbrowser i de kommende måneder, med understøttelse af Sync også. Den dag er nu kommet. Efter at have skiftet til Arc Sync fra iCloud Sync, som tillod synkronisering mellem Arc på Mac og Windows-enheder, er funktionen nu også tilgængelig på Arc Search-appen på iPhone.
Det betyder, at hvis du bruger Arc på flere enheder, kan du have dine mellemrum og faner på alle enheder. Mens en Arc companion app til Mac allerede eksisterede til iPhones, som synkroniserede sidebjælken fra Mac, var det simpelthen det, en ledsager app. Og med udgivelsen af Arc Search var det ikke ideelt at have to separate apps. Nu ville den ledsagende app ikke længere være tilgængelig.
Aktiver Arc Sync på iPhone
Det er ret nemt at aktivere Arc Sync i Arc Search på iPhone. Jeg går ud fra, at du allerede har Arc Sync aktiveret på din Mac eller Windows (uanset hvilken enhed du bruger). Hvis ikke, kan du bruge instruktionerne i ovenstående guide til at aktivere det.
- Åbn Arc Search på din iPhone.
- Stryg ned på tastaturet for at lukke det.
- Tryk derefter på “Faner”-ikonet nederst til venstre for at åbne faneskifteren.
- Du finder et ‘Desktop’-ikon nederst til venstre nu; tryk på den.
- Tryk derefter på “Log ind med Arc” og log ind på din Arc-konto.
Når du har logget ind på din konto, tager det et par sekunder for Arc Sync at synkronisere alt. Og det er det.
Adgang til dine skrivebordsfaner
Når Arc Sync er konfigureret, vil dine skrivebordsfaner ikke fylde dine Arc Tabs. De kan snarere tilgås separat.
- For at få adgang til dine skrivebordsfaner skal du åbne ‘Tab Switcher’ igen.
- Tryk derefter på ‘Desktop’-ikonet.
- Alle dine mellemrum, fastgjorte faner og alle åbne faner vil være tilgængelige. Hvis du trykker på en fane fra dine skrivebordsfaner, åbnes den som en Arc Search-fane.
Hvor blev arkiverede faner af? Med Dekstop-fanerne nu tilgængelige, hvorfra du tidligere kunne få adgang til arkiverede faner på Arc Search, har Archived Tabs et nyt hjem.
- Gå til ‘Tab Switcher’ i Arc Search.
- Tryk derefter på ikonet ‘Indstillinger’ i nederste højre hjørne af skærmen.
- Du finder muligheden for ‘Arkiv’ her.
Flytning af faner fra mobil til desktop
Med Arc Sync på iPhone kan du ikke kun få adgang til dine skrivebordsfaner på mobilen. Du kan også flytte alle faner fra din telefon til dit skrivebord.
- Åbn den fane, du vil flytte til dit skrivebord.
- Tryk derefter på ‘caret (^)’-ikonet i nederste højre hjørne.
- Et par muligheder vises. Tryk på “Fastgør”-ikonet fra adresselinjen.
- En liste over alle dine Spaces vises. Vælg, hvor du vil fastgøre fanen, og tryk på den. Hvis du i stedet vil flytte fanen til en mappe, skal du trykke på ‘Fastgør til mappe’.
- Listen over alle dine mapper vises. Tryk på den mappe, du vil flytte den til.
- Fanen vises i det valgte rum/mappe på dit skrivebord med et smart lille mobilikon på det for at angive, at du har fastgjort fanen fra din mobil.
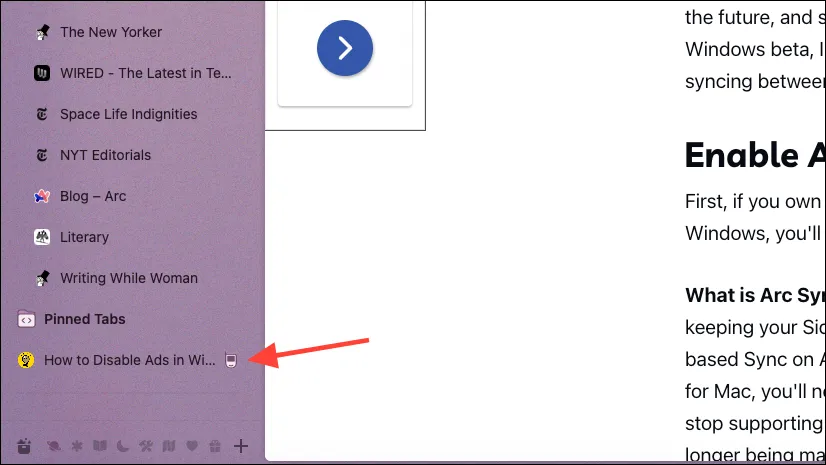
- For at frigøre det, skal du enten frigøre det fra skrivebordet eller trykke på “Fastgør”-ikonet fra mobilappen igen og fravælge det mellemrum/mappe, hvor du tidligere har fastgjort det.

Arc Browser er en af mine yndlingsbrowsere, og det er dejligt at se dem komme tættere på at bringe Arc overalt. Selvom jeg ville elske at se dem bringe det til iPad’en næste gang, sætter de sig efter sigende på Android for fremtiden. Browser Company of New York planlægger også at bringe Arc for Windows ud af Beta i næste måned og generelt frigive det til alle.



Skriv et svar