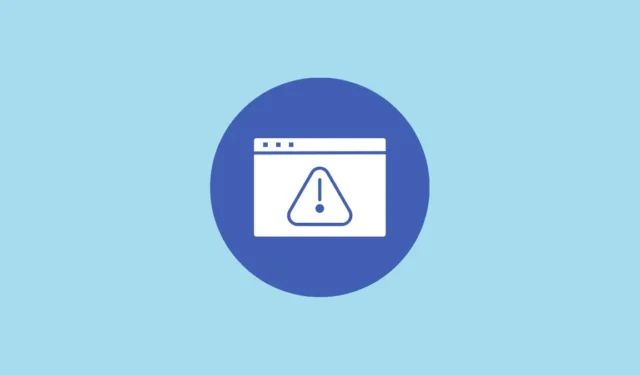
Hvis du støder på problemer, når du bruger din computer, er den første ting, du sandsynligvis vil gøre, at finde mulige løsninger på internettet. Men hvad sker der, hvis selve den fejl, der opstår, forhindrer dig i at oprette forbindelse til nettet i første omgang? På Windows 10 og 11 er forbindelsesproblemer ret almindelige, og der er forskellige fejlmeddelelser, du kan se, afhængigt af hvad problemet er, og hvordan det opstod.
En af de mest almindelige, som du måske støder på, er fejlen ‘Intet internet, sikret’. Denne fejl kan forekomme, hvis dit system er konfigureret forkert på grund af en nylig Windows-opdatering eller flere andre årsager. Vi har delt et par mulige rettelser, der kan hjælpe dig med at slippe af med denne fejl og tillade din pc at oprette forbindelse til internettet igen.
Genstart din pc og router
Den første mulige løsning er også den nemmeste og kan hjælpe din computer med at oprette forbindelse til internettet, uden at du behøver at rode med nogen indstillinger. Du skal blot genstarte din pc og din router og derefter prøve at oprette forbindelse til internettet igen. Din router skal have en genstartsknap, du kan bruge til at genstarte den, eller du skal bare slukke den, vente i omkring 30 sekunder og tænde den igen.
Hvis du gør det, opdateres forbindelsen til din internetudbyder (ISP) og andre tilsluttede enheder. På samme måde kan genstart af din computer hjælpe med at rette fejl, der kan være årsag til problemet.
Flyt din pc tættere på routeren
Nogle gange kan du se fejlmeddelelsen ‘Intet internet, sikret’, hvis din computer er for langt væk fra routeren. Dette forhindrer den i at oprette forbindelse til internettet korrekt, da den kan have problemer med at registrere Wi-Fi-signalet. Selvom det gør det, kan signalet være for svagt til at tillade nogen dataoverførsel.
For at løse problemet skal du prøve at flytte din computer tættere på routeren, eller hvis det ikke er muligt, skal du flytte din router tættere på pc’en. Ideelt set bør din router være centralt placeret, i en anstændig højde fra jorden og væk fra genstande, der kan blokere dens signal.
Du kan også overveje at investere i et mesh-netværk eller en Wi-Fi-forlænger, hvis din router ikke dækker alle områder af dit hjem.
Tjek for netværksafbrydelse
En anden mulig årsag til fejlen ‘Intet internet, sikret’ er, at din internetudbyder muligvis ikke fungerer. I dette tilfælde ligger fejlen ikke på din ende, og det eneste du kan gøre er at kontakte din internetudbyder og forhøre dig om problemet.
Du kan nemt afgøre, om der er et netværksudfald ved at prøve at tilslutte en anden enhed til det samme netværk. Hvis det ikke lykkes at oprette forbindelse, betyder det, at netværket er nede, og det er din internetudbyders ansvar at rette op på det. Alternativt kan der være en fejl i netværket, der forhindrer dig i at oprette forbindelse til det, eller din internetudbyder kan have deaktiveret din forbindelse, hvis du er bagud på din internetregning.
Under alle omstændigheder bliver du nødt til at kontakte dem for at vide, hvad problemet er i tilfælde af netværkssvigt, og hvordan du løser det.
Deaktiver din VPN
Du bruger muligvis en VPN til at sikre dit privatliv, når du opretter forbindelse til internettet, hvilket kan være ansvarligt for problemet. VPN’er har sikkerhedsfunktioner, der kan forstyrre din netværksforbindelse, såsom en kill-switch, der afbryder dig fra internettet, når VPN-serveren ikke fungerer. For at kontrollere, om din VPN forårsager problemet, skal du prøve at deaktivere den og derefter oprette forbindelse til internettet igen.
- Åbn din browser og klik på de tre prikker for at få adgang til rullemenuen.

- Når menuen vises, skal du klikke på muligheden ‘Udvidelser’.

- Alle installerede udvidelser vises sammen med knappen ‘Administrer udvidelser’. Klik på den.

- Find din VPN blandt udvidelserne, og klik på knappen til højre for at slå den fra.

- Prøv nu at oprette forbindelse til internettet og se, om fejlen er blevet løst. Hvis din pc kan oprette forbindelse til internettet, var din VPN problemet, så overvej at opdatere den, ændre dens indstillinger eller bruge en anden.
Opdater din IP-konfiguration
En anden mulig løsning på fejlen ‘Intet internet, sikret’ er at opdatere din IP-konfiguration. Dette frigiver den IP-adresse, som din internetudbyder har tildelt din router, hvilket giver din internetudbyder mulighed for at tildele en ny, hvilket kan hjælpe med at slippe af med problemet.
- Klik på knappen Start, og skriv CMD for at søge efter kommandoprompt.
- Når det vises, skal du klikke på “Kør som administrator” til højre.

- Når kommandopromptvinduet åbnes, skal du skrive
ipconfig /releaseog trykke på ‘Enter’-tasten.

- Derefter skal du skrive
ipconfig /renewog trykke på ‘Enter’-tasten igen. Når du er færdig, skal du lukke kommandopromptvinduet og prøve at oprette forbindelse til internettet igen.

Nulstil Winsock
Winsock refererer til Windows Sockets API, som styrer, hvordan netværksapplikationer får adgang til internettet. Hvis der er noget problem med det, kan det forhindre dig i at oprette forbindelse til nettet, hvilket resulterer i fejlmeddelelser som ‘Intet internet, sikret’. Her er hvordan du kan nulstille den til standardindstillingerne.
- Åbn kommandoprompt som administrator og skriv
netsh int ip set DNSog tryk på ‘Enter’-tasten.

- Skriv derefter
netsh winsock resetog tryk på ‘Enter’-tasten.

- Luk kommandoprompten, og vent på, at din computer automatisk genopretter forbindelse til computeren. Hvis den ikke gør det, kan du prøve at oprette forbindelse manuelt og kontrollere, om fejlmeddelelsen vises.
Nulstil din internetforbindelse
I mange tilfælde kan blot nulstilling af din internetforbindelse hjælpe med at løse problemer relateret til forbindelse på Windows-computere.
- Klik på Wi-Fi-ikonet, der vises nederst til højre på skærmen på proceslinjen, og derefter på pilen ved siden af navnet på din internetforbindelse.

- Dette vil vise dig alle tilgængelige netværk. Højreklik på den, du vil nulstille, og klik på “Glem”. Genstart derefter din pc.

- Når din computer er genstartet, skal du oprette forbindelse til den samme forbindelse ved at indtaste dit brugernavn og din adgangskode. Forhåbentlig skulle dette løse problemet.
Tjek din computers forbindelsesegenskaber
Hvis din pc’s forbindelsesegenskaber er forkert konfigureret, kan det føre til fejlmeddelelser, når du forsøger at oprette forbindelse til internettet. Du kan tjekke indstillingerne og rette dem, hvilket kan hjælpe fejlen til at forsvinde.
- Åbn kontrolpanelet, og klik på indstillingen ‘Netværks- og delingscenter’.

- På næste side skal du klikke på ‘Skift adapterindstillinger’ øverst til venstre.

- Du vil se alle tilgængelige netværksforbindelser. Højreklik på den, du bruger, og klik på “Egenskaber”.

- Her, på fanen Netværk, skal du kontrollere, at indstillingen ‘Client For Microsoft Networks’ er aktiveret. Hvis det ikke er det, skal du klikke på afkrydsningsfeltet ud for det for at aktivere det.

- Gør det samme for ‘Fil- og printerdeling til Microsoft-netværk’, ‘Internetprotokol version 4 (TCP/IPv4)’, ‘Internetprotokol version 6 (TCP/IPv6)’ og ‘Link-layer Topology Discovery Responder’.

- Klik på ‘OK’ knappen og genstart din computer for at ændringerne træder i kraft.

Konfigurer en ny DNS-server
Domain Name System eller DNS er en database, der fungerer som internettets telefonbog, der oversætter domænenavne til IP-adresser, der kan forstås af computere. Når standard DNS-konfigurationen på dit system fejler, kan det føre til internetrelaterede problemer. Du kan prøve at konfigurere en ny DNS-server til at håndtere situationen.
- Åbn Egenskaber for den netværksadapter, som du vil konfigurere en ny DNS-server til som forklaret ovenfor.
- Klik på indstillingen Internet Protocol Version 4 (TCP/IPv4) og derefter på knappen ‘Egenskaber’.

- Vælg indstillingen ‘Brug følgende DNS-serveradresser’ ved at klikke på den. I indstillingen ‘Foretrukken DNS-server’ skal du skrive
9.9.9.9, og i indstillingen ‘Alternativ DNS-server’ skal du skrive1.1.1.1.

- Sørg for, at indstillingen ‘Opnå automatisk en IP-adresse’ er aktiveret. Marker indstillingen ‘Valider indstillinger ved afslutning’, hvis du ikke ønsker at genstarte din pc, og klik på knappen ‘OK’.

Opdater din netværksenhedsdriver
Hvis enhedsdriveren til dit netværkskort ikke fungerer korrekt eller er forældet, kan det føre til fejlmeddelelser som “Intet internet, sikret”. Du kan muligvis rette fejlen ved at opdatere din netværksenhedsdriver.
- Åbn menuen Start, skriv
Device Manager, og klik på den for at åbne den.

- Klik derefter på indstillingen ‘Netværksadaptere’ og vælg din enhed.

- Højreklik på enheden, og klik på indstillingen ‘Opdater driver’.

- Windows giver dig to muligheder – du kan søge efter nye drivere online eller på din pc. Klik på den første mulighed.

- Windows vil søge efter de nyeste drivere og installere dem på din pc. Hvis den ikke kan finde nogen nye drivere, kan du bruge Windows Update til at søge efter dem, ellers skal du klikke på knappen ‘Luk’ og genstarte din pc.

Geninstaller netværksadapteren
Hvis opdatering af enhedsdriveren ikke virker, er en anden mulighed at geninstallere netværksadapteren ved hjælp af Enhedshåndtering.
- Åbn Enhedshåndtering, højreklik på din netværksenhed, og klik på “Afinstaller enhed”.

- Windows vil bede dig om at bekræfte, at du vil fjerne enheden. Klik på knappen ‘Afinstaller’ for at bekræfte.

- Når du har afinstalleret enheden, skal du klikke på knappen ‘Handling’ øverst og derefter på indstillingen ‘Scan efter hardwareændringer’.

- Windows vil automatisk registrere den enhed, du afinstallerede, og geninstallere den, hvilket burde rette eventuelle fejl relateret til den. Genstart din pc og opret forbindelse til internettet for at se, om fejlen er blevet løst.
Kør netværksfejlfinding
Windows leveres med forskellige fejlfindingsprogrammer, der kan hjælpe med at identificere problemer med din pc og prøve at løse dem. Dette inkluderer problemer med netværket, som du kan bruge Network Troubleshooter til.
- Åbn appen Indstillinger, skriv
troubleshooti søgefeltet øverst til venstre, og klik på indstillingen ‘Tilgængelige anbefalede fejlfindere’.

- På næste side skal du klikke på indstillingen ‘Andre fejlfinding’.

- Du vil se alle tilgængelige fejlfindingsprogrammer på næste side. Klik på knappen ‘Kør’ til højre for indstillingen ‘Netværk og internet’.

- Hvis netværksfejlfindingen opdager et problem med dit netværk, vil den foreslå og anvende de anbefalede rettelser. Du skal muligvis genstarte din pc derefter. Hvis der ikke er nogen problemer, foreslår Windows andre handlinger, du kan udføre.

Deaktiver internetprotokol version 6 (IPv6)
Udveksling af data over internettet er styret af forskellige internetprotokoller. To af de mest kendte internetprotokoller inkluderer IPv4 og IPv6. Hvis du ikke bruger programmer, der kører på IPv6, kan du prøve at deaktivere det for at rette fejlen ‘Intet internet, sikret’.
- Gå til netværks- og delingscenter i kontrolpanelet, og åbn dine adapteregenskaber.
- På fanen Netværk skal du rulle ned, indtil du finder muligheden ‘Internet Protocol Version 6 (TCP/IPv6)’. Klik på afkrydsningsfeltet for at deaktivere det, hvis det er aktiveret. Hvis den allerede er deaktiveret, så lad den være som den er.

- Genstart din computer og prøv at oprette forbindelse til internettet nu.
Installer de seneste Windows-opdateringer
Fejl i Windows kan føre til alle typer problemer, inklusive dem, der kan resultere i fejlmeddelelsen ‘Intet internet, sikret’. At holde dit system opdateret ved at installere de seneste Windows-opdateringer kan hjælpe med at holde det fri for sådanne fejl, så du kan oprette forbindelse til internettet uden problemer.
- Åbn appen Indstillinger, og klik på indstillingen ‘Windows Update’ til venstre.

- På Windows Update-siden skal du klikke på knappen ‘Søg efter opdateringer’. Hvis opdateringer er tilgængelige, vil Windows downloade og installere dem.

- Hvis det er nødvendigt, genstart din pc og prøv derefter at oprette forbindelse til internettet igen.
Udfør en netværksnulstilling
Hvis fejlmeddelelsen stadig dukker op, når du forsøger at oprette forbindelse til internettet, kan du prøve at nulstille dine netværksindstillinger. Husk, at en netværksnulstilling vil gendanne alle dine internetforbindelsesindstillinger til deres standardindstillinger og slette alle gemte oplysninger, såsom netværksbrugernavne og adgangskoder.
- Åbn appen Indstillinger, og klik på indstillingen ‘Netværk og internet’ til venstre.

- På siden ‘Netværk og internet’ skal du rulle ned til bunden og klikke på indstillingen ‘Avancerede netværksindstillinger’.

- På næste side skal du klikke på indstillingen ‘Netværksnulstilling’ i afsnittet ‘Flere indstillinger’.

- Når du klikker på knappen, nulstilles dine netværksindstillinger, og din pc genstarter. Du kan prøve at oprette forbindelse til internettet ved at vælge din internetforbindelse og indtaste dit brugernavn og adgangskode, når pc’en genstarter.
De 15 metoder, vi har delt her, kan hjælpe dig med at rette fejlen ‘Intet internet, sikret’ på din Windows-pc. Når det er sagt, vil disse metoder fungere, hvis fejlen ligger hos dit OS eller en hvilken som helst softwarekomponent. Hvis ovenstående metoder ikke virker, kan problemet skyldes dit netværkskort.
Du kan få kortet repareret eller udskiftet ved at tage din computer til et betroet værksted. De kan skille din pc ad, finde ud af, hvad problemet er, og tilbyde en løsning, der kan hjælpe dig af med fejlen.


Skriv et svar