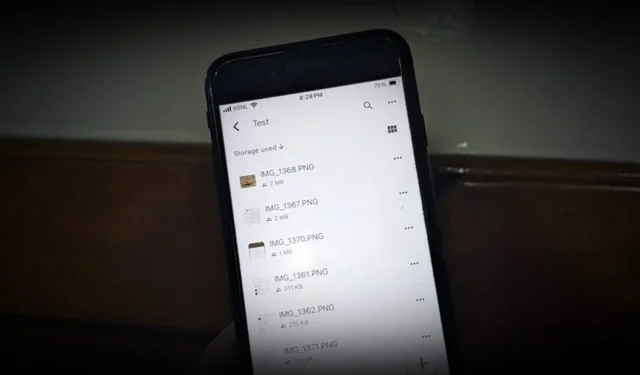
Det er ikke vanskeligt længere at downloade flere mediefiler fra Google Drev. Med en nylig opdatering kan du vælge og gemme flere billeder og videoer fra Google Drev til din iPhones fotos-app. Der er også en løsning, hvis det ikke virker.
Metode 1: Download medier direkte fra Google Drev
Tidligere tillod Drev-appen på iPhone dig ikke at downloade flere filer på én gang. En nylig opdatering har dog ændret det.
Sådan gør du det: Åbn Google Drev-appen, og gå til mappen, der indeholder dine billeder og videoer. Tryk og hold for at vælge flere filer, du vil gemme, tryk på de tre prikker, og vælg Download .
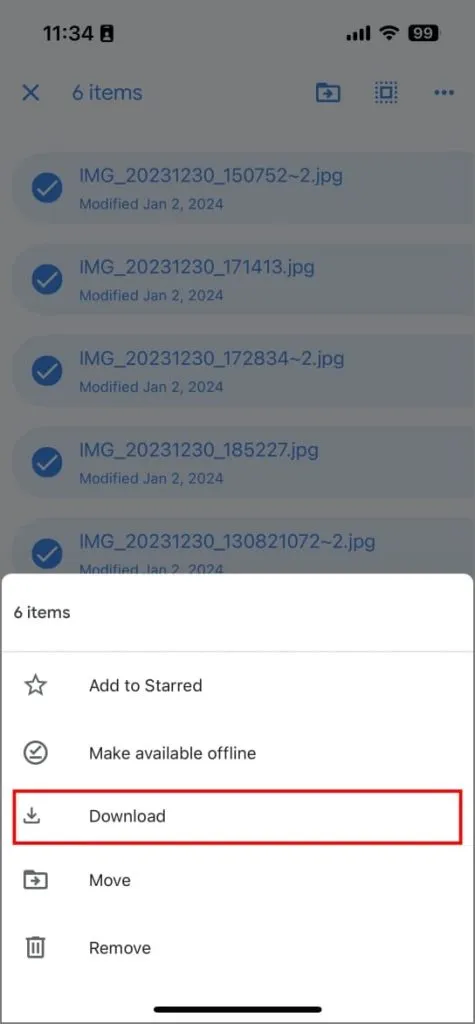
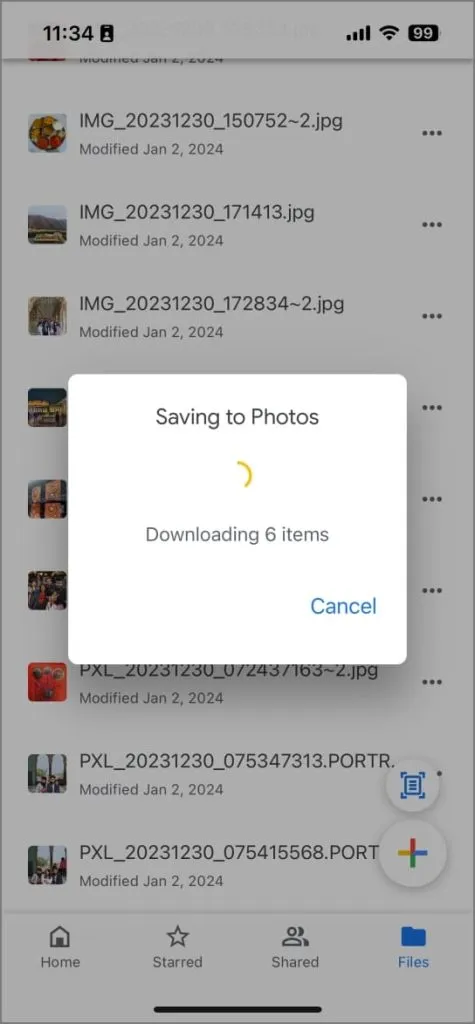
Dine valgte filer downloades og vises i din iPhones Fotos-app.
Metode 2: Gem drevfotos og -videoer ved hjælp af appen Filer
Når du downloader hundredvis af billeder og videoer på én gang, kan Drive-appen pause på grund af iOS-begrænsninger, og du skal muligvis holde skærmen tændt hele tiden, før download er færdig. For en mere jævn oplevelse, prøv at gemme dem direkte i din iPhones Filer-app. Ingen grund til at holde skærmen tændt.
1. Åbn appen Filer på din iPhone. Tryk på Gennemse nederst til højre, og tryk derefter på Gennemse igen. Tryk på Drev og slå det til, hvis det ikke allerede er. Til sidst skal du navigere til mappen, hvor dine billeder og videoer er gemt.
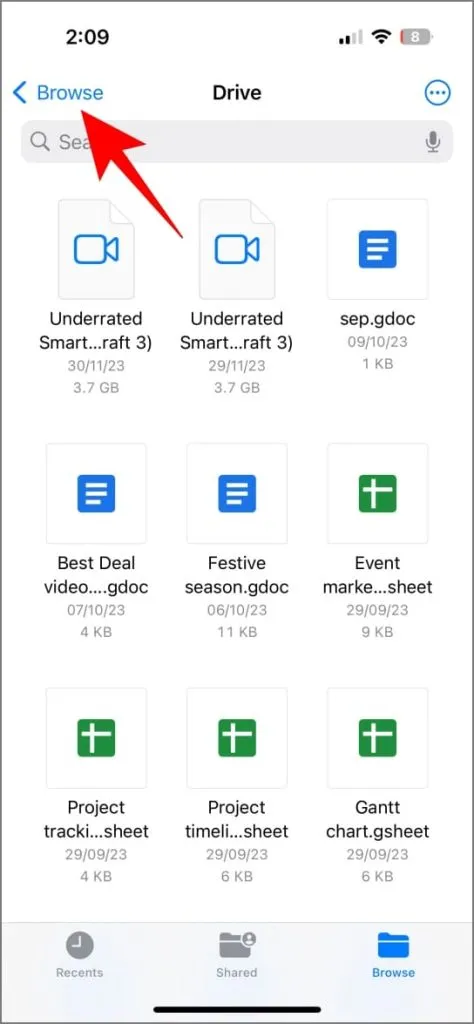
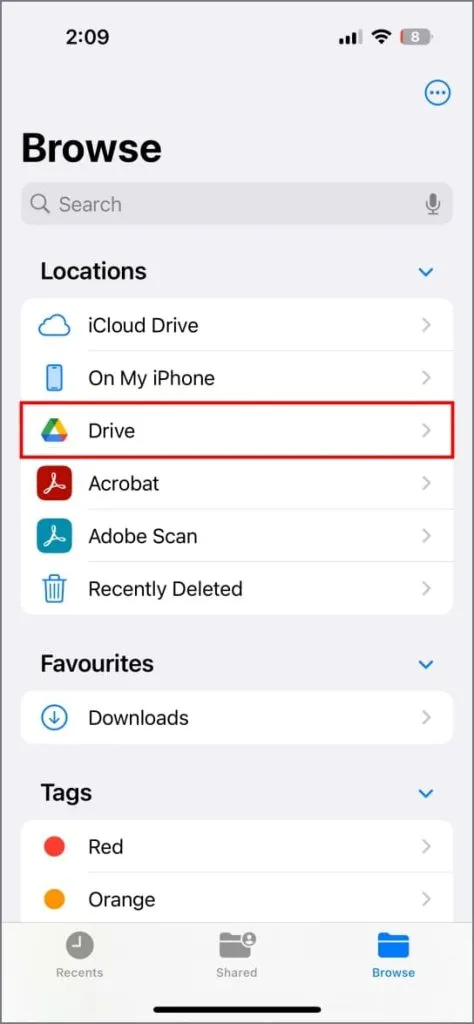
2. Tryk på tre prikker > Vælg , og vælg alle de billeder og videoer, du vil gemme.
3. Tryk på ikonet Del nederst til venstre, og vælg Gem billeder eller Gem videoer .
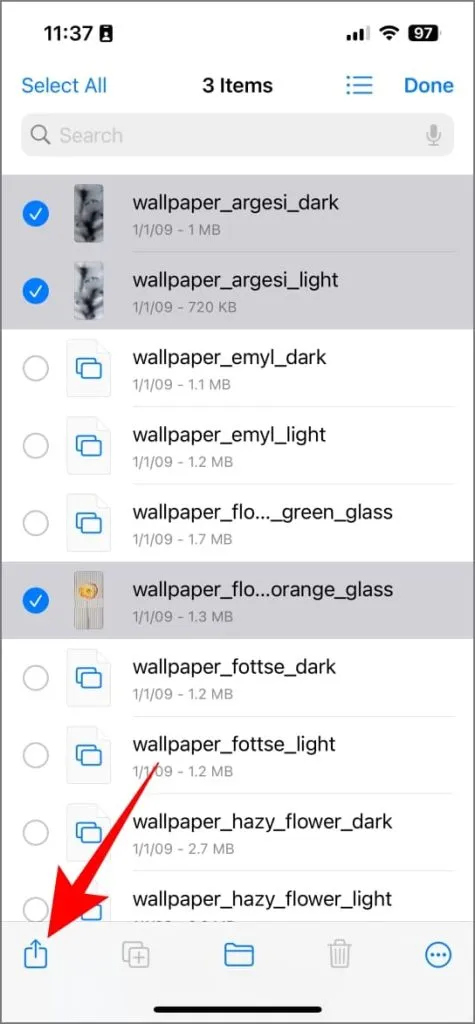
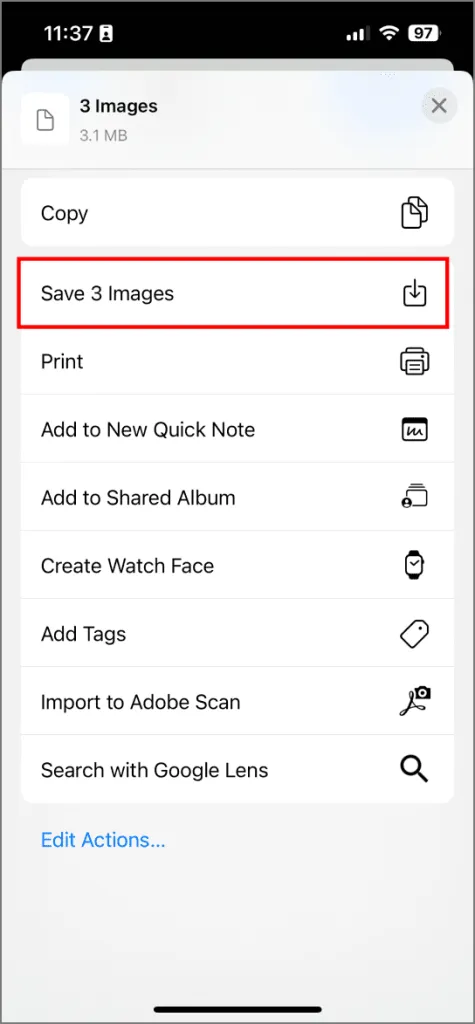
Inden for et stykke tid vil billederne og videoerne fra Drev downloades og afspejles i Fotos-appen på din iPhone.
- Hvis du ikke kan finde Google Drev i Filer-appen: Tryk på de tre prikker øverst til højre, vælg Rediger , og aktiver til/fra-knappen ud for Drev .
- Hvis indstillingen Gem foto ikke vises: Prøv at tvinge appen Filer og genåbne den, eller genstart din iPhone. Nogle gange kan åbning af billedet eller videoen også få muligheden til at vises.
- Hvis der ikke sker noget efter at have trykket på Gem: Tjek din internetforbindelse. Opret forbindelse til Wi-Fi, hvis det er muligt.
Hvis intet virker
Hvis du står over for problemer med at downloade fra Google Drev eller Filer-appen, kan du også downloade mediefiler fra Google Drev-webstedet. De vises dog ikke i Fotos-appen som standard – du bliver nødt til at gemme dem manuelt.
Uanset hvad, nu kender du to måder at gemme flere billeder fra Google Drev på din iPhone. Inden du går, skal du vide, hvordan du frigør plads på Google Drev.




Skriv et svar