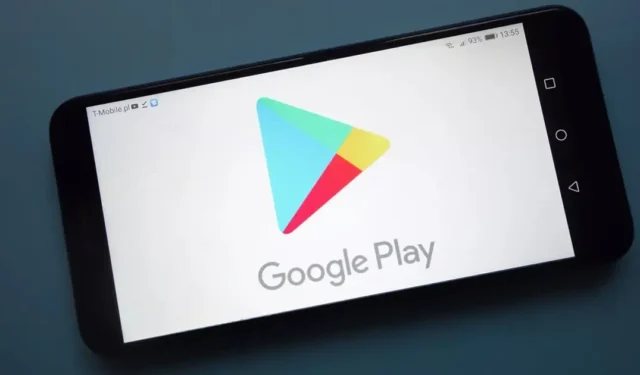
Selvom Google Play Butik er den foretrukne app-butik til Android, skal den stadig være fuldstændig fejlfri. Til tider kan den vise fejl og forhindre dig i at downloade apps.
Mens de downloader apps fra Google Play Butik, får brugerne en fejlmeddelelse, der lyder “Noget gik galt, prøv venligst igen”. Hvis du har fået den samme fejl, skal du tjekke, hvad det betyder, og hvordan du løser problemet.
Hvorfor vises fejlen ‘Noget gik galt, prøv venligst igen’?
Fejlmeddelelsen opstår af forskellige årsager. Her er nogle fremtrædende årsager kendt til at udløse denne fejl.
- Dårlig eller ingen internetforbindelse.
- Ødelagt Google Play Butiks appdata og cache.
- Du er logget ind med flere Google-konti, og en af dem er årsag til fejlen.
- Google-serverafbrydelse.
Dette er nogle af de mulige årsager til fejlmeddelelsen i Google Play Butik. Nu hvor du kender årsagerne, er det tid til at fejlfinde problemet.
1. Genstart din Android-smartphone
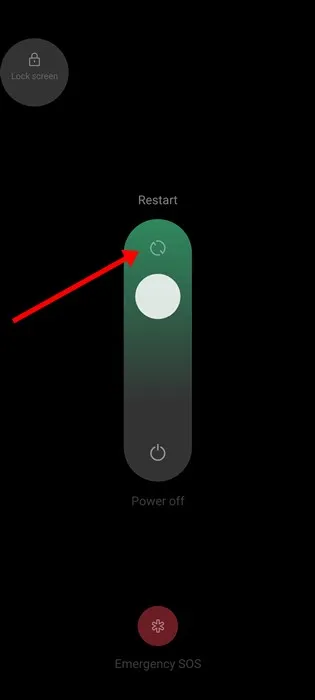
Genstart af din Android-smartphone kan være en nem løsning på de mest komplicerede telefon- og appproblemer. Det er aldrig en dårlig idé at genstarte din telefon, når visse ting går galt.
Der er ingen skade i at genstarte Android-telefoner med jævne mellemrum, da genstart giver din telefon tid til at køle ned og frigive RAM. Så hvis du ikke har genstartet din Android-telefon i et stykke tid, skal du genstarte den nu.
Hvis genstart af Android ikke hjalp, skal du følge de næste metoder, vi har delt nedenfor.
2. Tjek din internetforbindelse
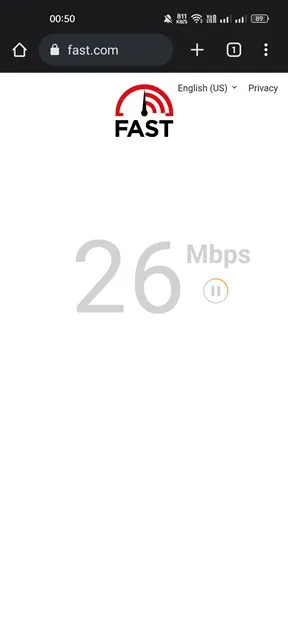
Før du prøver noget andet, bør du kontrollere, om din internetforbindelse fungerer. Uanset hvor ofte du prøver, vil du modtage fejl, hvis en internetforbindelse ikke er tilgængelig.
Google Play Butik kræver en aktiv internetforbindelse for at betjene apps og spil. Derfor skal du kontrollere din internetforbindelse, før du følger de næste metoder.
Du kan bruge internethastighedstestapps til at kontrollere, om din internetforbindelse fungerer. Hvis ingen sådanne apps er tilgængelige, kan du åbne din webbrowser og besøge fast.com -webstedet.
3. Tjek, om Googles servere er nede
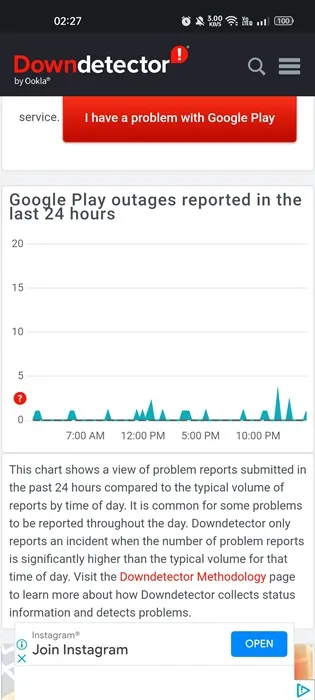
Hvis dit internet fungerer, men du stadig får fejlmeddelelsen ‘Something Went Wrong’, mens du får adgang til Google Play Butik, skal du kontrollere, om Googles servere står over for en fejl.
Hvis Googles servere var nede på grund af vedligeholdelse, kunne du ikke bruge Google Play Butik. Ikke kun Google Play Butik, men du vil også støde på problemer, mens du bruger andre Google-tjenester såsom YouTube, Gmail, Google Maps osv.
For at bekræfte dette, tjek Google Play Butiks statusside i neddetektoren.
4. Tving til at stoppe Google Play Butik
Den næste ting, du kan gøre for at løse fejlen i Google Play Butik, er at tvinge appen.
Du behøver kun at tvinge til at afslutte og genstarte appen for at løse fejlmeddelelsen. For det skal du trykke længe på appikonet Google Play Butik og vælge App Info .
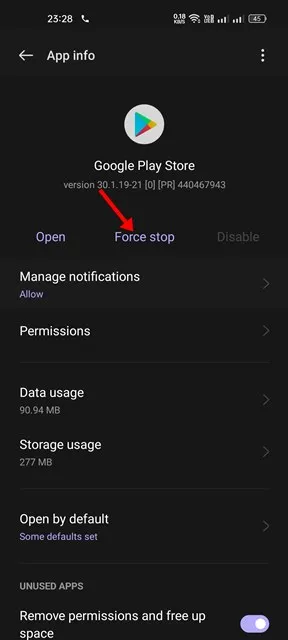
Du skal trykke på knappen Force Stop på skærmen App Info. Dette vil tvinge Google Play Butik til at stoppe på din Android-enhed. Når du er færdig, skal du genstarte appen.
5. Ret dato og klokkeslæt på din smartphone
Mange brugere har rapporteret, at de har rettet fejlen ved at rette dato og klokkeslæt. Forkert dato og klokkeslæt udløser ofte problemer med Google Play Butik, og mange apps ville også holde op med at fungere.
Så i denne metode skal du rette den forkerte dato og klokkeslæt på din smartphone. Sådan gør du det.
1. Åbn appen Indstillinger på Android, og vælg System eller Systemindstillinger .
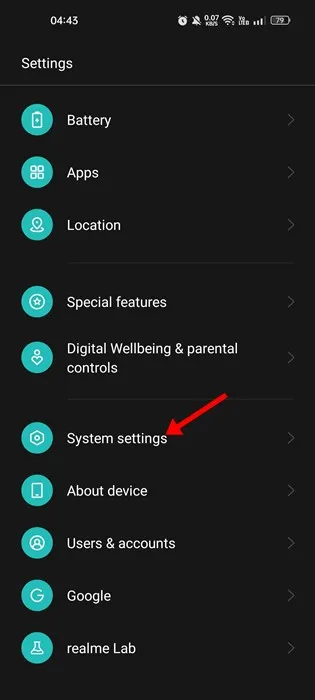
2. Tryk på indstillingen Dato og tid i Systemindstillinger .

3. Aktiver derefter indstillingen Indstil klokkeslæt automatisk og Indstil tidszone automatisk på Dato & tid.
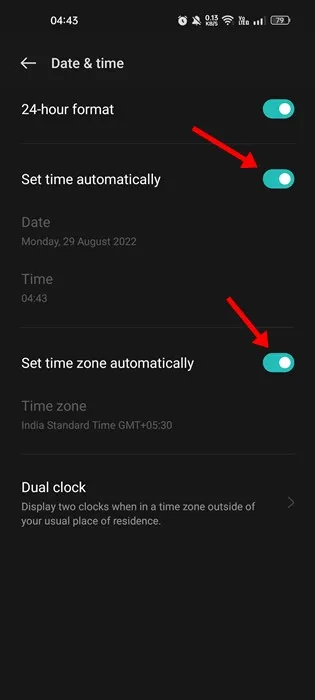
6. Slå flytilstand til/fra

Flytilstand eller flytilstand nulstiller netværksforbindelsen og kan løse mange internetforbindelsesproblemer. Så hvis fejlen vises på grund af et internetproblem, skal du prøve denne metode.
For at skifte flytilstand skal du trække notifikationsudløseren ned og trykke på Flytilstand . Dette ville nulstille netværksindstillingerne og rette fejlen i Google Play Butik.
7. Ryd Google Play Butik & Services Cache
Hvis du stadig får fejlen ‘Noget gik galt, prøv venligst igen’, selv efter at have fulgt alle metoderne, skal du rydde Google Play Butiks cache. Rydning af datacachen løser mange Google Play Butik-problemer. Sådan gør du det.
1. Åbn appen Indstillinger på din Android, og tryk på Apps .
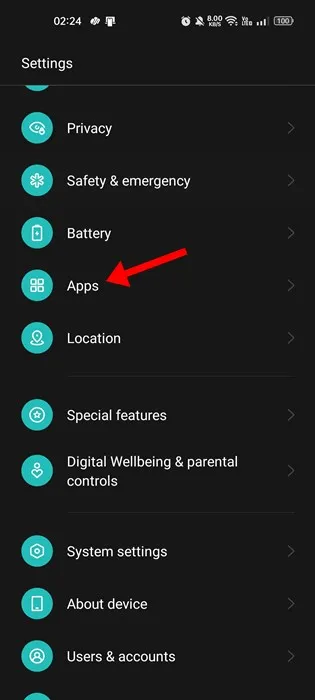
2. På Apps-siden skal du trykke på App Management .
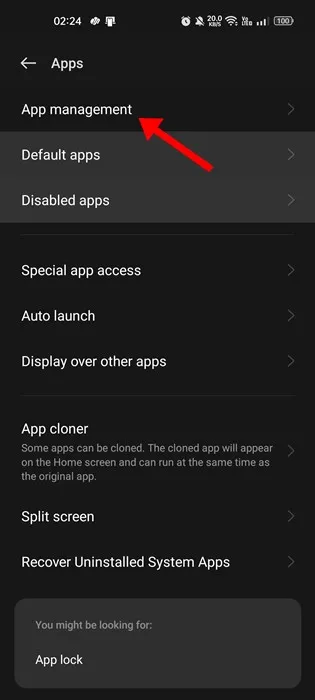
3. Find nu Google Play Butik og tryk på den. På appinfosiden skal du trykke på Lagerforbrug .
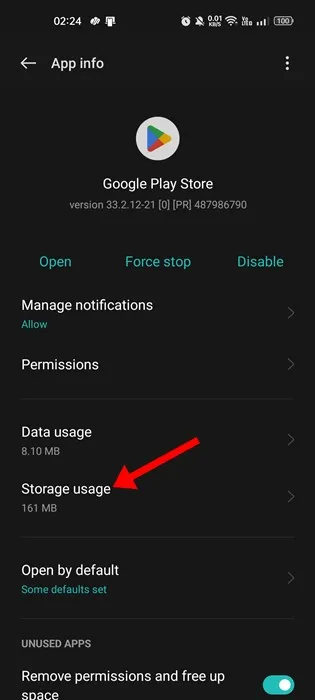
4. På den næste skærm skal du trykke på knappen Ryd cache .
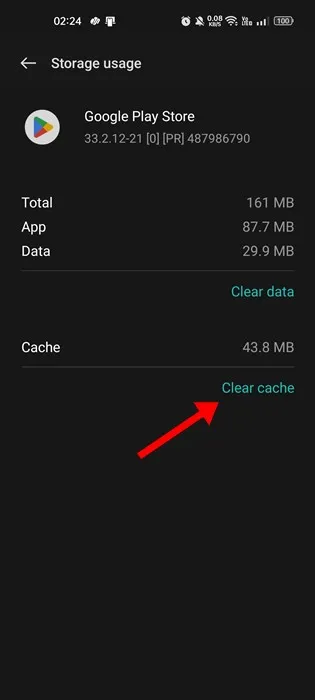
5. Du skal også rydde cachen for Google Play Services .
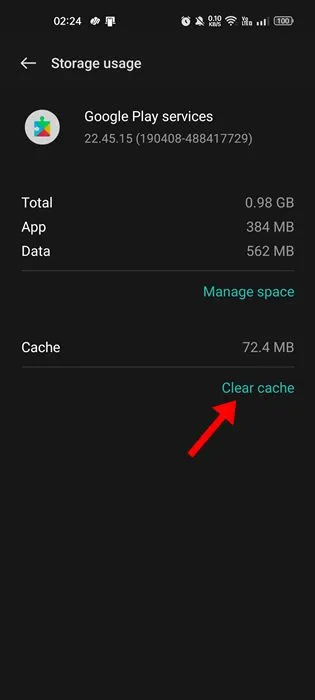
8. Afinstaller opdateringerne til Google Play Butik
Google Play Butik installerer automatisk opdateringerne i baggrunden. Og nogle gange kan afinstallation af Play Butik-opdateringerne også løse problemet “Something Went Wrong, Please Try Again”.
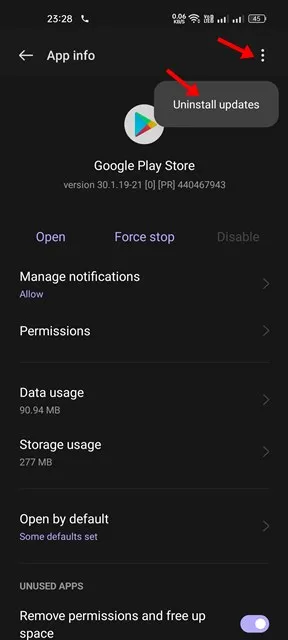
Åbn Google Play Butik App info side (Apps > Google Play Butik), og tryk på de tre prikker i øverste højre hjørne. Vælg Afinstaller opdateringer på listen over muligheder, der vises .
Når du er færdig, skal du åbne Google Play Butik; denne gang får du ikke fejlmeddelelsen ‘Noget gik galt, prøv venligst igen’.
9. Fjern din Google-konto, og log ind igen
Hvis du er nået så langt, er problemet sandsynligvis stadig uløst. Den næste ting at gøre er at fjerne Google-kontoen fra din enhed og logge ind igen.
1. Åbn appen Indstillinger på Android, og tryk på Adgangskoder og konti . På nogle telefoner kan indstillingen være Brugere og konti .
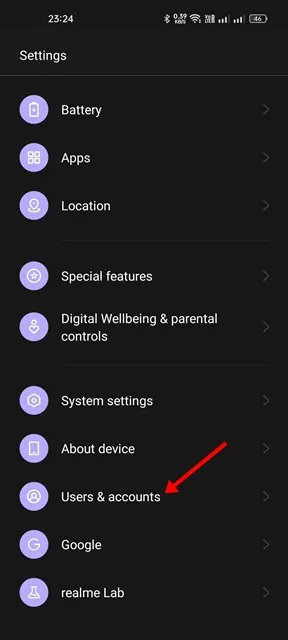
2. På Adgangskoder og konti skal du trykke på din Google-konto .
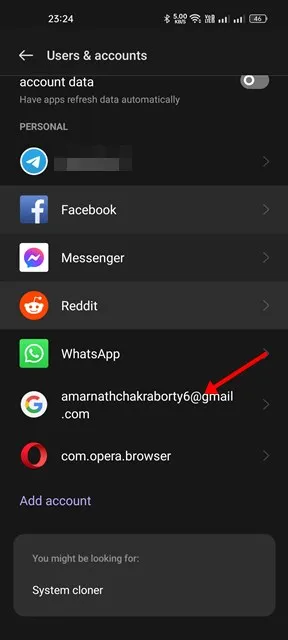
3. På den næste skærm skal du trykke på tre prikker i øverste højre hjørne.
4. Vælg Fjern konto på listen over muligheder, der vises
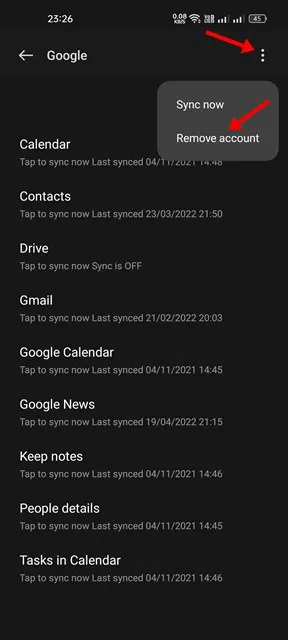
10. Brug alternativer i Google Play Butik
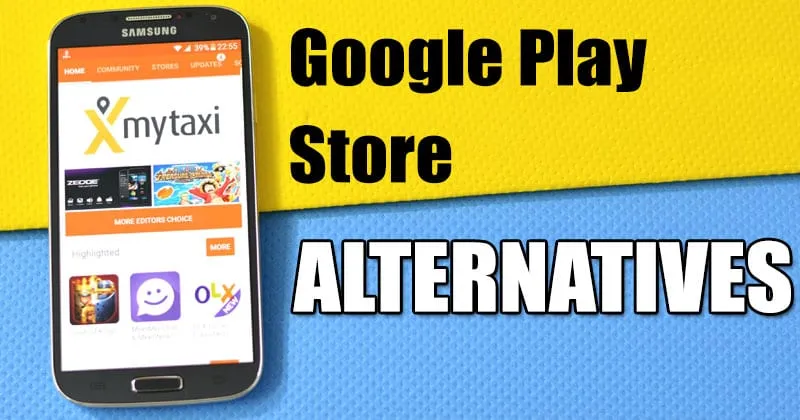
Hvis alle metoderne ikke løser Google Play Butik, fejlede noget fejlmeddelelse; den eneste mulighed er at bruge et alternativ i Google Play Butik.
Google Play Butik er ikke den eneste app-butik til Android; apps og spil kan også downloades fra andre app-butikker.
Derfor er den næstbedste ting, du kan gøre, at bruge Google Play Butik-alternativer til at downloade apps og spil på din Android-smartphone.
Dette er nogle af de bedste metoder til at rette ‘Noget gik galt, prøv venligst igen’ i Google Play Butik. Hvis du har fulgt alle metoderne omhyggeligt, er fejlen muligvis allerede rettet. Hvis du har brug for mere hjælp til at rette fejl i Google Play Butik, så lad os det vide i kommentarerne nedenfor.




Skriv et svar