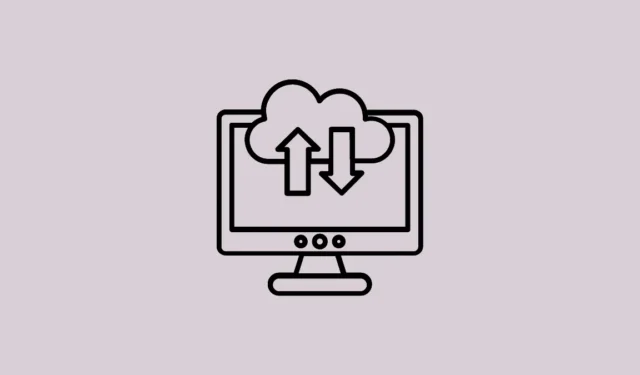
Det kan være yderst nyttigt at oprette sikkerhedskopier af systembilleder i Windows 11, især i tilfælde, hvor dit OS-drev fejler. Windows har indbyggede sikkerhedskopieringsværktøjer, som du nemt kan bruge til at oprette et billede af din harddisk enten til et eksternt drev eller en anden fysisk harddisk, som du for nylig har installeret på din computer.
Et systembillede fanger den nøjagtige kopi af dit system på et bestemt tidspunkt, inklusive harddiskpartitionerne, filsystemet, operativsystemet og de installerede programmer. Det er anderledes end blot at kopiere indhold fra harddisken. Sammenlignet kan en manuel kopi og indsæt muligvis fungere for dine personlige filer og mapper, men kan ikke hjælpe dig med at oprette harddiskpartitioner, kopiere operativsystemet og vælge det korrekte filsystem, så din computer kan fungere.
Ved hjælp af systembilledet kan du nemt gendanne din pc, fordi du allerede har konfigurationen af harddisken, inklusive operativsystemet og filsystemet, og du kan få alt op at køre så hurtigt, du kan.
At have et systembillede ved hånden kan hjælpe, uanset om du skifter pc’er, har en defekt lagerenhed, eller du udskifter den nuværende harddisk med en større kapacitet, i hvilket tilfælde du skal have alt gemt på din computer, præcis som det er.
Opret et systembillede ved hjælp af kontrolpanelet
Du kan oprette et systembillede i Windows 11 ved hjælp af funktionen ‘Sikkerhedskopiering og gendannelse’ fra kontrolpanelet. Dette er et ældre værktøj, som nu er blevet forældet, men som stadig kan bruges til at oprette en systemimage backup i Windows 11.
- Åbn Startmenuen og skriv ‘Kontrol’ i søgefeltet. Fra søgeresultaterne skal du klikke på feltet ‘Kontrolpanel’.
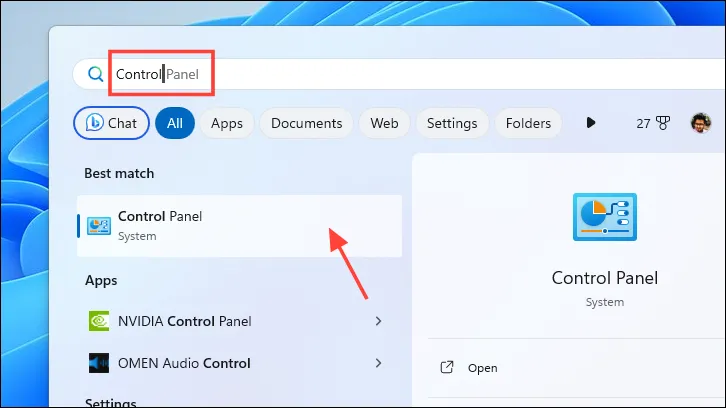
- Klik på ‘Sikkerhedskopiering og gendannelse’ i kontrolpanelvinduet.
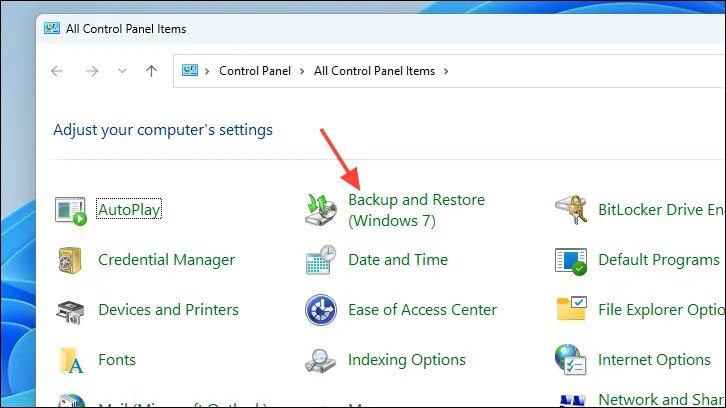
- På det efterfølgende skærmbillede skal du klikke på ‘Opret et systembillede’. Dette åbner et nyt vindue.
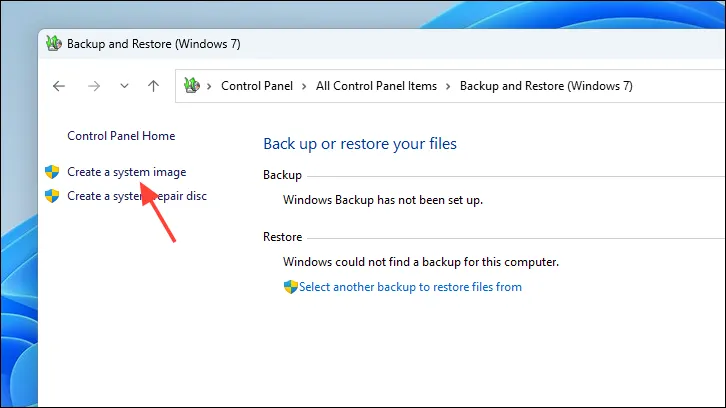
- I det nye vindue skal du vælge ‘På en harddisk’. Vælg derefter dit foretrukne drev ved hjælp af rullemenuen. Klik på ‘Næste’ for at fortsætte.

- Du kan derefter vælge alle de drev, du ønsker at inkludere i systemimage backup. Det drev, som operativsystemet i øjeblikket er installeret på, vælges som standard. Windows viser den samlede plads, der kræves til sikkerhedskopieringen, og den tilgængelige plads på destinationsdrevet. Når du er færdig, skal du klikke på ‘Næste’ for at fortsætte.
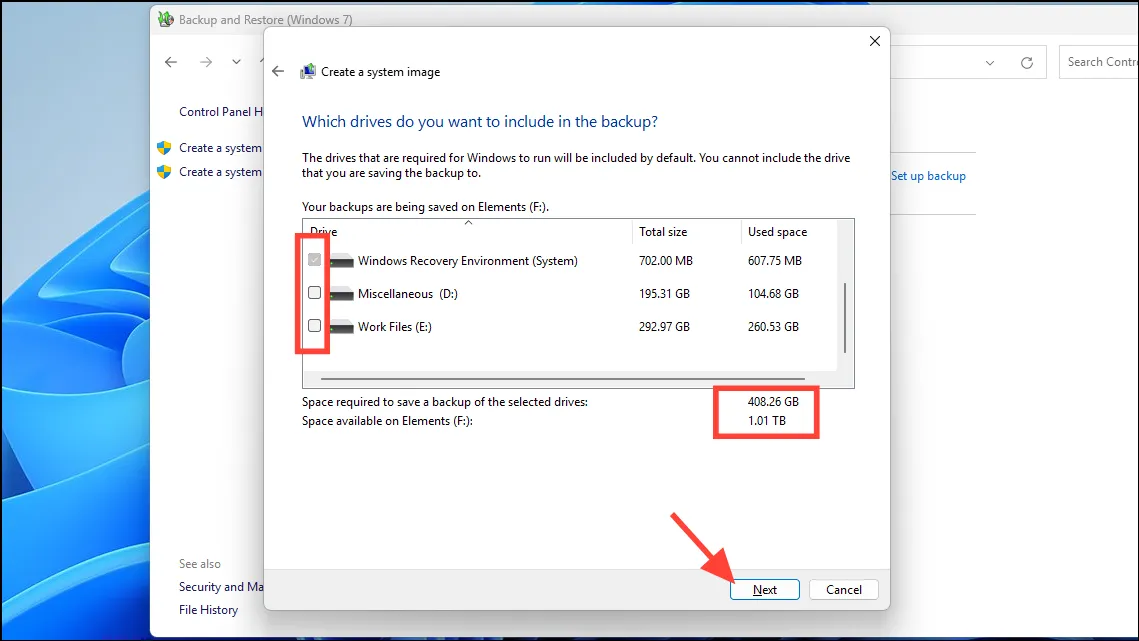
- Læs oplysningerne, og sørg for, at du har valgt alle de drev, du vil oprette et systembillede for. Klik på ‘Start sikkerhedskopiering’.
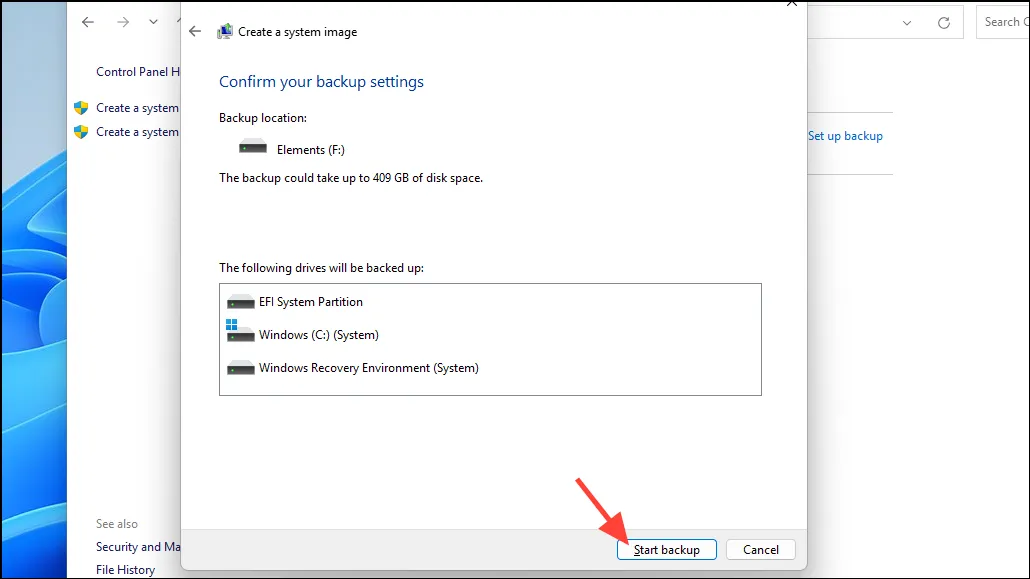
Når sikkerhedskopieringen er færdig, vil du finde en mappe med navnet ‘WindowsImageBackup’ på den valgte destination. Du kan bruge denne sikkerhedskopi til at gendanne din pc senere.
At beholde et systembillede af din harddisk er næsten lige så afgørende som at oprette et gendannelsesdrev eller beholde et systemgendannelsespunkt. Det giver dig mulighed for at få dit system op at køre hurtigst sammenlignet med alle andre metoder.


Skriv et svar