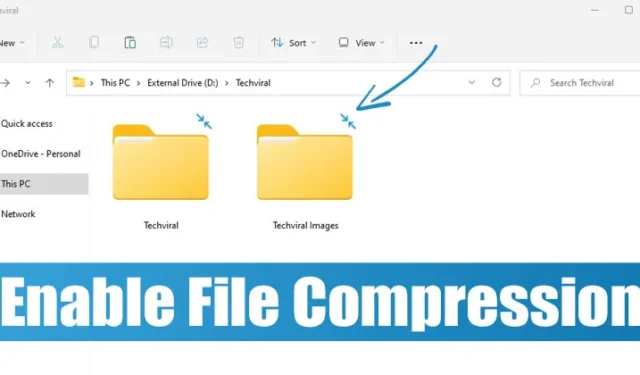
På Windows 11 har du en letvægts filkomprimeringsfunktion, der kan hjælpe dig med at frigøre diskplads. Filkomprimeringsfunktionen i Windows 11 kan formindske størrelsen på filerne og mapperne uden at være afhængig af tredjeparts filkomprimeringsværktøjer.
Funktionen fungerer kun med drev, der bruger NTFS-filsystemet og har nogle få ulemper. På avancerede computere kan filkomprimeringsfunktionen i Windows 11 påvirke ydeevnen.
Når du kopierer/flytter en komprimeret NTFS-fil til en anden mappe eller et andet drev, vil NTFS dekomprimere filerne, kopiere/flytte filen til den nye placering og derefter komprimere filen igen. Denne ekstra proces vil bruge dine CPU- og RAM-ressourcer, hvilket påvirker systemets ydeevne.
Sådan aktiveres filkomprimering på Windows 11
Men hvis du har en avanceret pc, vil du ikke bemærke nogen problemer med ydeevnen, mens du flytter de komprimerede filer mellem mapper eller drev. Her er nogle enkle trin til at aktivere filkomprimering på Windows 11-operativsystemet.
1. Åbn File Explorer på din pc, og naviger til den mappe, du vil komprimere .
2. Højreklik på mappen og vælg Egenskaber .
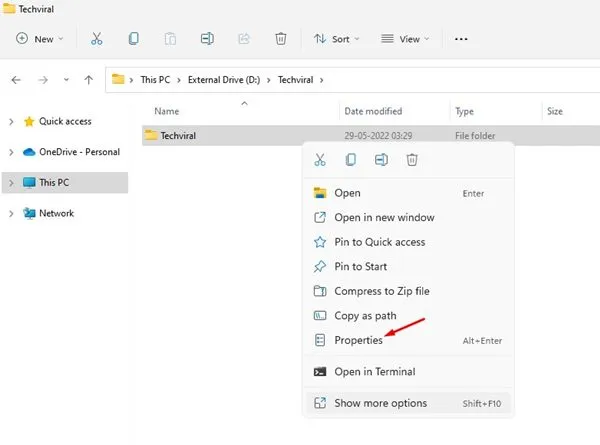
3. Skift til fanen Generelt i mappeegenskaber og klik på Avanceret.
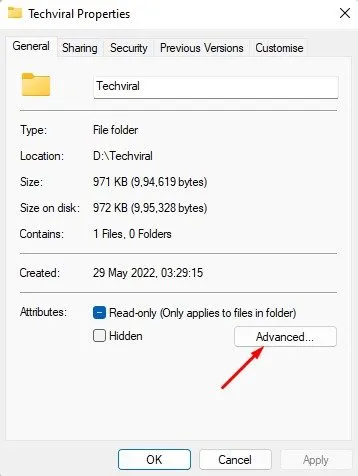
4. På de avancerede attributter skal du markere indstillingen Komprimer indhold for at spare diskplads . Når du er færdig, skal du klikke på knappen OK .
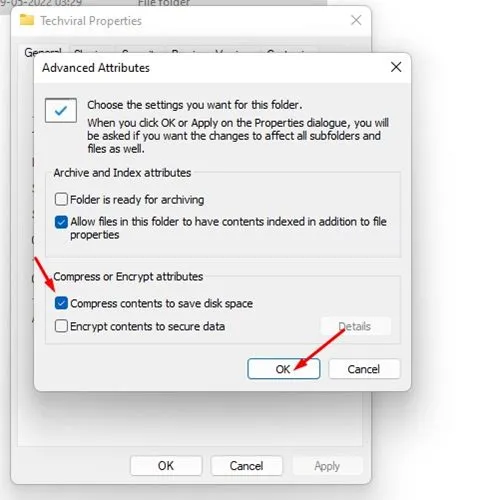
5. Vælg Anvend ændringer kun på denne mappe på den næste prompt, og klik på knappen Ok .
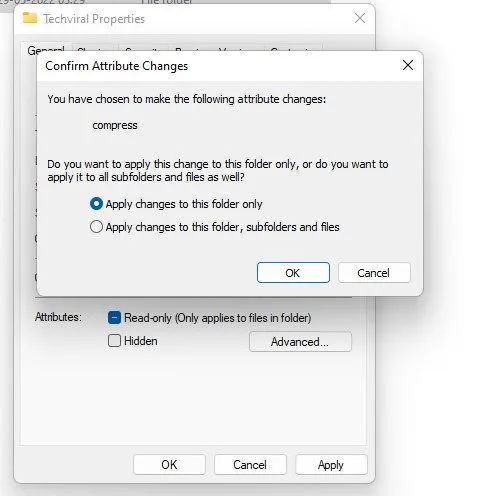
Dette vil aktivere NTFS-filkomprimeringen på din valgte mappe. Du vil bemærke to blå pile over mappen . Disse pile angiver, at mappen er blevet komprimeret.
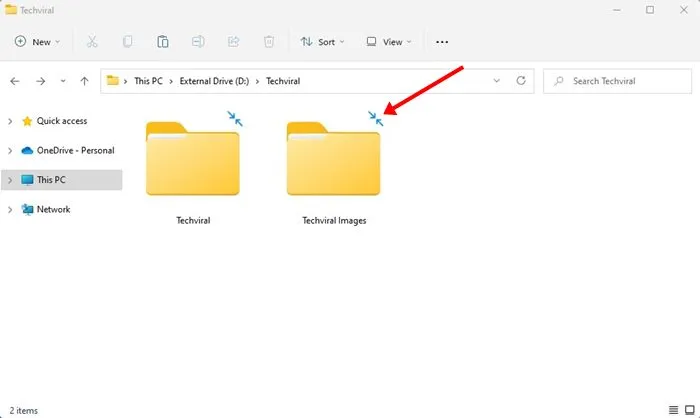
Komprimer drev med NTFS på Windows 11
Hvis du vil, kan du komprimere et helt drev med NTFS-filkomprimering på Windows 11. For det skal du følge nogle af de enkle trin, vi har delt.
1. Åbn først File Explorer på din pc. Højreklik derefter på det drev, hvor du vil aktivere NTFS-komprimeringen, og vælg Egenskaber .
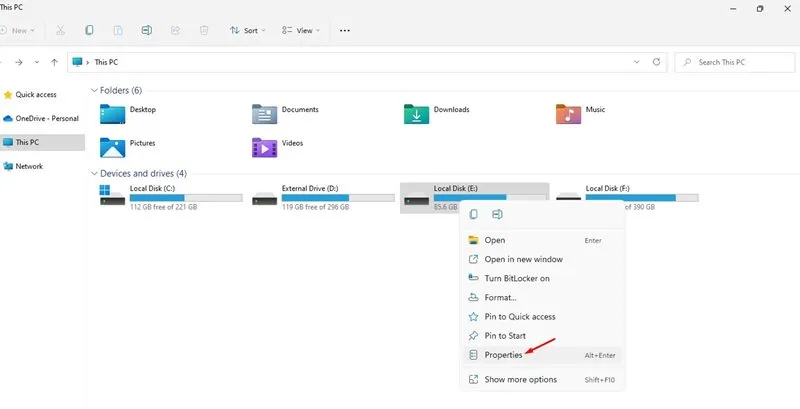
2. På drevegenskaberne skal du markere indstillingen ‘Komprimer dette drev for at spare diskplads’ .

3. Når du er færdig, skal du klikke på knappen Anvend .
4. I den næste pop-up skal du vælge Anvend ændringer kun på dette drev og klikke på knappen OK .
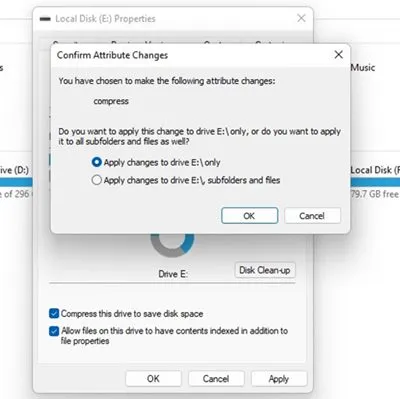
Aktiver NTFS-filkomprimering via kommandoprompt
Du kan bruge kommandopromptværktøjet til at aktivere NTFS-filkomprimering. Her er, hvad du skal gøre.
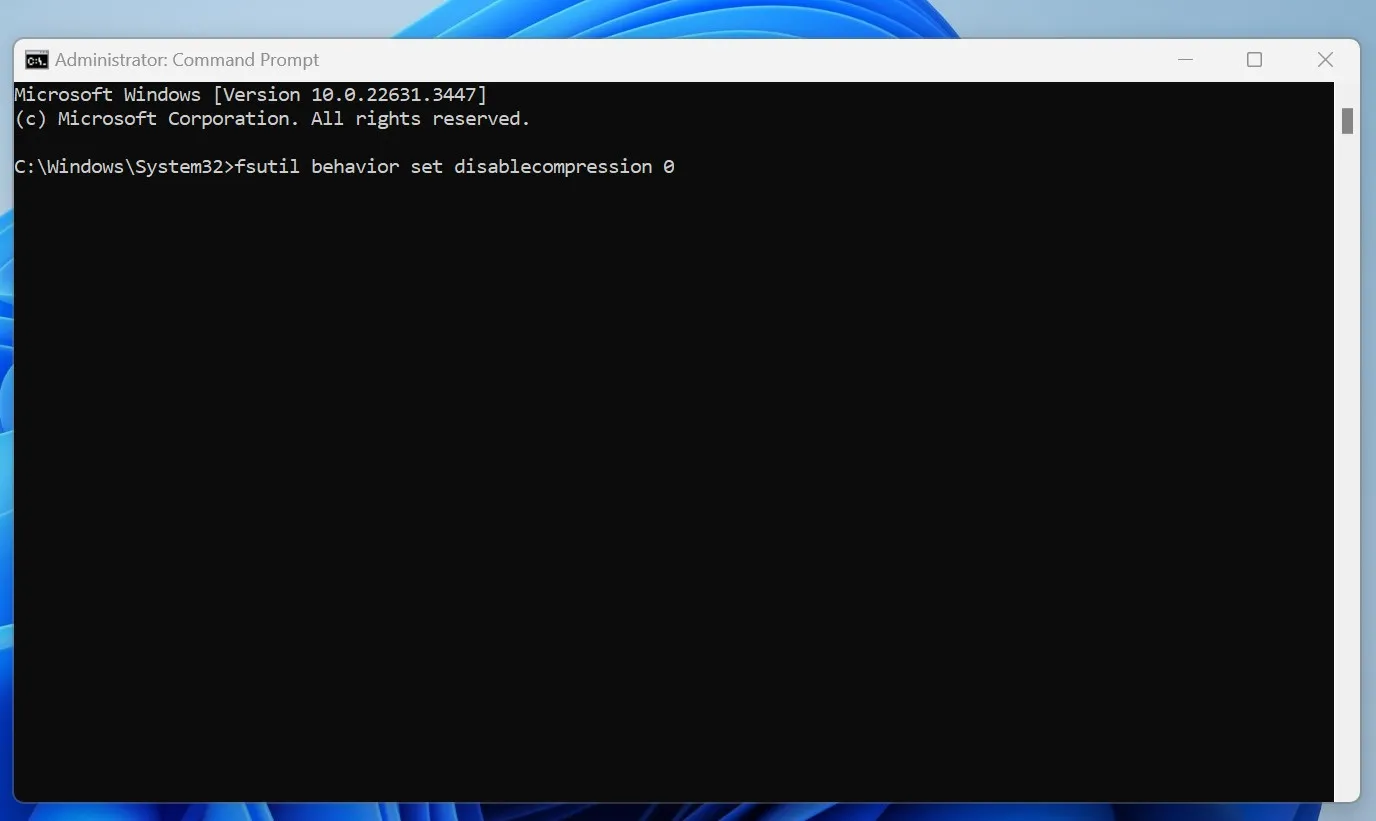
- Indtast kommandoprompt på Windows-søgningen.
- Højreklik på kommandoprompten og vælg Kør som administrator .
- Når kommandoprompten åbnes, skal du udføre denne kommando:
fsutil behavior set disablecompression 0
- Du vil se meddelelsen ‘En genstart er nødvendig for at denne ændring kan træde i kraft’.
- For at deaktivere filkomprimering skal du udføre denne kommando:
fsutil behavior set disablecompression 1
Så det er sådan, du kan aktivere filkomprimering i Windows 11. Hvis du har en low-end pc, kan du tillade, at NTFS-komprimeringen komprimerer mapper eller drev, du ikke bruger ofte. På denne måde vil du være i stand til at spare noget diskplads. Hvis du står over for et præstationsproblem, skal du gendanne dine ændringer for at slå filkomprimeringen fra.


Skriv et svar