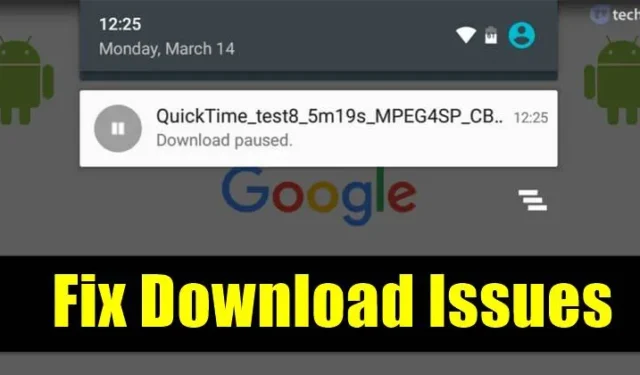
Det er relativt nemt at downloade filer fra Google Chrome; den har en indbygget download-manager, der fungerer ret godt, når du downloader filer.
Men nogle gange kan du støde på problemer, mens du downloader bestemte filer, som at download ikke virker, eller download sidder fast i 50% osv.
Mange Android-brugere har for nylig sendt en besked til os angående download, der er sat på pause i Chrome-browseren. Hvis du for nylig har stået med det samme problem, er her, hvad du skal gøre.
1. Tjek din internetforbindelse

Før du prøver en anden metode, skal du først sikre dig, at din internetforbindelse fungerer. Hvis det ikke er det, nytter det ikke noget at klage over downloadproblemer på Android.
Hvis du oplever afbrudte downloads, skal du genstarte din WiFi-enhed. Før du prøver noget andet, skal du sikre dig, at din internetforbindelse fungerer.
2. Genstart din enhed

Genstart af enheden kan løse de fleste af problemerne, inklusive download-fejlmeddelelser. Så før du prøver andre metoder, skal du sørge for at genstarte din Android-enhed. Når det er gjort, skal du kontrollere, om problemet fortsætter eller ej.
3. Tjek lagerpladsen

Hvis din telefon mangler lagerkapacitet, sættes din download automatisk på pause. Ikke kun på Chrome, men hvis din telefon mangler lagerplads, vil du få downloadproblemer på andre apps som Google Play Butik. Så gå til Indstillinger > Lager og kontroller, om din telefon har nok lagerplads.
Hvis din telefon mangler nok lagerplads, skal du afinstallere den ubrugte app eller rydde op i dubletfilerne fra din enhed.
4. Tillad Chrome at gemme filer på din telefon
Under installationen beder Chrome-browseren dig om at give nogle få tilladelser, herunder tilladelse til opbevaring. Hvis du har nægtet Chrome adgang til Storage, vil browseren ikke være i stand til at gemme nogen filer på din telefon.
Så du skal sikre dig, at Chrome-browseren har lov til at gemme filer på din telefon. Sådan giver du Chrome-browseren Storage-tilladelse.
1. Tryk længe på Google Chrome-appikonet, og vælg App Info.

2. På appinfoskærmen skal du trykke på Tilladelser .

3. Vælg nu Filer og medier. På tilladelsen Filer og medier for denne app skal du vælge Tillad kun adgang til medier .

5. Deaktiver Datasparer
Androids datasparefunktion er fuldt ud kompatibel med Chrome-browseren. Men hvis du ved et uheld har sortlistet Chrome-browseren i indstillingerne for Dataspare, vil du få downloadfejl. Sådan slår du datasparetilstanden fra på en Android-telefon.
1. Åbn Indstillinger og tryk på Mobilnetværket .

2. På skærmen Mobilnetværk skal du trykke på Dataforbrug .

3. Vælg nu Datalagring .

4. Sluk for datasparetilstand .

Dette vil deaktivere databesparelsestilstanden på din Android-smartphone.
6. Tillad Chrome at bruge data i baggrunden
Hvis Chrome ikke downloader filer på din Android, skal du sikre dig, at Chrome kan bruge data i baggrunden.
Når Chrome ikke har tilladelse til at bruge data i baggrunden, vil dine downloads blive stoppet eller sat på pause, når du minimerer Chrome-browseren.
For at tillade baggrundsdatabrug til Chrome skal du åbne Indstillinger > Apps > Chrome-browser og aktivere indstillingen Tillad baggrundsdatabrug .

7. Deaktiver VPN
Mange brugere har rapporteret, at de har løst problemerne med Chrome-download midlertidigt ved at deaktivere VPN. Så hvis du bruger en VPN-app, og Chrome-downloads holder pause i midten, skal du deaktivere VPN-appen.

8. Skift DNS-servere

Internetudbydere giver dig standard DNS-servere. Nogle gange har DNS en tendens til at opføre sig forkert og forårsager derfor problemer med internettet. Ustabile DNS-servere udløser ofte også fejl relateret til DNS, og det afbryder også de igangværende downloads.
Så det er bedst at bruge en brugerdefineret DNS-server på Android for bedre downloadhastighed. Der er mange offentlige DNS-servere tilgængelige på nettet, som du kan bruge gratis.
9. Ryd Chrome Browser Cache
Forældet cache og data er ofte en årsag til langsom downloadhastighed på Chrome-browseren. Når browserens cachedata bliver korrupte, kan det forstyrre visse browserprocesser og kan føre til, at Chrome ikke downloader filer. Derfor er det bedst at rydde Chrome-browserens cache også.
1. Tryk længe på Google Chrome-appikonet, og vælg App Info .

2. På appinfoskærmen skal du vælge Lagerforbrug .

3. På lagerforbrug skal du trykke på Ryd cache .

10. Geninstaller Chrome-browseren

Hvis ovenstående metoder ikke løser downloadproblemet, skal du geninstallere Chrome-browseren. Dette vil rydde al cache, cookies og historik gemt i browseren. For at geninstallere Chrome-browseren skal du afinstallere appen og genstarte smartphonen.
Efter genstart skal du gå til Google Play Butik og installere Google Chrome-browseren.
Ofte stillede spørgsmål:
Så dette er de bedste metoder til at rette downloads, der stopper på Chrome til Android. Jeg håber, at denne artikel hjalp dig! Del det også gerne med dine venner.




Skriv et svar