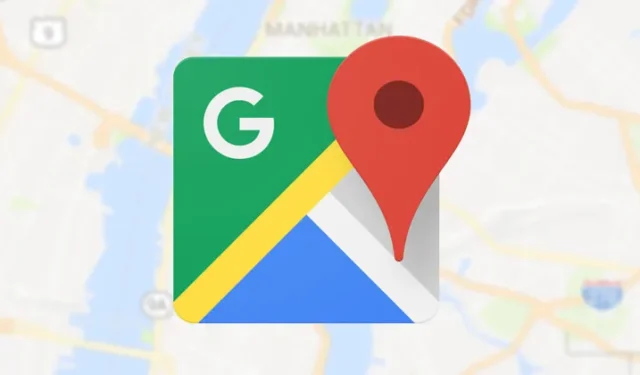
Hver Android-enhed leveres med en indbygget navigationsapp kaldet Google Maps, der giver flere funktioner end nogen anden navigationsapp. På samme måde leveres Windows 11 også med en Maps-app understøttet af Microsoft, som lader dig søge efter placeringer, få rutevejledninger, se interessepunktet og mere.
Download Google Maps til PC
Når du har brug for at få adgang til Google Maps, skal du åbne Windows Start-menuen og vælge Google Maps-appen. Nedenfor har vi delt de to bedste måder at downloade Google Maps til Windows på. Lad os komme igang.
Download Google Maps via Chrome-browseren
Du kan bruge Google Chrome-webbrowseren til at gøre ethvert websted til en desktop-app. Derfor vil vi bruge Chrome-webbrowseren til at omdanne maps.google.com-webstedet til en Windows-app. Her er nogle af de enkle trin, du skal følge.
1. Åbn først Google Chrome-browseren på din pc. Gå derefter til https://www.google.com/maps-webstedet .
2. Når websiden er indlæst, skal du klikke på de tre prikker i øverste højre hjørne.
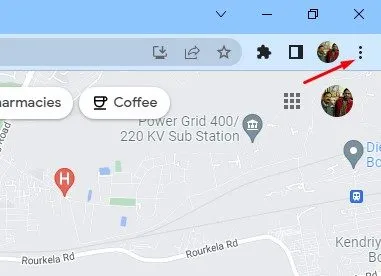
3. Klik på Installer Google Maps i menuen, der vises .
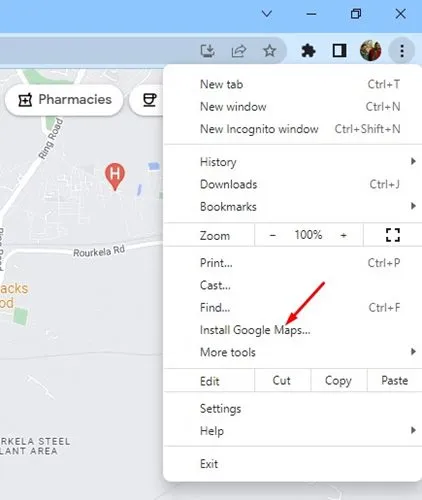
4. Klik på knappen Installer i bekræftelsesprompten .

5. Dette vil installere Google Maps som en app på din Windows 10/11 pc. Gå nu til Google Maps- skrivebordsappen, åbn Windows-startmenuen og klik på Google Maps.

Sådan kan du downloade Google Maps til Windows via Chrome-browseren. Du kan også fastgøre Google Maps-skrivebordsappen til proceslinjen.
Download Google Maps via Edge Browser
Ligesom Google Chrome kan du også bruge Edge-browseren til at downloade Google Maps på din pc. Sådan downloader og installerer du Google Maps som en app på Windows via Edge-browseren.
1. Åbn Edge-browseren, og besøg Google Maps-webstedet. Klik derefter på de tre prikker i øverste højre hjørne.
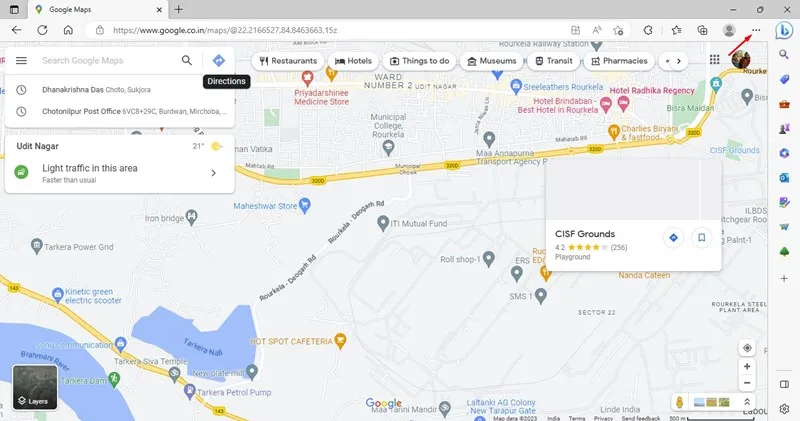
2. Vælg Apps > Installer Google Maps på listen over muligheder, der vises .
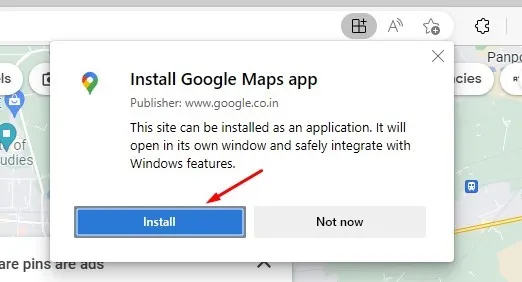
4. Google Maps PWA installeres og åbnes automatisk.
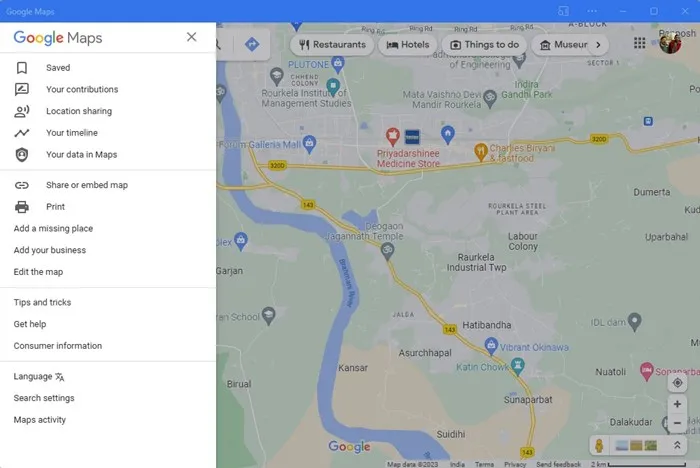
5. Du kan få adgang til Google Maps-appen fra Windows Startmenu. For at gøre det skal du klikke på menuen Start, søge i Googe Maps og åbne det fra søgeresultaterne.
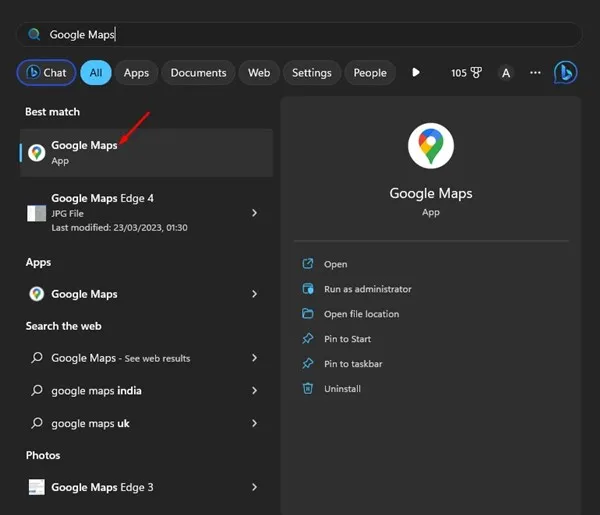
Sådan kan du downloade Google Maps-appen til pc med Microsoft Edge Browser.
Download og installer Google Maps via BlueStack
Android-emulatorer er en anden bedste mulighed for at downloade Google Maps til pc. Vi har brugt BlueStack til at efterligne Android-versionen af Google Maps til pc’en. Sådan gør du det.
1. Først og fremmest skal du downloade og installere BlueStacks-emulatoren på din Windows-pc.
2. Når det er installeret, skal du åbne BlueStacks og klikke på Play Butik- appen.
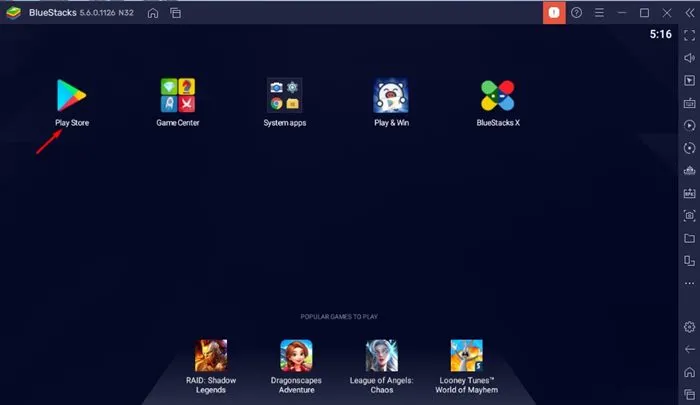
3. Log ind med din Google-konto i Play Butik .
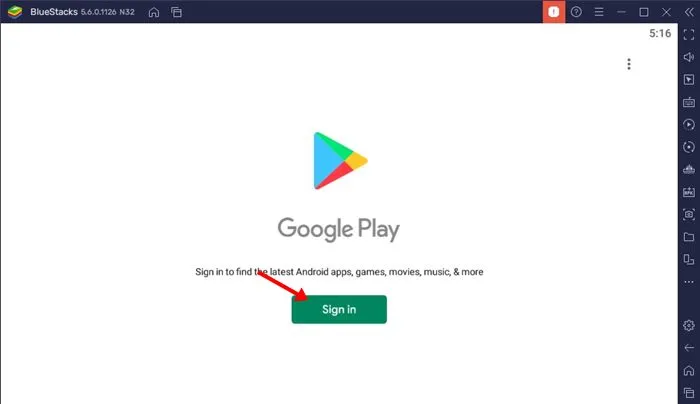
4. Når du er logget ind, søg efter Google Maps i Google Play Butik. Åbn derefter Google Maps-appen fra listen.
5. Klik på knappen Installer bag Google Maps for at installere navigationsappen på din BlueStacks-emulator.
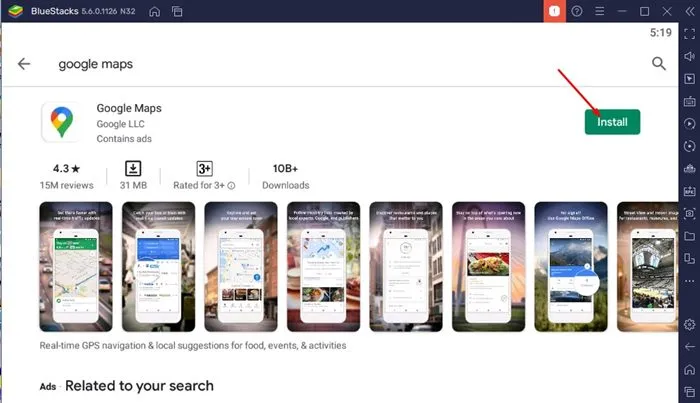
6. Når det er installeret, skal du åbne Google Maps og begynde at bruge det.
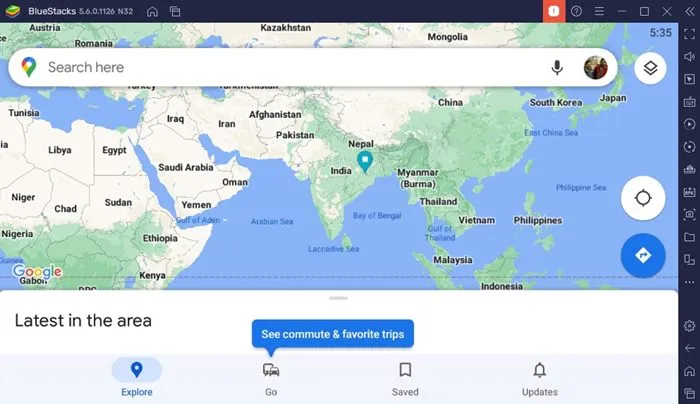
BlueStacks-emulatoren giver den fulde Google Maps Android-oplevelse på din Windows 11-pc.
Bortset fra BlueStacks kan du bruge andre Android-emulatorer til pc til at køre Google Maps Android-appen på din pc. Du kan bruge emulatorer som LDPlayer, Nox Player osv. Hvis du er interesseret i sådanne emulatorer, så tjek denne artikel .
Sådan installeres Google Maps på ældre Windows-version?
De metoder, vi har delt, er fuldt ud kompatible med Windows 10/11. Men hvis du bruger Windows 7, kan trinene variere en smule.
For at downloade Google Maps til Windows 7 skal du bruge en kompatibel Android-emulator som BlueStacks. BlueStacks kører fint, selv på Windows 8, så du kan også downloade Google Maps på Windows 7/8 via BlueStacks.
Bedste Google Maps-alternativ til Windows?
Da Google Maps’ officielle app ikke er tilgængelig til desktops, er den bedste mulighed at bruge en alternativ app.
Hvis du bruger Windows 10/11-operativsystemet, kan du bruge Windows Maps-appen. Windows Maps er udviklet af Microsoft og er gratis.
Selvom Windows Mapas ikke er tilgængelig på din enhed, kan du få det fra Microsoft Store. Her er, hvad du skal gøre.
1. Klik på Windows 11 Søg og skriv i Microsoft Store. Åbn derefter Microsoft Store- appen fra listen.
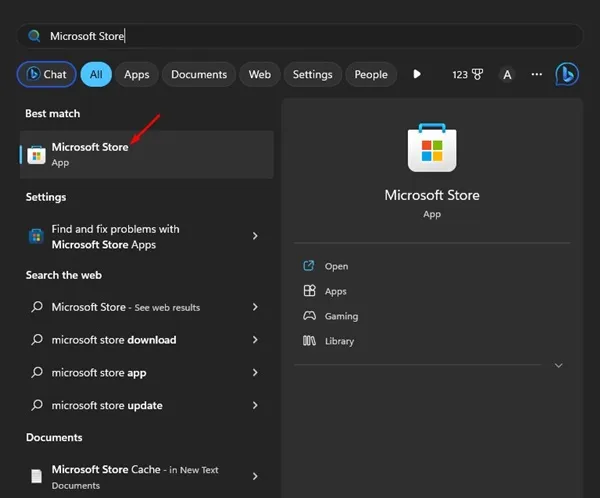
2. Når Microsoft Store åbner, søg efter Windows Maps . Åbn derefter Windows Maps-appen fra listen.
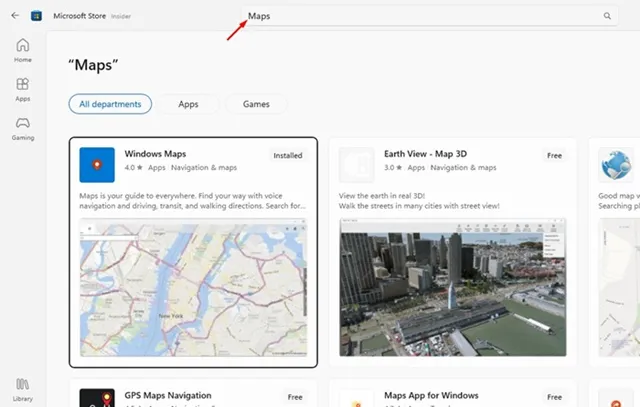
3. Hvis Windows Maps ikke er tilgængeligt på din pc, skal du klikke på knappen Hent for at downloade og installere det.
4. Når det er downloadet, kan du åbne Windows Maps direkte fra Windows Search.
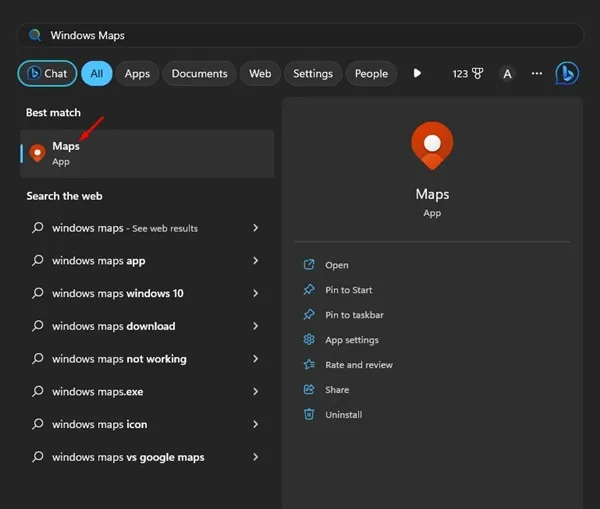
Ofte stillede spørgsmål:
Har Google Maps en desktop-app?
Ingen! Google Maps er ikke officielt tilgængeligt for desktop-operativsystemer som Windows og Mac. Men de metoder, vi har delt i denne artikel, hjælper dig med at installere Google Maps som en PWA på din pc.
Er Google Maps gratis på skrivebordet?
Ja, webversionen af Google Maps, som er tilgængelig fra skrivebordet, er helt gratis at bruge. Du skal bare have en aktiv Google-konto for at komme i gang.
Kan du bruge Google Maps uden placeringstjenester?
Hvis du vil bruge Google Maps til navigation i realtid, har appen eller webversionen brug for lokaliseringstjenester. Google Maps har dog også en offlinefunktion, der lader dig downloade kort til offline navigation.
Hvordan får jeg rutevejledning på Google Maps på min computer?
Google Maps kan bruges til at få rutevejledning, uanset om du bruger webversionen på din computer eller mobilen. Du skal bare åbne Google Maps, klikke på rutevejledning og tilføje et startpunkt og en destination.
Hvorfor kan jeg ikke bruge Google Maps på min computer?
Hvis du ikke kan bruge Google Maps på din computer, skal du sikre dig, at din enhed har forbindelse til et aktivt internet. Som alle andre navigationsapps er Google Maps også afhængig af internettet for at betjene dig navigationstjenesterne. Du kan også prøve at rydde browserens cache eller logge ind på din Google-konto igen.
Du kan bruge Google Maps-appen på din Windows 10- eller Windows 11-pc og få adgang til alle dens funktioner. Så dette er de to bedste måder at downloade og installere Google Maps på Windows 11. Fortæl os det i kommentarerne, hvis du kender andre måder at køre Google Maps på Windows 11.




Skriv et svar