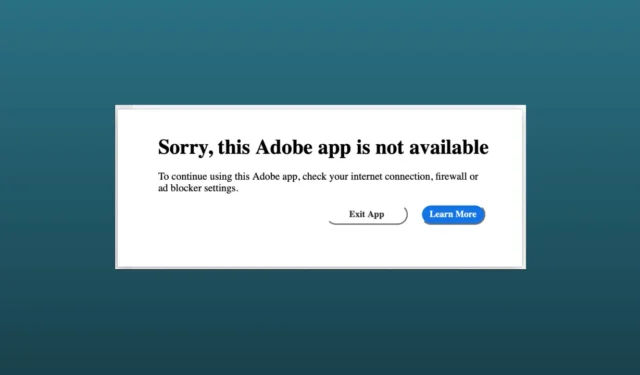
Intet er mere frustrerende end at stå over for fejlen “Beklager, denne Adobe-app er ikke tilgængelig” på en Adobe-app, især når din kreativitet er ved at forvandle sig til et betydeligt håndværk. Ligesom dig står mange andre Adobe-brugere over for det samme problem, mens de er ved at bruge en Adobe-app.
Fejlen kan opstå af flere årsager, såsom en forældet app og dårlig internetforbindelse. Uanset hvad der sker, behøver du ikke at bekymre dig; vi har fundet nogle måder at løse problemerne på; ved at anvende disse metoder kan du bruge Adobe-appen igen.
Hvorfor “Beklager, denne Adobe-app er ikke tilgængelig” vises fejl
Adobe-app-indlæsningsfejl kan forekomme af mange faktorer. Her er nogle af dem, vi har opdaget.
- Hvis du ikke har opdateret Adobe-appen, kan du se fejlen meget ofte.
- Dårlig eller dårlig internetforbindelse kan føre til dette problem.
- Firewall- eller antivirusindstillingerne kan forstyrre blokeringen af Adobe-appen.
- Hvis du ikke har gyldige licensnøgler.
Sådan rettes “Beklager, denne Adobe-app er ikke tilgængelig”
Selvom problemet kan virke overvældende for almindelige brugere, og efterlader dem uden anelse om, hvad de skal gøre, er der nogle løsninger, som generelle brugere kan udføre. Her er nogle almindelige rettelser.
1. Nogle generelle rettelser
Før du går ned til avancerede fejlfindingsmetoder, bør du udføre nogle af de effektive generelle og grundlæggende rettelser.
Genstart dit system
Genstart er den omfattende løsning på forskellige problemer i dit system og dine apps. Så genstart dit system, og kontroller, om Adobe-appen fungerer eller ej.
Tjek internetforbindelse
Dårlig internetforbindelse vil ikke lade dig åbne ikke kun Adobe-appen, men også andre apps. Brug Hastighedstest til at kontrollere, at du har en stabil internetforbindelse med tilstrækkelig båndbreddehastighed.
Opdater Adobe-appen
Forældede apps anbefales ikke, på grund af forældede apps kan din Adobe-app stå over for kompatibilitetsproblemer. Som en rettelse bør du opdatere din Adobe-app.
Geninstaller Adobe-appen
Selv efter opdatering af Adobe sidder nogle brugere stadig fast i samme situation. Derfor bør du geninstallere den særlige Adobe-app.
Hvis disse grundlæggende metoder ikke virker for dig, er tiden kommet til at anvende avancerede fejlfindingsmetoder.
2. Rediger værtsfilen på dit system
Generelt behøver vi ikke at redigere værtsfiler. Selv nogle af os ved ikke, hvad det er. Redigering af værtsfiler kan dog være meget praktisk at rette op på. Beklager, denne Adobe-app er ikke tilgængelig. Lad os se, hvad du skal gøre.
Til Windows
- Luk først alle Adobe-apps, hvis du har åbnet nogen, og åbn Filstifinder< /span>.
- Klik derefter på Vis > Vis > Skjulte elementer.
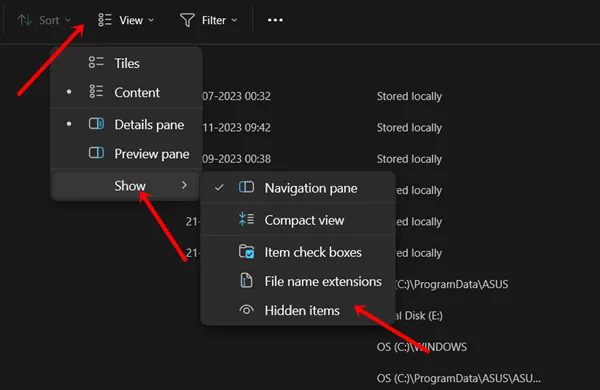
- Følg nedenstående sti:
C:\Windows\System32\drivers\etc - Her skal du dobbeltklikke på Værter.
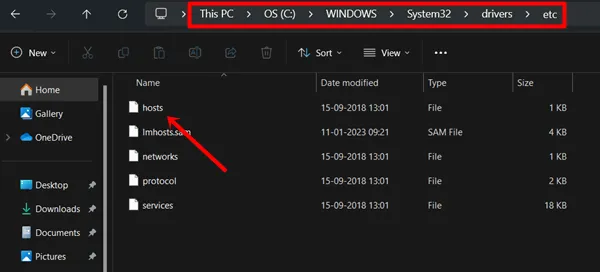
- Vælg derefter Notesblok. Systemets værtsfiler vil blive åbnet for redigering.
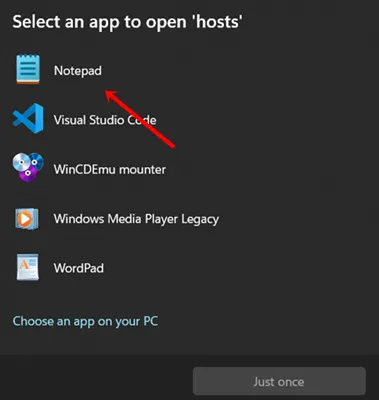
- Kopier derefter disse delte IP-adresser, indsæt dem på værtsfiler og gem a> filen.
# BLOCK ADOBE #127.0.0.1 ic.adobe.io
127.0.0.1 52.6.155.20
127.0.0.1 52.10.49.85
127.0.0.1 23.22.30.141
127.0.0.1 34.215.42.13
127.0.0.1 52.84.156.37
127.0.0.1 65.8.207.109
127.0.0.1 3.220.11.113
127.0.0.1 3.221.72.231
127.0.0.1 3.216.32.253
127.0.0.1 3.208.248.199
127.0.0.1 3.219.243.226
127.0.0.1 13.227.103.57
127.0.0.1 34.192.151.90
127.0.0.1 34.237.241.83
127.0.0.1 44.240.189.42
127.0.0.1 52.20.222.155
127.0.0.1 52.208.86.132
127.0.0.1 54.208.86.132
127.0.0.1 63.140.38.120
127.0.0.1 63.140.38.160
127.0.0.1 63.140.38.169
127.0.0.1 63.140.38.219
127.0.0.1 wip.adobe.com
127.0.0.1 adobeereg.com
127.0.0.1 18.228.243.121
127.0.0.1 18.230.164.221
127.0.0.1 54.156.135.114
127.0.0.1 54.221.228.134
127.0.0.1 54.224.241.105
127.0.0.1 100.24.211.130
127.0.0.1 162.247.242.20
127.0.0.1 wip1.adobe.com
127.0.0.1 wip2.adobe.com
127.0.0.1 wip3.adobe.com
127.0.0.1 wip4.adobe.com
127.0.0.1 3dns.adobe.com
127.0.0.1 ereg.adobe.com
127.0.0.1 199.232.114.137
127.0.0.1 bam.nr-data.net
127.0.0.1 practivate.adobe
127.0.0.1 ood.opsource.net
127.0.0.1 crl.verisign.net
127.0.0.1 3dns-1.adobe.com
127.0.0.1 3dns-2.adobe.com
127.0.0.1 3dns-3.adobe.com
127.0.0.1 3dns-4.adobe.com
127.0.0.1 hl2rcv.adobe.com
127.0.0.1 genuine.adobe.com
127.0.0.1 www.adobeereg.com
127.0.0.1 www.wip.adobe.com
127.0.0.1 www.wip1.adobe.com
127.0.0.1 www.wip2.adobe.com
127.0.0.1 www.wip3.adobe.com
127.0.0.1 www.wip4.adobe.com
127.0.0.1 ereg.wip.adobe.com
127.0.0.1 ereg.wip.adobe.com
127.0.0.1 activate.adobe.com
127.0.0.1 adobe-dns.adobe.com
127.0.0.1 ereg.wip1.adobe.com
127.0.0.1 ereg.wip2.adobe.com
127.0.0.1 ereg.wip3.adobe.com
127.0.0.1 ereg.wip4.adobe.com
127.0.0.1 ereg.wip1.adobe.com
127.0.0.1 ereg.wip2.adobe.com
127.0.0.1 ereg.wip3.adobe.com
127.0.0.1 ereg.wip4.adobe.com
127.0.0.1 cc-api-data.adobe.io
127.0.0.1 practivate.adobe.ntp
127.0.0.1 practivate.adobe.ipp
127.0.0.1 practivate.adobe.com
127.0.0.1 adobe-dns-1.adobe.com
127.0.0.1 adobe-dns-2.adobe.com
127.0.0.1 adobe-dns-3.adobe.com
127.0.0.1 adobe-dns-4.adobe.com
127.0.0.1 lm.licenses.adobe.com
127.0.0.1 hlrcv.stage.adobe.com
127.0.0.1 prod.adobegenuine.com
127.0.0.1 practivate.adobe.newoa
127.0.0.1 activate.wip.adobe.com
127.0.0.1 activate-sea.adobe.com
127.0.0.1 uds.licenses.adobe.com
127.0.0.1 k.sni.global.fastly.net
127.0.0.1 activate-sjc0.adobe.com
127.0.0.1 activate.wip1.adobe.com
127.0.0.1 activate.wip2.adobe.com
127.0.0.1 activate.wip3.adobe.com
127.0.0.1 activate.wip4.adobe.com
127.0.0.1 na1r.services.adobe.com
127.0.0.1 lmlicenses.wip4.adobe.com
127.0.0.1 na2m-pr.licenses.adobe.com
127.0.0.1 wwis-dubc1-vip60.adobe.com
127.0.0.1 workflow-ui-prod.licensingstack.com
0.0.0.0 2ftem87osk.adobe.io
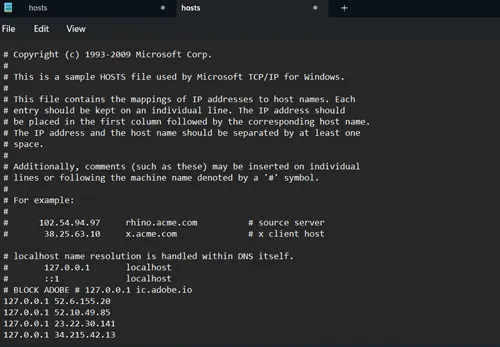 Derefter genstart dit system. Tjek nu, om Adobe-appen virker eller ej.
Derefter genstart dit system. Tjek nu, om Adobe-appen virker eller ej.
Til MAC
- Luk alle åbnede Adobe-apps, ligesom Windows, og åbn Terminal< a i=4> på din MAC.
- Når terminalen er åben, skriv nedenstående kommando og tryk på knappen Enter.
sudo nano /etc/hosts - Bekræft derefter din MAC adgangskode og tryk på enter for at fortsæt.
- Nu kan du redigere dokumentet, indsæt ovenstående IP-adresse også her.
- Derefter skal du gå tilbage til terminalens hovedside. Tryk på Control + X for at afslutte filen. Der vises en prompt for at gemme den ændring, du har foretaget, for dette skal du trykke på Y og Enter< a i=6>.
- Du vil være tilbage i hovedterminalen, nu skriv kommandoen og tryk på Enter a> knap.
sudo killall -HUP mDNSResponder & sudo dscacheutil -flushcache - Alt er gjort, forhåbentlig begynder din Adobe-app at virke.
3. Opret firewallregler for Adobe-appen (kun for GenP- og Monkrus-brugere)
Mange mennesker bruger uautoriserede Adobe-produkter gennem metoder som GenP og Monkrus til at omgå licensnøgler. Men de støder ofte på beskeden ‘Beklager, Adobe er ikke tilgængelig.’ Der er en hak til at løse problemerne, her er hvad du skal følge.
- Klik på ikonet Søg, skriv Windows Defender Firewall, og klik på Windows Defender Firewall med avancerede indstillinger.
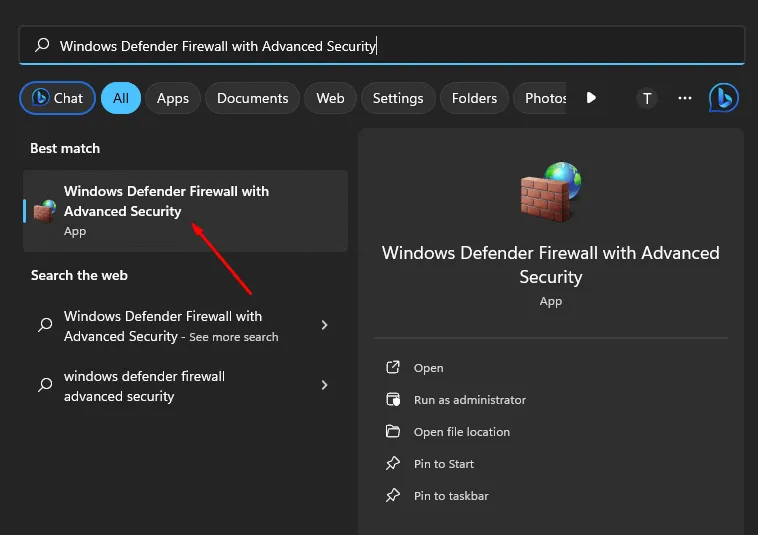
- Klik derefter på Udgående regler > Ny regel.
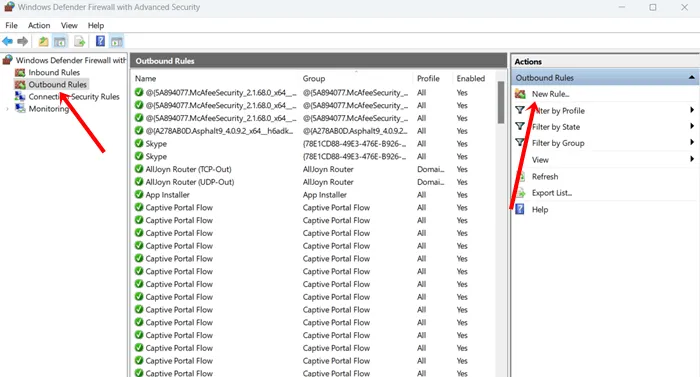
- Følg nu dette omhyggeligt:
- Vælg ved Regeltype Program > Næste.
- Søg derefter programmet på programstien. For at tilføje programmet skal du klikke på Gennemse og vælge Adobe-appen .
- I feltet Handling skal du vælge Bloker forbindelsen.
- Derefter skal du markere Domæne, Privat og Offentligt > Næste.
- Giv den nu et navn, og klik på Udfør.
- Det vil blokere internetforbindelsen, og du kan bruge Adobe-appen.
Konklusion
Ovenstående tips hjælper dig med at løse problemet. Beklager, denne Adobe-app er ikke tilgængelig og opretholder dit kreative flow. Hvis du har en licensnøgle til Adobe-appen, skal du kontakte deres support for at få den ultimative løsning.




Skriv et svar