
I de sidste par år har WhatsApp udviklet sig fra en simpel besked-app til en af Androids førende instant messaging-apps. Instant messaging-appen giver brugerne mulighed for at foretage tale-/videoopkald, sende og modtage billeder, starte grupper, dele status osv.
Selvom WhatsApp for det meste er fri for fejl, rapporterer brugere stadig et par problemer, mens de bruger appen på deres Android. For nylig har mange brugere spurgt os, hvordan man løser WhatsApp-kameraet, der ikke fungerer. Hvis du er en af dem til at spørge, er her, hvad du skal gøre.
1. Genstart din Android-enhed
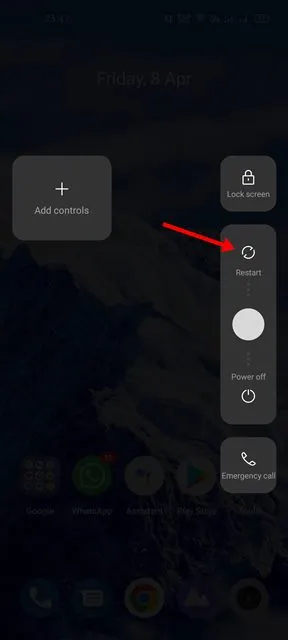
Hvis du ikke har genstartet din Android-smartphone i et stykke tid, bør du gøre det lige nu. Dette er et vigtigt tip til fejlfinding, der nogle gange gør underværker.
Genstart af Android vil aflæse WhatsApp-appen og dens relaterede processer fra RAM, hvilket tvinger din Android-enhed til at allokere frisk hukommelse til WhatsApp-appen. Så før du prøver en anden metode, skal du genstarte din Android-enhed.
2. Tjek din telefons kamera
Hvis WhatsApp-kameraet ikke virker efter genstart, skal du tjekke telefonens kamera. Først skal du kontrollere, om din telefons kamera virker. For at kontrollere det skal du åbne standardkameraapplikationen på din Android-smartphone.
Hvis kameragrænsefladen indlæses, skal du tage et par billeder eller optage en kort video. Hvis din telefons kamera ikke virker, skal du reparere det først. I tilfælde af et hardwareproblem anbefales det at tage telefonen til det lokale servicecenter.
3. Tjek kameratilladelserne for WhatsApp
Den næstbedste ting, du kan gøre for at løse problemet med WhatsApp Camera Not Working, er at kontrollere, om kameratilladelserne er blevet aktiveret. Sådan bekræfter du det.
1. Tryk først længe på WhatsApp-appikonet på din startskærm og vælg App Info .
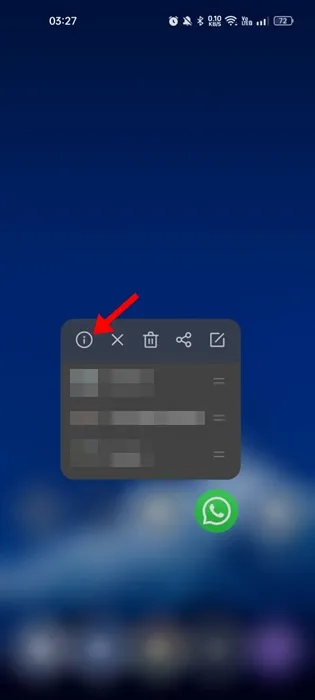
2. På App Info skal du vælge Tilladelser .
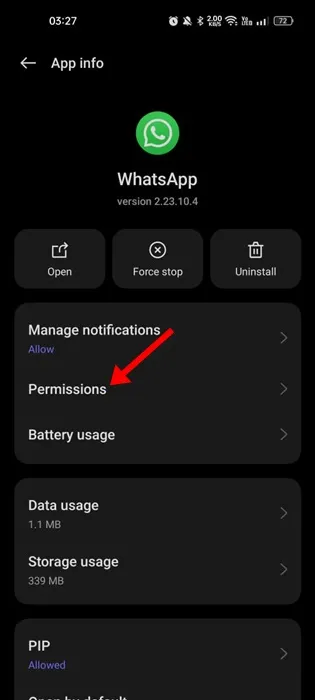
3. Vælg nu Kamera på Tilladelser .
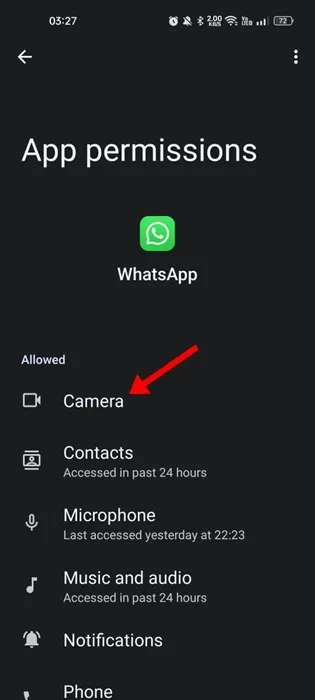
4. Sørg for, at kameratilladelsen er indstillet til Tillad kun, mens du bruger appen .
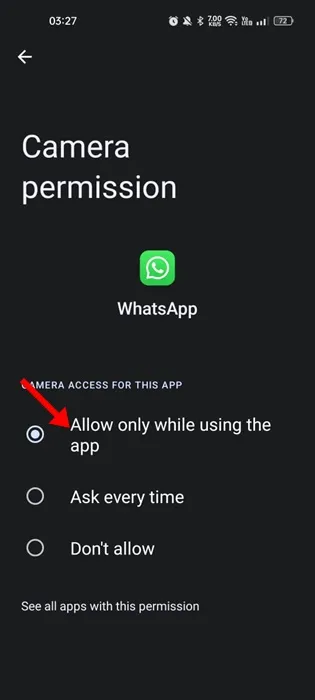
4. Luk enhver anden app ved hjælp af kameraet
Visse ondsindede apps kan lydløst bruge din telefons kamera og forhindre andre i at bruge det. Disse apps findes ikke i menuen for nylige apps, men de vil være på listen over installerede apps.
Hvis du bruger Android version 12 eller nyere, vises en grøn prik i statuslinjen, som indikerer, at kameraet er i brug.
Så hvis du ser den grønne prik, skal du straks gå gennem apps og finde de mistænkelige apps. Det anbefales også at lukke alle andre apps, der bruger kameraet, for at løse problemet med WhatsApp Camera, der ikke fungerer.
5. Opdater WhatsApp-appen til Android
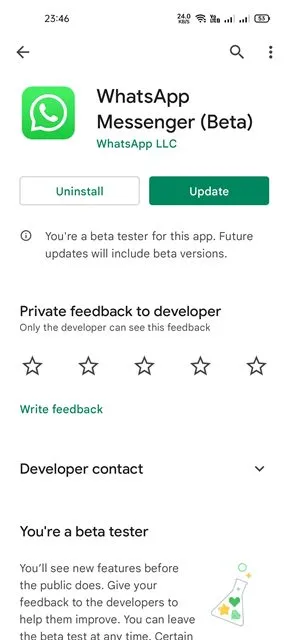
WhatsApp skubber ofte opdateringer, der inkluderer kritiske fejlrettelser og sikkerhedsrettelser. Du bør ikke gå glip af disse opdateringer for enhver pris, især hvis du oplever problemer som at WhatsApp-kameraet ikke fungerer.
Så hvis WhatsApp-kameraet ikke fungerer på grund af fejl, skal du opdatere appen fra Google Play Butik . Opdatering af WhatsApp-appen frigiver også fejlen, der forhindrer kameraet i at åbne.
6. Tving til at stoppe WhatsApp-appen
Hvis din telefons kamera fungerer fint, men WhatsApp stadig ikke indlæser kameraet, skal du tvinge WhatsApp-appen til at stoppe. For at tvinge til at stoppe WhatsApp skal du følge nogle af de enkle trin, vi har delt nedenfor.
1. Åbn først appen Indstillinger på din Android-smartphone.
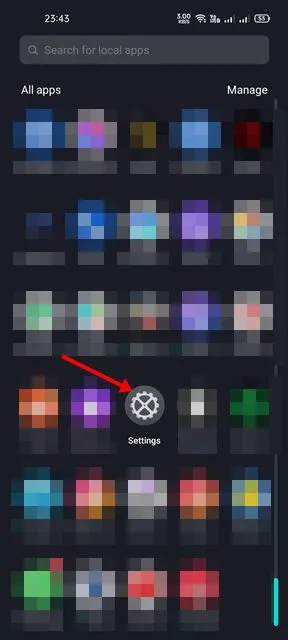
2. På appen Indstillinger skal du rulle ned og trykke på Apps .
3. Nu kan du se alle apps installeret på din enhed. Find og tryk derefter på WhatsApp-appen fra listen.

4. På næste side skal du trykke på indstillingen Tving stop , som vist nedenfor.
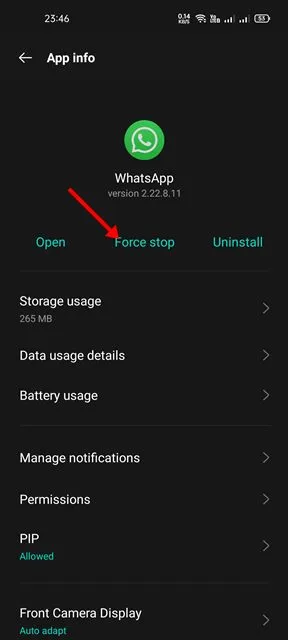
5. Dette stopper WhatsApp-appen. Når du er færdig, skal du køre WhatsApp-appen igen.
7. Forlad WhatsApp Beta-programmet
Hvis du har tilmeldt dig WhatsApp Beta-programmet, modtager du muligvis betaopdateringerne til WhatsApp-appen.
Selvom WhatsApp beta giver adgang til eksperimentelle funktioner, har disse funktioner normalt fejl og fejl, der kan udløse forskellige problemer.
Så hvis du stadig ikke kan åbne WhatsApp-kameraet, kan du forlade WhatsApp Beta-programmet ved at følge disse trin.
1. Åbn Google Play Butik på din Android og søg efter WhatsApp .
2. Åbn den officielle WhatsApp-applisteside .

3. Rul derefter ned til sektionen Du er beta-tester og tryk på Forlad .
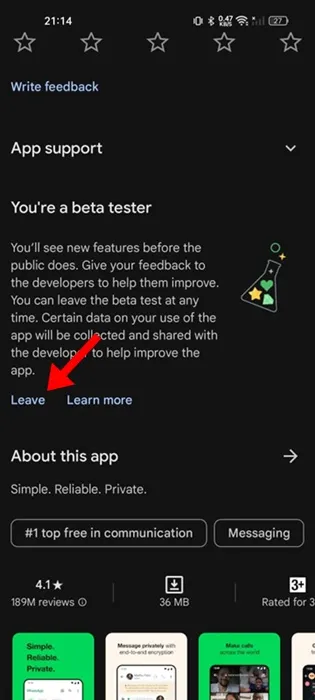
4. På bekræftelsesprompten for at forlade betaprogrammet skal du trykke på Forlad igen.
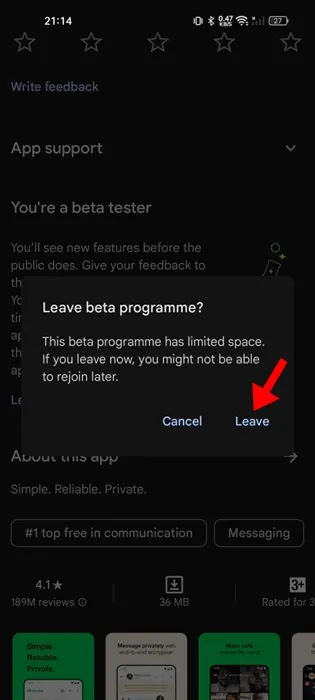
8. Ryd WhatsApps cache og datafil
Nogle gange undlader WhatsApp at indlæse kameraet på grund af en beskadiget cache og datafil. Derfor skal du rydde WhatsApps cache og datafil for at løse dette problem. Her er, hvad du skal gøre.
1. Åbn først appen Indstillinger på din Android-smartphone.

2. På appen Indstillinger skal du rulle ned og trykke på Apps.
3. Nu kan du se alle apps installeret på din enhed. Find og tryk på WhatsApp-appen fra listen.

4. På næste side skal du trykke på indstillingen Lagerforbrug , som vist nedenfor.

5. På siden Lagerforbrug skal du trykke på Ryd data og derefter Ryd cache .
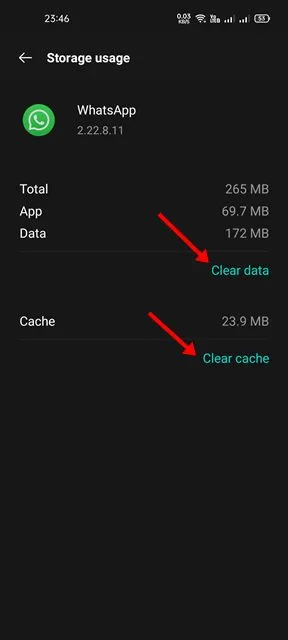
Når du har udført ovenstående trin, skal du åbne WhatsApp-appen igen. Du skal gennemgå bekræftelsesprocessen igen.
9. Geninstaller WhatsApp på Android
Hvis hver metode mislykkes, er den sidste tilbageværende mulighed at geninstallere WhatsApp-applikationen på Android. Hvis du gør det, installeres nye WhatsApp-filer på din Android-enhed. Sådan geninstallerer du WhatsApp på Android.
1. Først og fremmest skal du trykke på WhatsApp-ikonet og vælge indstillingen Afinstaller .
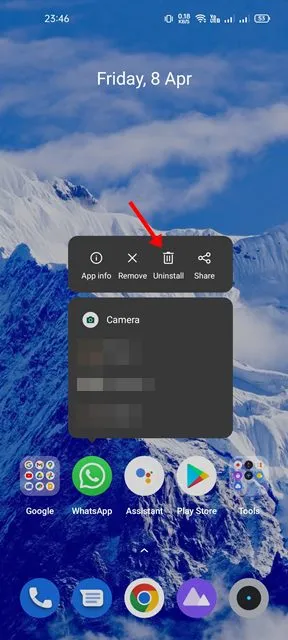
2. Når du er afinstalleret, skal du åbne Google Play Butik og søge efter WhatsApp. Åbn derefter WhatsApp-appen fra søgeresultaterne i Google Play Butik og tryk på knappen Installer.
Vi er sikre på, at ovenstående metoder vil hjælpe dig med at reparere WhatsApp-kameraet, der ikke fungerer på Android. Jeg håber, at denne artikel hjalp dig! Del det også gerne med dine venner. Hvis du er i tvivl, så fortæl os det i kommentarfeltet nedenfor.




Skriv et svar