
Samsung-telefoner er kendt for deres livlige AMOLED-skærme. Som standard har du to skærmtilstande at vælge: Levende og Naturlig. Det er dog ikke alle, der kan lide Vivids overmætning og farveunøjagtighed. Mens Natural tilbyder mere præcise farver, kan det virke udvasket og mindre visuelt tiltalende. Heldigvis er der et trick til at låse op for 3 ekstra skjulte skærmfarvetilstande, jeg fandt til min Samsung Galaxy S23 Ultra.
Hvad er skjulte skærmtilstande i Samsungs One UI
Mens Galaxy S24-serien tillader justering af mætning i Vivid-tilstand, er denne mulighed ikke tilgængelig på andre modeller. Det er her, skjulte skærmtilstande som AMOLED Cinema , AMOLED Photo og Basic kommer i spil. Jeg viser dig, hvordan du aktiverer disse ved hjælp af ADB. Men først, her er en kort oversigt over hver tilstand, inklusive standardtilstandene. Dette vil hjælpe dig med at vælge den rigtige.
Naturlig tilstand
- Farverum: Overholder sRGB-farverum med tweaks fra Samsung.
- Fordele: Generelt nøjagtig farvegengivelse til web-browsing, læsning og generel brug.
- Ideel til: Brugere, der foretrækker en anstændig farvenøjagtighed og en lidt dæmpet farveprofil.
Levende tilstand (standard)
- Farverum: Bredere farveskala end sRGB, der udnytter AMOLED-skærmens fulde funktioner.
- Fordele: Tilbyder levende og mættede farver, der får det visuelle til at springe ud.
- Ideel til: Brugere, der foretrækker en dristigere, mere farverig skærm til hverdagsbrug.
AMOLED biograf
- Farverum: Overholder DCI-P3 farveskalaen, en standard, der bruges i filmindustrien.
- Fordele: Giver et mere filmisk look med en god balance mellem Vivid og Natural mode. Det kan betragtes som en mellemvej mellem de to.
- Ideel til: At se film og tv-serier.
AMOLED billede
- Farverum: Bruger Adobe RGB-farverum, som er bredere end sRGB og DCI-P3.
- Fordele: Viser et bredere udvalg af farver, hvilket får billeder til at se mere levende og virkelighedstro ud.
- Ideel til: Visning og redigering af billeder, især dem taget i RAW-format, da Adobe RGB er et almindeligt farverum for professionel fotografering.
Grundlæggende tilstand
- Farverum: Overholder strengt sRGB-farverum.
- Fordele: Giver den mest nøjagtige farvegengivelse blandt alle tilstande.
- Ideel til: Opgaver, hvor farvenøjagtighed er altafgørende, såsom professionel fotoredigering eller reference til farveprøver. Det tilbyder dog en meget afdæmpet farveprofil til hverdagsbrug.
Sådan aktiveres disse skjulte skærmtilstande
Som nævnt er AMOLED Cinema, Photo og Basic-tilstandene skjult fra menuen Indstillinger. Tidligere kunne du ændre dem ved hjælp af SetEdit-appen, men det virker ikke længere.
Sådan aktiverer du dem ved hjælp af ADB (du kan også se denne YouTube-video ). Det er helt sikkert, og du kan altid vende tilbage.
1. Gå til Indstillinger > Skærm > Skærmtilstand , og indstil den til Naturlig . Vores tweaks virker ikke, hvis den er indstillet til Vivid.
2. Slå udviklerindstillinger til , og aktiver derefter USB-fejlretning på din telefon.
3. Slut din telefon til din pc.
4. Åbn Terminal på din pc. Bekræft, at din telefon er tilsluttet ved at skrive adb-enheder (eller ./adb-enheder på Mac). Hvis din telefon ikke genkendes, skal du dobbelttjekke din ADB-opsætning.
5. Indtast følgende kommando:
adb shell settings put system screen_mode_setting <a number from 0 to 4>
Erstat <et tal fra 0 til 4> med det tilsvarende tal for den tilstand, du vil skifte til:
- 0 – AMOLED Cinema
- 1 – AMOLED-foto
- 2 – Grundlæggende
- 3 – Naturlig
- 4 – Levende
For eksempel, for at skifte til AMOLED Cinema, skriv og indtast:
adb shell settings put system screen_mode_setting 0
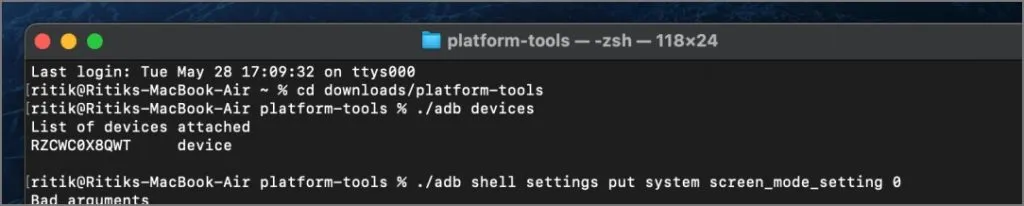
6. Når du er færdig, skal du afbryde forbindelsen til din telefon. Du skulle nu se AMOLED Cinema (eller den valgte tilstand) under Skærmtilstand i Indstillinger > Skærm .
Hvis ændringerne ikke vises med det samme, skal du låse din telefon og låse den op igen. Den nye visningstilstand bør bestå, selv efter genstart af din telefon.
Sådan ser de forskellige skærmtilstande ud på basis Galaxy S24. Jeg har gjort mit bedste for at fange variationerne på kameraet, men dette skulle kun give dig en generel idé om, hvordan hver tilstand fungerer. Jeg anbefaler stærkt at prøve dem selv, da hvert panel kan variere lidt.

Gør din Samsung-skærm til din egen
AMOLED Cinema tilbyder afbalancerede og visuelt tiltalende farver, mens AMOLED Photo leverer en mere levende og mættet oplevelse til at se billeder. Jeg har personligt indstillet min Galaxy S23 Ultra til AMOLED Cinema, og det har været en dejlig oplevelse. Jeg behøver ikke længere konstant at skifte mellem Vivid og Natural – farverne er helt rigtige.
Så gå videre og eksperimenter med både AMOLED Cinema og AMOLED Photo for at finde ud af, hvilken indstilling der passer bedst til dine præferencer og gør din Samsung-skærm virkelig til din egen. Fortæl os i kommentarerne, hvilken tilstand du foretrækker!


Skriv et svar