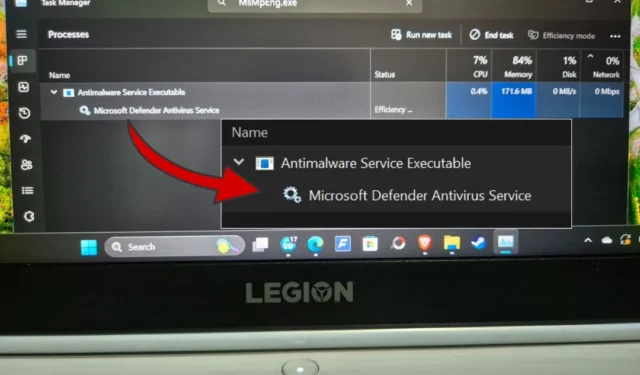
Antimalware Service Executable, en del af Defender integreret i Windows Security Suite, er en legitim proces og ikke en malware eller en sikkerhedstrussel. Den er designet til at beskytte din pc mod malware, men mens den gør det, kan den begynde at forbruge for mange systemressourcer som RAM og CPU. Dette påvirker pc’ens ydeevne.
Skal du deaktivere det
Nej. Antimalware Service Executable, som navnet antyder, beskytter din pc mod malware-trusler. Den kører en periodisk scanning. Når Defender kører, vil du se et midlertidigt forbrug af CPU og RAM. Brugsniveauet bør dog vende tilbage til det normale, når scanningen er fuldført.
Også selvom du deaktiverer Antimalware Service Executable-processen, genstarter Defender den automatisk. Du kan kun stoppe det i at køre ved helt at deaktivere Windows Security, hvilket heller ikke anbefales, da det efterlader din pc i fare.
Oplysningerne om denne proces på fora og sociale medier er vildledende. Den ene er, at installation af en anden antivirus-app vil stoppe denne proces. Jeg har Malwarebytes Premium installeret, og Antimalware Service Executable kører stadig i baggrunden på min pc.
Hvornår skal du fejlfinde?

Du skal kun fejlfinde Antimalware Service Executable for høj RAM- og CPU-brug, når den konstant bruger en usædvanlig høj mængde ressourcer. På min pc viser CPU’en 0%, mens hukommelsen kun er 108MB. Når scanningen er fuldført, og enhver opdaget trussel er blevet behandlet, bør Antimalware Service Executable vende tilbage til sin tidligere tilstand.

Tryk på Ctrl+Shift+Esc tastaturgenvej for at åbne Task Manager og søg efter MsMpEng.exe eller Antimalware Service Executable for at finde den. Du vil se en skærm som ovenstående skærmbillede, hvor du kan se systemressourcer, der bruges.
1. Kør en manuel scanning og få Malwarebytes
Kør en manuel scanning ved hjælp af Defender:
- Åbn Windows Security ved hjælp af Windows Search.
- Vælg Virus- og trusselsbeskyttelse .
- Vælg Scanningsindstillinger under Hurtig scanning.
- Vælg Fuld scanning og klik på Scan nu.

Malwarebytes er et pålideligt navn, og du kan bruge det til at gøre to ting:
- Fjern alle malware-trusler Defender kunne ikke opdage eller fjerne.
- Erstat Defender, hvilket reducerer overforbruget af ressourcer af Antimalware Service Executable, selvom tjenesten stadig kører i baggrunden.
Download: Malwarebytes
Vi anbefaler ikke, at du bruger to antivirusprogrammer på samme maskine på samme tid. Installation af Malwarebytes vil automatisk deaktivere Defender.
Microsoft har et selvstændigt værktøj kaldet Microsoft Safety Scanner til at finde og fjerne malware fra din computer. Du bliver nødt til at downloade en ny kopi, hver gang du vil køre den, da den ikke opdateres automatisk og ikke skal installeres.
2. Sluk og tænd for realtidsbeskyttelse
Flere Windows-brugere fandt dette enkle tip til at løse Antimalware Service Executable-proces, der bruger for meget RAM og processorkraft.
- Gå til Windows-sikkerhed > Virus- og trusselsbeskyttelse > Administrer indstillinger .
- Slå kontakten fra under Realtidsbeskyttelse . Vent et øjeblik, og tænd den igen. Hvis det løser problemet ved at slukke for det, men at tænde det igen bringer det tilbage, skal du fortsætte med at læse.

3. Skift Windows Defender’s Schedule
Windows Security kører periodiske scanninger i baggrunden. Det kan være at køre disse scanninger, når du arbejder. Omplanlægning af scanningen kan muligvis løse Antimalware Service-eksekverbar proces, der tager for meget CPU og RAM. I stedet for dagligt kan du planlægge den til at køre ugentligt.
- Åbn Task Scheduler fra Windows Search .
- I venstre vinduesrude skal du navigere til Task Scheduler Library > Microsoft > Windows > Windows Defender .
- Dobbeltklik på Windows Defender Scheduled Scan- indstillingen i den midterste vinduesrude under kolonnen Navn.
- I pop op-vinduet, der følger, skal du fjerne markeringen af Kør med højeste rettigheder under fanen Generelt .
- Fjern markeringen i alt under fanen Betingelser .
- Klik på OK for at gemme alle indstillinger i alle åbne vinduer og tjek igen, om Antimalware Service Executable bruger for mange ressourcer i Task Manager (tryk på Ctrl+Shift+Esc tastaturgenvej for at åbne direkte).
- For at indstille en ny tidsplan skal du gå til fanen Udløsere og klikke på Ny . På pop op-vinduet skal du vælge Ugentlig og markere Aktiveret .
- Gentag de samme trin for Windows Defender Cache Maintenance, Windows Defender Cleanup, Windows Defender Verification i den midterste vinduesrude. Gå tilbage til trin 3 ovenfor.




4. Deaktiver AntiSpyware
Dette problem, opdaget af medlemmer af Windows Insiders-brugere, spores tilbage til en registreringseditor-nøgle. Sådan løser du det:
- Åbn Registreringseditor med administratorrettigheder ved hjælp af Windows Search .
- Naviger til HKEY_LOCAL_MACHINE\SOFTWARE\Policies\Microsoft\Windows Defender mappestruktur fra venstre vinduesrude.
- Du finder DisableAntiSpyware-filen i højre vinduesrude. Hvis ikke, højreklik hvor som helst og vælg Ny > DWORD (32-bit) værdi .
- Omdøb filen som DisableAntiSpyware .
- Dobbeltklik for at åbne den nyoprettede fil og indtast værdidata som 1 .
- Gem alle ændringer. Genstart din computer.


5. Deaktiver Exploit Protection Service
Til tider er Defender ikke i stand til at lukke en stædig tjeneste. Dette fører til en kontinuerlig løkke, hvor Antimalware Service Executable kontinuerligt kører i baggrunden og prøver, mislykkes og derefter prøver at afslutte opgaven igen, hvilket resulterer i høj CPU- og RAM-brug.
- Åbn PowerShell med administratorrettigheder fra Windows Search .
- Kopier og indsæt kommandoen nedenfor og tryk på Enter :
powershell "ForEach($v in (Get-Command -Name \" Set-ProcessMitigation\").Parameters[\" Disable\" ].Attributes.ValidValues){Set-ProcessMitigation -System -Disable $v.ToString().Replace(\" \" , \" \").Replace(\" `n\" , \" \") -ErrorAction SilentlyContinue}"
6. Clean Boot and Reset Option
En ren opstart vil indlæse dit Windows OS med det absolutte minimum af drivere og apps, der er afgørende for at køre OS. Når det er gjort, skal du læse Nulstil computeren til at starte normalt efter ren opstartsfejlfinding for at genstarte computeren i almindelig tilstand med alle apps og funktioner, inklusive startprogrammer.
7. Føj MsMpEng.exe til ekskluderingslisten
Hvad der sker er, at når der scannes for malware, scanner Antimalware Service Executable også sin mappe, hvor den er gemt. Dette kan igen skabe en slags sløjfe, der fører til højt CPU- og RAM-forbrug. Tilføjelse af den tilknyttede proces til ekskluderingslisten vil forhindre det.
- Start Microsoft Defender fra Windows Search.
- Gå til Virus- og trusselsbeskyttelse > Administrer indstillinger under Virus- og trusselsbeskyttelsesindstillinger.
- Nederst skal du klikke på Tilføj eller fjern ekskluderinger under Ekskluderinger.
- Klik på Tilføj en ekskludering , og vælg Proces i rullemenuen.
- Skriv MsMpEng.exe og klik på Tilføj .


Antimalware Service eksekverbar proces
Selve processen er lovlig. Det eneste problem er, når det begynder at forbruge flere ressourcer, end det burde. Det er når du oplever en langsom pc. Vi anbefaler ikke at deaktivere Defender uden at aktivere en anden antivirus-app. Vi anbefaler heller ikke at deaktivere kritiske tjenester ved hjælp af Group Policy Editor. I stedet er der nogle løsninger, som du kan bruge til at reparere Antimalware Service Executable-proces, der kører i sløjfer.


Skriv et svar