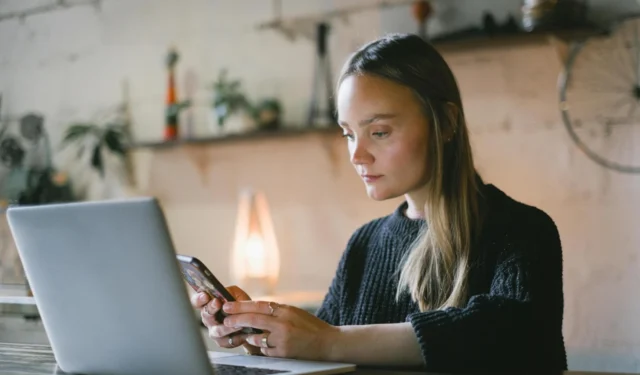
Du kan gøre det officielt uden at installere en tredjeparts kamera-app eller virtuel driver. Microsoft lader dig bruge kameraet på din Android-telefon til at forbedre dit udseende under videoopkald på din Windows 11-pc. Det bedste er, at du trådløst kan bruge din Android-telefons kamera som et webcam til at deltage i videoopkald på apps som Microsoft Teams, Zoom, Google Meet, Skype osv. Men først skal du forbinde din Android-telefon med en Windows 11 PC. Her er hvordan du kan gøre det.
Tjek kravene
Microsoft gjorde denne funktion tilgængelig for alle Windows 11 Insider-kanalbrugere fra februar 2024. Så sørg for, at din Windows-pc kører den seneste Windows 11 Insider-kanalbuild. Din Windows 11-pc skal også køre den seneste version af Phone Link-appen. Hent det fra Microsoft Store.
Download: Telefonlink (Windows)
Denne funktion fungerer på smartphones, der kører Android 9.0 eller nyere. Du skal installere Link til Windows-appen (v1.24012 eller nyere) på din Android-telefon.
Download: Link til Windows (Android)
Forbind din Android-telefon med Windows 11
Du kan springe dette afsnit over, hvis du allerede bruger din Android-telefon med Phone Link-appen på en Windows 11-pc. Men hvis du ikke er det, skal du linke eller parre din Android-telefon med Windows 11.
1. Åbn Phone Link-appen på din Windows 11-pc. Hvis du åbner appen for første gang, skal du muligvis logge ind med din Microsoft-konto. Klik på Android-knappen.

2. Phone Link-appen genererer en QR-kode.

3. Åbn Link til Windows- appen på din Android-telefon, og tryk på Log på ved hjælp af QR-koden på din pc under Log på- knappen.

4. Indtast derefter en alfanumerisk kode på 6 bogstaver, der vises i appen Link til Windows på din Android-telefon. Indtast derefter adgangskoden til din Microsoft-konto for at forbinde din Android-telefon med Windows 11-computer.

Alternativt kan du linke din Android-telefon ved hjælp af appen Indstillinger på Windows 11-pc. Til det skal du følge disse trin:
1. Tryk på Windows + I- tastaturgenvejen for at åbne appen Indstillinger . Klik på Bluetooth og enheder fra venstre sidebjælke, og vælg Mobile Devices fra højre rude.

2. Slå kontakten til ved siden af Tillad denne pc at få adgang til dine mobile enheder . Klik på knappen Administrer enheder under den.

3. Klik på knappen Tilføj enhed .

4. Appen genererer en QR-kode, som du skal scanne på din Android-telefon. Åbn Link til Windows-appen på din Android-telefon, og tryk på Log ind ved hjælp af QR-koden på din pc-indstilling under Log ind-knappen.

5. Indtast derefter en 6-bogstavs alfanumerisk kode, der vises. Derefter får du en bekræftelse på, at din Android er knyttet til din Windows-pc.

Derefter vil din Android-telefon linke til Windows 11-pc’en. Dernæst kan du bruge din Android-telefon som et webcam med forskellige videoopkaldsapps på din Windows 11-pc.
Brug din Android-telefon som et webcam i Microsoft Teams
Du kan forvandle din Android-telefon til et webcam og bruge den med Teams-appen på Windows 11 – uanset om du bruger en stationær eller bærbar computer. Her er hvad du skal gøre.
1. Start Phone Link-appen på din Windows 11-pc, og sørg for, at den er knyttet til din Android-telefon.

2. Åbn Microsoft Teams i en webbrowser eller Teams-app på din computer.
Besøg: Microsoft Teams
3. Klik på videoikonet i øverste venstre hjørne, og vælg Start møde.

4. I en mødegrænseflade skal du slå kontakten til ved siden af kameraikonet i Teams mødegrænseflade. Det sender en notifikation til din tilknyttede Android-telefon.

5. Tryk på knappen Tillad på pop op-vinduet for at lade Teams bruge din Android-telefon som kamera.

6. På din Android-telefon skal du vælge meddelelsen Tryk for at starte kamerastream for at begynde at bruge kameraet som webcam.

Brug din Android-telefon som et webcam i Google Meet
Mens du bruger Google Meet i en browser, kan du få den til at vælge din Android-telefon som webkamera fra din Windows-computer.
1. Åbn Phone Link-appen på din Windows 11-pc, og sørg for, at den er knyttet til din Android-telefon.

2. Åbn Google Meet i en webbrowser, klik på knappen Nyt møde , og start et øjeblikkeligt møde.
Besøg: Google Meet

3. Klik på kameraikonet med den orange tæller på den nederste bjælke i Google Meet-grænsefladen.

4. Klik på knappen Tillad på pop op-vinduet under adresselinjen for at give Google Meet adgang til kameraet via browseren. Det sender en notifikation til din tilknyttede Android-telefon.

5. Vælg meddelelsen Tryk for at starte kamerastream på din Android-telefon for at begynde at bruge kameraet som webcam.

Brug din Android-telefon som et webcam i zoom
Hvis din Android-telefon er parret med Phone Link-appen og er på det samme netværk, så kan du bruge dens kamera som webcam med Zoom-appen.
Download: Zoom til Windows
1. Sørg for, at Phone Link-appen er åben på din Windows 11-pc, og at din Android-telefon er forbundet.

2. Åbn Zoom-appen, og klik på knappen Nyt møde eller Deltag .

3. Når Zoom-mødegrænsefladen åbnes, får du en notifikation om at starte kamerastreamen på din Android-telefon. Vælg meddelelsen Tryk for at starte kamerastream for at bruge din Android-telefons kamera som et webcam med Zoom.

Bemærk disse ting om Link til Windows og Phone Link
Den nye Windows-funktion gør din Android-telefon til et virtuelt Windows-kamera, så du kan bruge det med Windows. Det vises også som et af standard tilsluttede kameraer ( Indstillinger > Bluetooth og enheder > Kameraer ) på din Windows 11 pc. Du kan altid ændre standard kameraindstillingerne derfra. Du skal huske disse ting, mens du bruger din Android-telefon som webcam på Windows 11.
- Du skal bruge den samme Microsoft-konto på Windows 11-pc’en og Android-telefonen.
- Tilslut din Android-telefon og din Windows 11-pc til det samme netværk. Hvis du bruger en LAN-forbindelse med Windows 11, skal du slutte Android til Wi-Fi-netværket ved hjælp af den samme internettjeneste.
- For at tillade, at Link til Windows-appen kan bruge din mobilforbindelse, skal du slå kontakten ud for Synkroniser over mobildata til i Indstillinger (øverst til højre).
- Kamerastream lader dig vælge det forreste eller bageste kamera som et webcam på din Android-telefon.
Få det bedste ud af din Android-telefon
Det eneste problem, jeg har med denne funktion, er, at den ikke bruger Android-telefonens mikrofoner til lyd i et videoopkald. Du skal stadig stole på din computers indbyggede mikrofon eller tilslutte dine hovedtelefoner.
Ud over videoopkald kan du streame livevideoer på din Android-telefon fra din Windows 11-pc. Forvent, at denne funktion kommer via Windows Update i løbet af de kommende måneder.


Skriv et svar