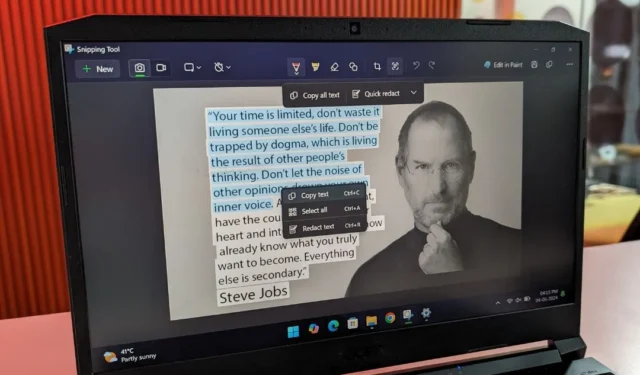
Dokumenter er nemme at arbejde med, men hvad med billeder med meget tekst? Hvis det kun er nogle få ord, kan du skrive det ud manuelt. Men hvad nu hvis det er over 100 ord langt eller på et andet sprog? Med klippeværktøjet på Windows kan du udtrække tekst fra billeder og spare dig selv for besværet med manuel indtastning.
Hvordan uddrages tekst fra billeder
Snipping Tool bruger OCR (Optical Character Recognition) teknologi til at identificere og udtrække tekst fra billeder. Den bruger algoritmer og maskinlæring til at analysere de visuelle elementer i et billede og konvertere dem til maskinlæsbar og redigerbar tekst. Der er en del populære apps, der bruger denne teknologi, som Microsoft Lens, Adobe Scan, Google Lens, CamScanner og Google Docs.
Tjek Microsoft Store for at opdatere Snipping Tool
Download: Udskæringsværktøj
1. Gå til det billede, du vil udtrække tekst fra.
2. Højreklik derefter på billedet og klik på ‘Åbn med’ og vælg indstillingen Klipningsværktøj .
3. Klik på knappen Teksthandlinger (et afrundet firkantet ikon med tre linjer indeni), og det vil begynde at analysere billedet.
4. Derefter vil du se to muligheder: Kopier al tekst og Hurtig redigering . Tryk på indstillingen Kopier al tekst for at kopiere al den fremhævede tekst i billedet, eller du kan selv vælge og kopiere teksten manuelt.
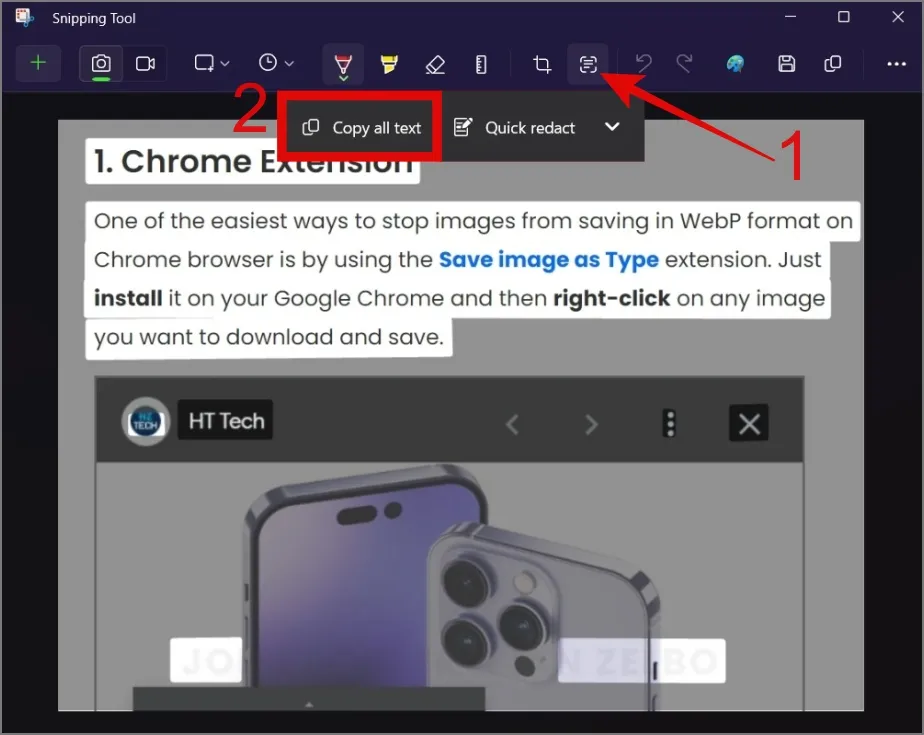
For eksempel vil vi i det følgende billede kun kopiere afsnittet og bekræfte dets nøjagtighed.
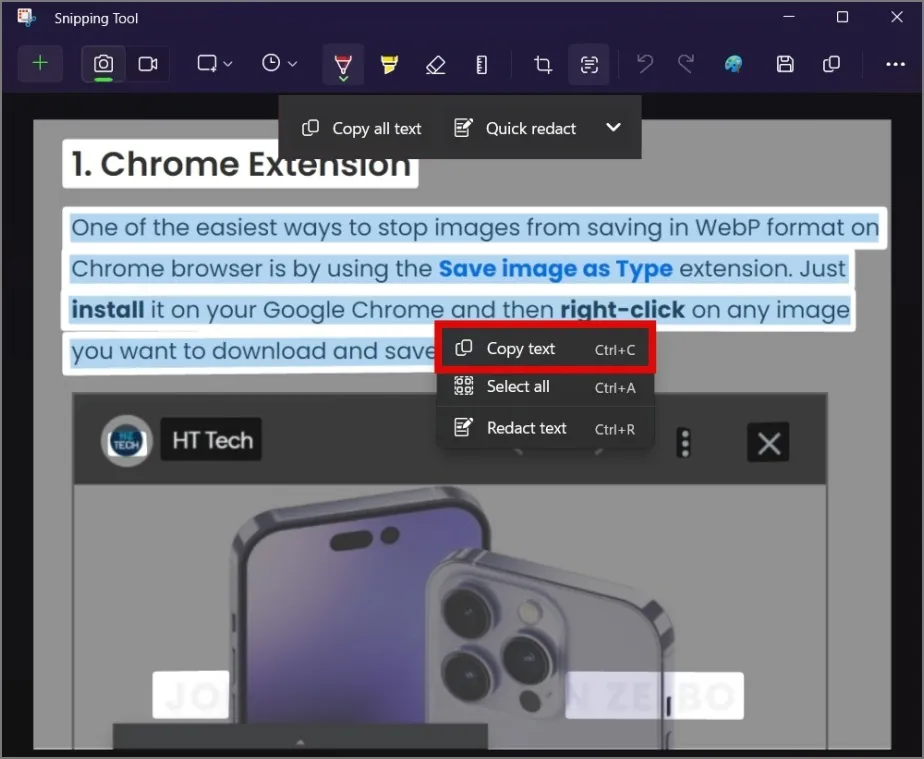
Indsæt teksten i en tekstbehandlingsapp som Notesblok, Word eller Google Docs. Du vil se, at teksten er korrekt uden at placere nogen tegn forkert.
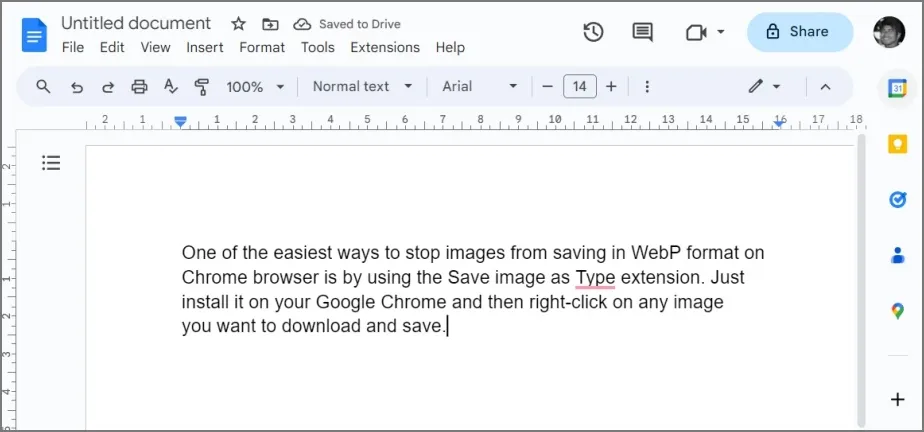
Det er ret forbløffende, hvordan Snipping Tool kunne udtrække vandmærketeksten, som knap var synlig. Hvis du har sådanne billeder, vil du først bemærke, når du fremhæver al tekst i et billede.
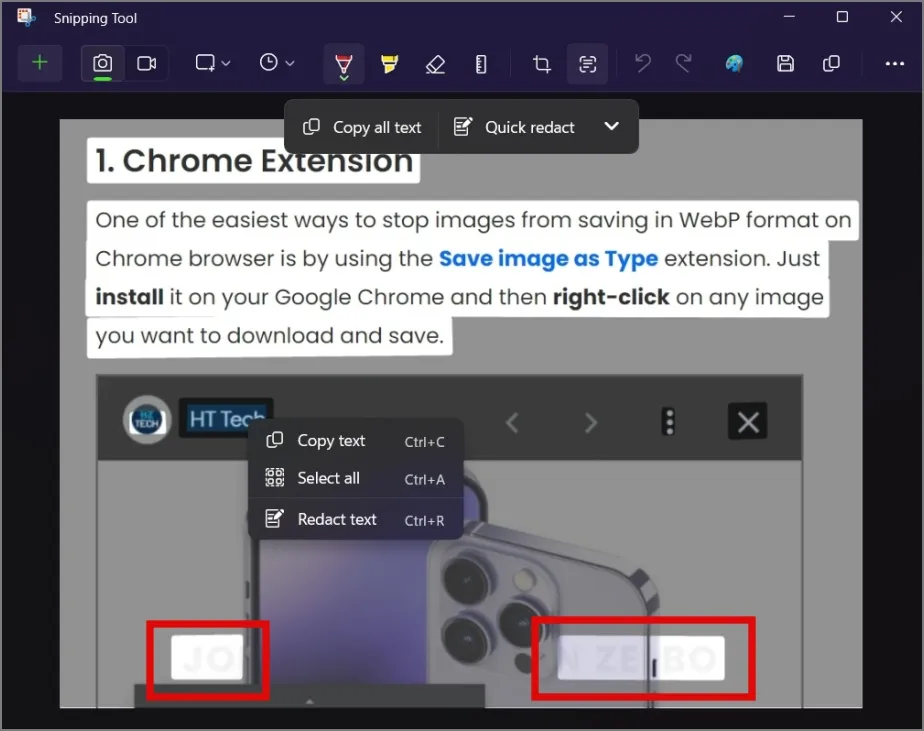
Ofte stillede spørgsmål
1. Vil klippeværktøjet også kopiere det samme tekstformat?
Desværre ikke. Den kopierer kun teksten i almindeligt format, uanset om teksten er i et regnearksformat eller har forskellige farver, stilarter eller størrelser.
2. Kan jeg bruge klippeværktøjet til at udtrække tekst fra YouTube-videoer?
Ja, sæt en video på pause og tag et skærmbillede af rammen. Senere kan du åbne billedet ved hjælp af klippeværktøjet, og derfra kan du udtrække teksten.
Forvandling af billeder til ord
Selvom der er adskillige OCR-applikationer og webværktøjer tilgængelige, fjerner denne funktion indbygget direkte i Snipping Tool behovet for tredjepartsapps. Over tid har Microsoft udvidet funktionaliteten af Snipping Tool ud over dets oprindelige skærmbilleder.
Vidste du for eksempel, at du kan bruge klippeværktøjet til skærmoptagelser?


Skriv et svar