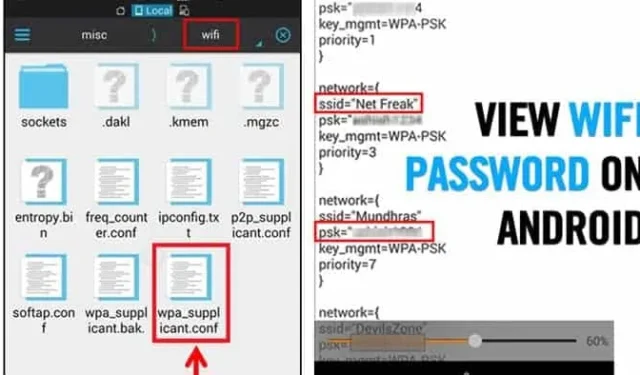
Android tilbyder faktisk brugerne flere funktioner end noget andet mobiloperativsystem. Men på samme tid savner den nogle grundlæggende funktioner. For eksempel tillader Android dig ikke at se de gemte WiFi-netværk på din enhed.
Selvom Google introducerede adgangskodevisningsmuligheden på Android 10, mangler de ældre versioner af Android stadig denne nyttige funktion. Så for at se de gemte WiFi-adgangskoder på en ældre Android-version skal du bruge tredjeparts filudforsker-apps eller Android Debug Bridge på en pc.
1. Se WiFi-adgangskoder uden rod
Ved hjælp af Android 10 kan du se WiFi-adgangskoder til alle dine gemte netværk uden rod. For at gøre det skal du implementere nogle af de enkle trin, der er delt nedenfor.

- Først og fremmest skal du åbne Indstillinger.
- På Indstillinger skal du trykke på WiFi -netværket.
- Vælg nu det WiFi-netværk , hvis adgangskode du vil se, og tryk på deleknappen ,
- Du skal bekræfte dit ansigt/fingeraftryk eller indtaste PIN-koden.
- Du vil nu se dit netværks WiFi-adgangskode under en QR-kode .
2. Brug af filhåndtering
Først skal du bruge en filstifinder for at få adgang til rodmappen. Til det skal du sandsynligvis roote din enhed. Men hvis du ikke vil roote din enhed, skal du installere filhåndteringer som Root Explorer eller Super Manager for at se gemte adgangskoder. Her er hvad du skal gøre.
1. Åbn File Explorer for at få adgang til rodmappen. Gå derefter til mappen data/diverse/WiFi.
2. Under den angivne sti vil du finde en fil med navnet wpa_supplicant.conf.
3. Åbn filen i en indbygget tekst/HTML- fremviser til opgaven. På filen skal du se på SSID og PSK. SSID er WiFi-navnet, og PSK er adgangskoden .

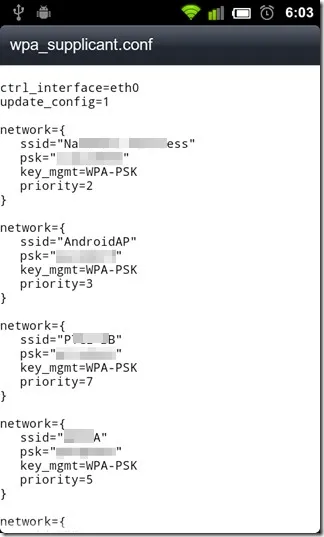
Noter nu netværksnavnet og adgangskoden ned . Du kan se alle gemte WiFi- adgangskoder på Android-enheden.
3. Brug af WiFi Password Recovery (Root)
WiFi Password Recovery er et gratis værktøj, der kræver root-adgang for at gendanne gemte adgangskoder på din Android-enhed. Du kan bruge dette værktøj til at sikkerhedskopiere alle dine WiFi-adgangskoder på din enhed.
1. Du skal downloade og installere WiFi Password Recovery -appen på din rodfæstede Android-smartphone.
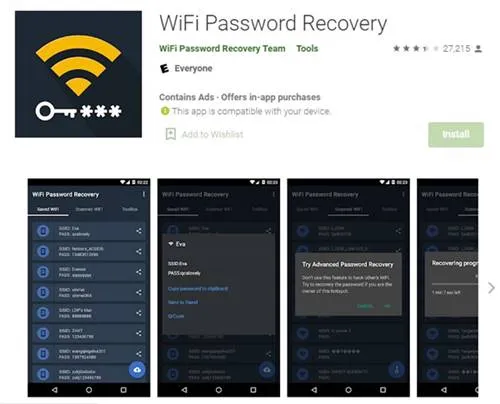
2. Når du har installeret det, skal du give root-tilladelserne .
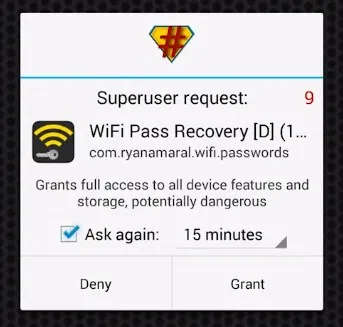
3. Nu kan du se alle dine gemte WiFi-adgangskoder opført med SSID-navn og -pas . For at kopiere adgangskoden skal du trykke på netværket og vælge ” Kopier adgangskode til udklipsholder. ”
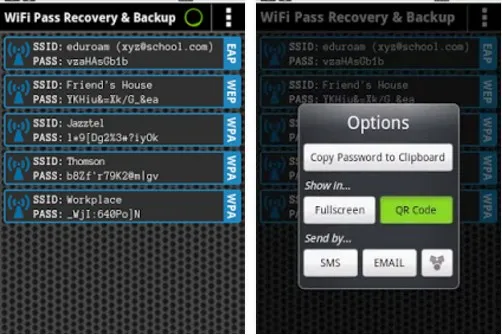
4. Se WiFi-adgangskoder på Android 9 og nedenfor
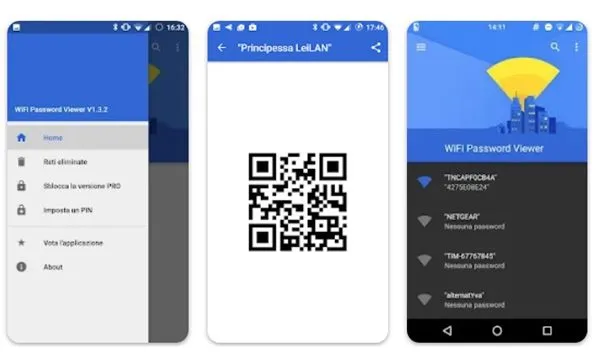
Hvis din telefon kører Android 9 eller ældre, kan du kun se WiFi-adgangskoden ved at roote den.
Hvis du rooter din Android-enhed, kan du bruge appen WiFi Password Viewer til at se alle gemte WiFi-adgangskoder.
WiFi-adgangskodefremviser kører på en Android-enhed med rod og henter automatisk SSID og PSK (adgangskode) for alle gemte WiFi-netværk. Du skal installere appen på din rootede enhed, og den vil give dig alle gemte WiFi-netværksdetaljer sammen med adgangskoden.
5. Brug af ADB
Android Debug Bridge (ADB) er ligesom CMD til Windows. ADB er et alsidigt værktøj, der giver brugerne mulighed for at administrere tilstanden af en emulatorforekomst eller Android-drevet enhed.
Gennem ADB kan du udføre kommandoer på din Android-enhed gennem computeren for at udføre opgaver. Sådan bruger du ADB-kommandoer til at se gemte WiFi-adgangskoder på Android.
1. Download først Android SDK-pakken på din Windows-computer og installer den.
2. Aktiver derefter USB Debugging på din Android-enhed og tilslut den til computeren via et USB-kabel.
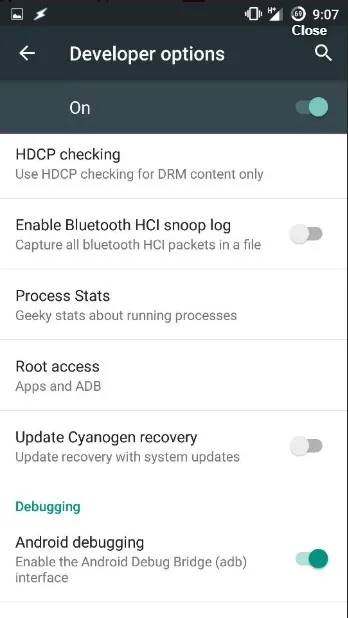
3. Gå derefter til den mappe, hvor du har installeret Android SDK Platform Tools. Nu, på din computer, download og installer ADB-drivere fra adbdriver.com
4. Hold Shift-tasten nede på den samme mappe, og højreklik inde i mappen. Klik på Open Command Windows her
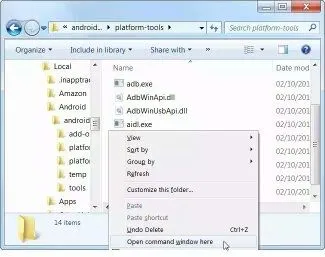
5. Indtast kommandoen adb devices for at kontrollere, om ADB’en virker . Det viser de tilsluttede enheder.
6. Derefter skal du indtaste adb pull /data/misc/wifi/wpa_supplicant.conf c:/wpa_supplicant.confog trykke på Enter.
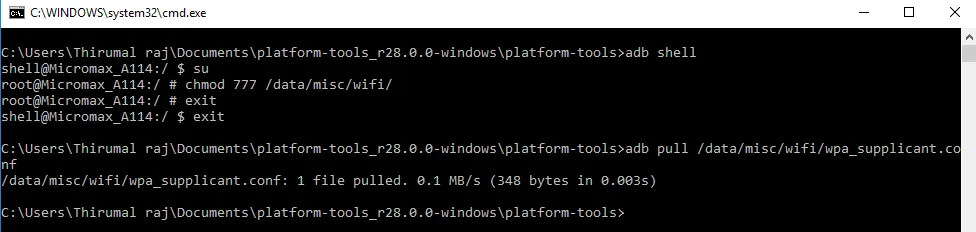
Du vil nu finde filen wpa_supplicant.conf i mappen Platform-tools. Åbn filen i Notesblok for at se alle gemte SSID’er og adgangskoder.
Så det er alt fra os for i dag! Med disse metoder kan man nemt se alle gemte WiFi-adgangskoder på en Android. Jeg håber, at denne artikel hjalp dig! Del det også gerne med dine venner. Hvis du er i tvivl, så fortæl os det i kommentarfeltet nedenfor.




Skriv et svar