
Er det sket for dig, når du skriver noget eller bruger en genvej, men din computer ikke gør noget? Og du indser, at tastaturet pludselig er holdt op med at fungere. Typisk skal du gemme dit arbejde og genstarte din computer. Men hvordan gør man det, når tastaturet ikke virker? Heldigvis kan du disse fejlfindingsmetoder, før du udskifter dit tastatur eller tyr til dyre reparationer.
Før vi begynder
For at bruge nedenstående fejlfindingsmetoder skal du først logge på Windows. På dette tidspunkt håber vi, at en mus virker sammen med din computer. På Windows-login- og låseskærmen skal du klikke på det menneskelige ikon (Tilgængelighed) i nederste højre hjørne for at åbne tilgængelighedsindstillinger og aktivere skærmtastaturet . Det giver dig et skærmtastatur til at indtaste din PIN-kode, adgangskode for at logge ind på dit skrivebord.
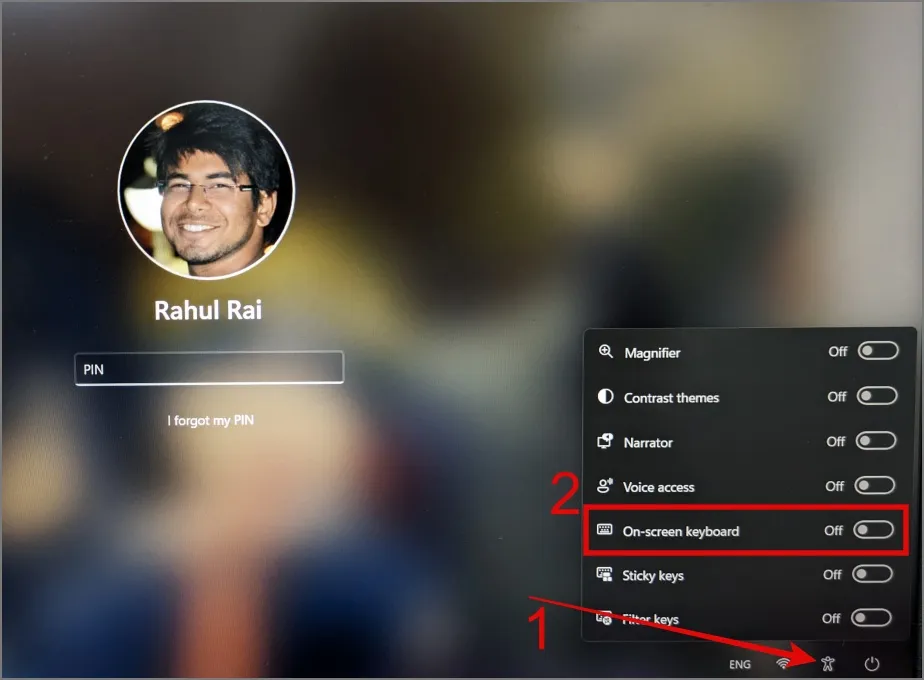
Hvis du vil aktivere skærmtastaturet inde i Windows, kan du navigere til Indstillinger > Tilgængelighed > Tastatur og aktivere skærmtastaturet .
1. Udfør indledende inspektioner
Her er et par enkle løsninger, du kan prøve først:
- Genstart din computer ved at trykke længe på tænd/sluk-knappen.
- Tjek tastaturet for skader som knækkede nøgler eller et kabel.
- Sørg for, at dit tastatur er rent, da støv og snavs kan få individuelle taster eller endda hele tastaturet til at holde op med at fungere.
- Prøv en anden USB-port på din computer.
- Prøv at bruge tastaturet på en anden computer for at kontrollere, om det virker der.
- Hvis du bruger trådløse tastaturer, skal du sørge for, at batteriniveauet er tilstrækkeligt. Ellers kan du ændre/genoplade dem og oprette forbindelse igen.
2. Deaktiver filternøgler
Denne løsning har hjulpet adskillige brugere, da deres tastaturer holdt op med at fungere på deres Windows-computere. For de uindviede er Filter Keys en Windows-tilgængelighedsfunktion, der forhindrer utilsigtede eller gentagne tastetryk ved at kræve længere tastetryk. Det betyder, at hvis du bliver nødt til at trykke på udvalgstaster som Shift, vil det ikke aktivere en genvej. Og du bliver nødt til at holde den tast nede længe, hvis du vil bruge den som en genvej.
Filtertaster-funktionen kan få dig til at tro, at dit tastatur ikke fungerer korrekt. For at deaktivere filternøgler på Windows skal du navigere til Indstillinger > Tilgængelighed > Tastatur og derefter slå knappen ved siden af Filtertaster fra .
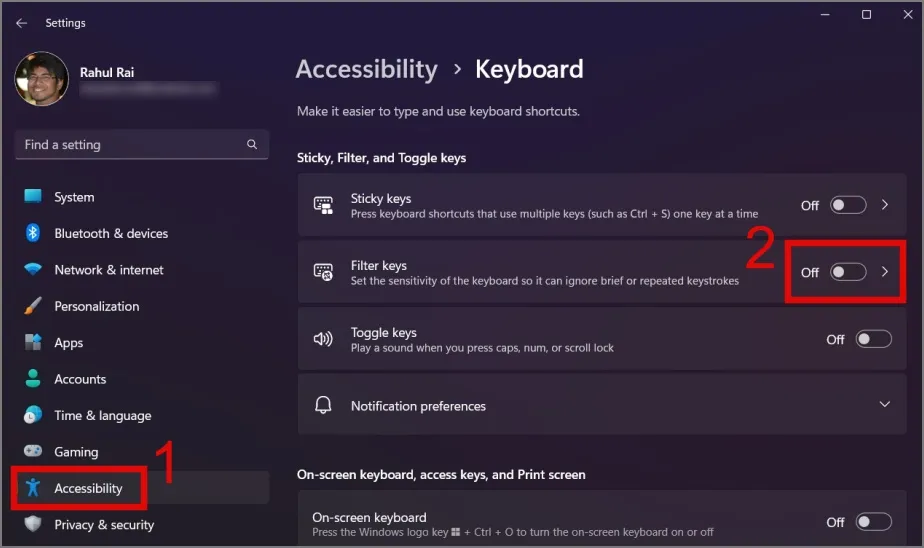
3. Scan for malware
Din pc kan være inficeret med malware, som kan forstyrre softwaren og endda hardware, inklusive tastaturet. Et medlem af Microsoft Community-forum kunne løse tastaturproblemet ved at fjerne virussen. Jeg anbefaler at bruge pålidelig anti-malware-software eller Windows’ indbyggede antivirus til beskyttelse – Windows Defender.
1. Tryk på Windows-tast + S- tastaturgenvej for at starte Windows-søgning , og skriv Windows Security i den.
2. Åbn Windows Security fra resultaterne, flyt til afsnittet Virus- og trusselsbeskyttelse , og klik på Scanningsindstillinger .
3. Vælg indstillingen Fuld scanning , og klik derefter på knappen Scan nu .
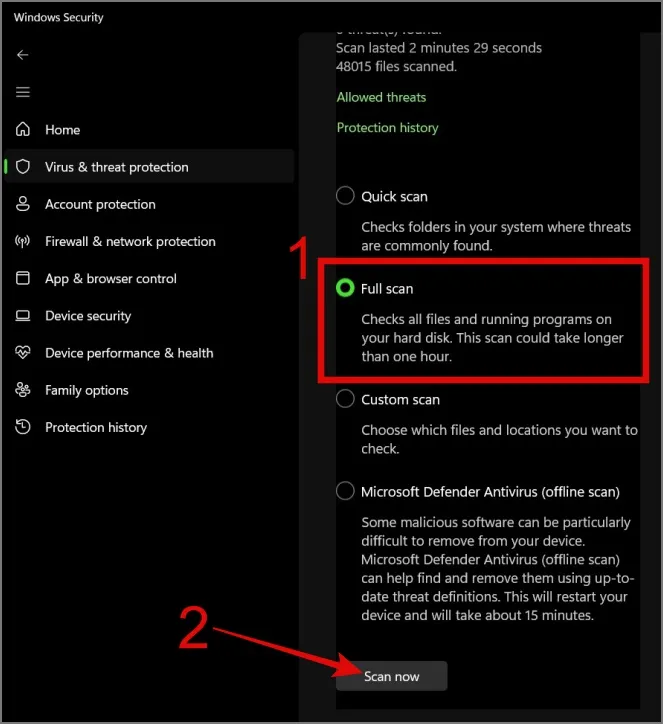
4. Opdater eller geninstaller tastaturdriveren
Det er mere sandsynligt, at problemet kan ligge i tastaturdriveren efter en strøm af automatiske Windows-opdateringer. Det kan have forårsaget kompatibilitetsproblemer mellem dit tastatur og Windows. Derfor kan du manuelt forsøge at opdatere eller nedgradere tastaturdriveren for at løse kompatibilitetsproblemer.
Følg nedenstående trin for at opdatere tastaturdriveren:
1. Højreklik på knappen Start , og vælg derefter Enhedshåndtering .
2. Udvid sektionen Tastaturer , og højreklik derefter på den tastaturenhed , du vil opdatere.
3. Vælg indstillingen Opdater driver for at søge efter opdateringer.
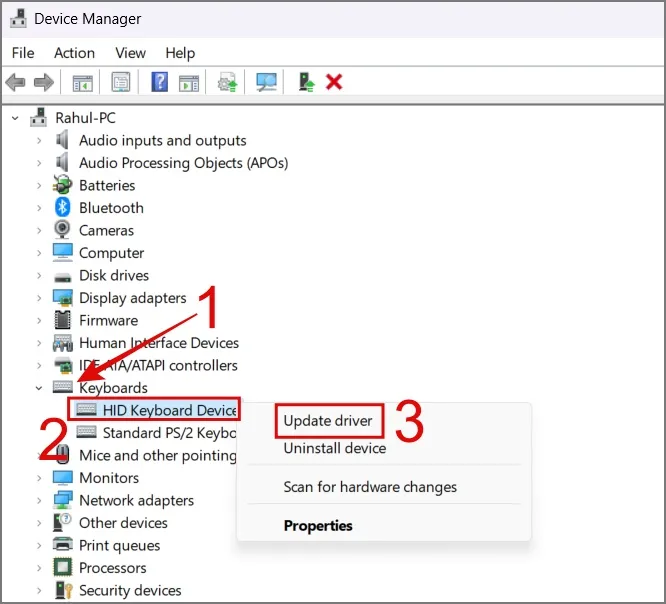
Hvis Windows ikke kan finde opdateringer, skal du blot vælge indstillingen Afinstaller enhed og genstarte din pc. Når din pc genstarter, geninstallerer Windows den bedst tilgængelige tastaturdriver.
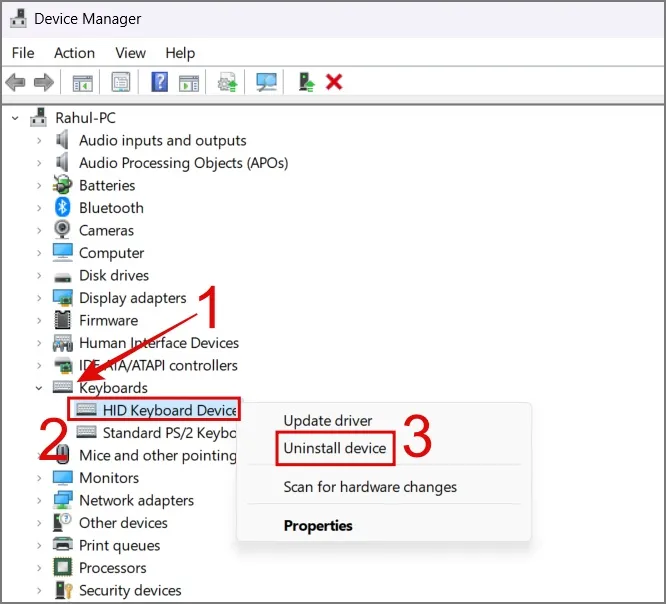
5. Foretag ændringer i din registreringsdatabasefil
Efter at have prøvet en simpel fejlfinding, har du muligvis fået dine hænder snavsede med Windows-registreringsdatabasen. Mange forumbrugere hævder at have løst tastaturproblemer efter at have puslet med registreringsdatabasen. Microsofts officielle dokumentation peger på ændringerne af PS/2 (i8042prt) registreringsfilen kan løse tastaturproblemet på din Windows-pc. Det er en omtale af den gamle PS/2 (i8042prt) port, der bruges til at forbinde tastaturer og mus. Posten i Windows-registreringsdatabasen indeholder detaljer om, hvordan disse perifere enheder interagerer med den pågældende port med Windows.
Sådan fungerer tingene:
1. Naviger til Indstillinger > Tilgængelighed > Tastatur , og aktiver skærmtastaturet .
2. Tryk på Windows-tasten + R -tastaturgenvejen for at starte dialogboksen Kør , skriv derefter regedit og klik på OK .
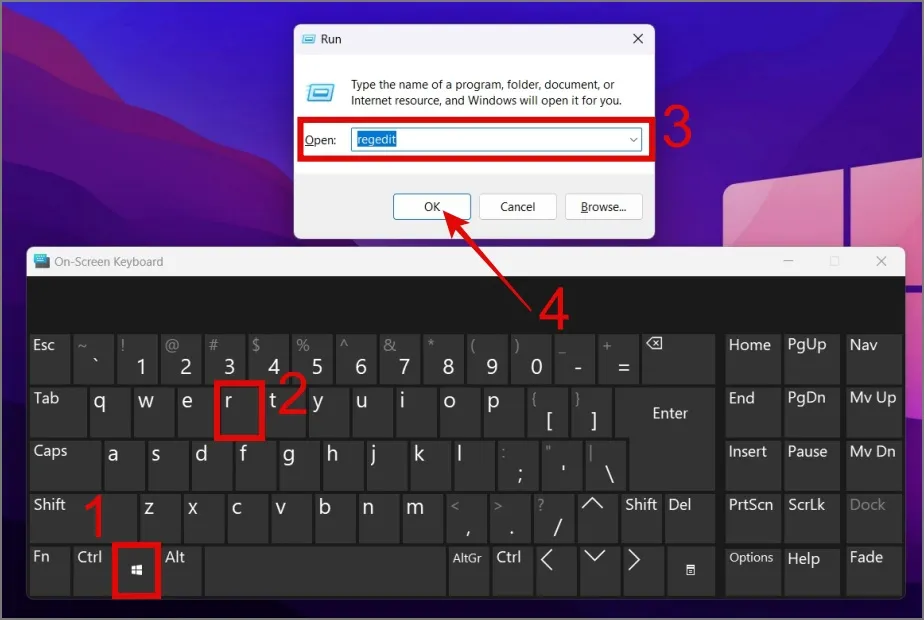
3. Naviger til følgende sti , og åbn derefter registreringsdatabasenøglen med navnet Start (inde i i8042prt-mappen).
Computer\HKEY_LOCAL_MACHINE\SYSTEM\CurrentControlSet\Services\i8042prt
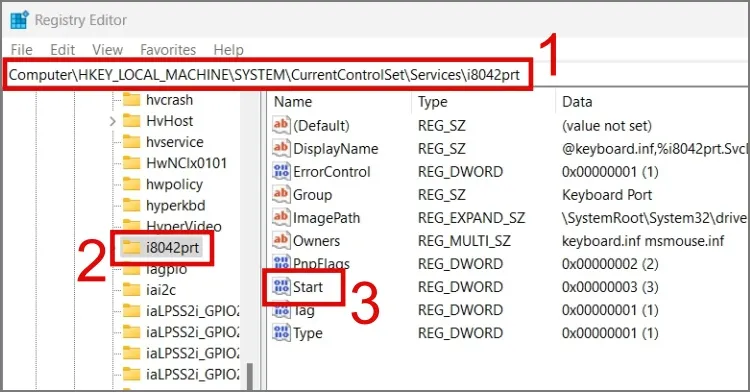
4. Skift værdidata til 1 , og klik på OK . Genstart derefter din computer for at kontrollere, om dit tastatur fungerer igen.
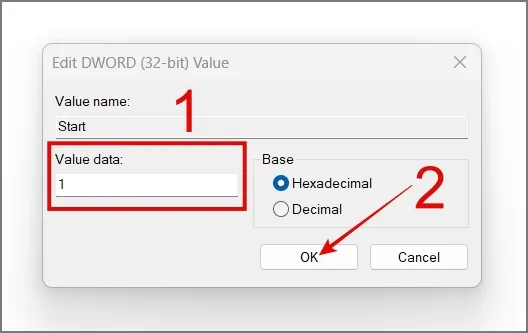
6. Kør tastaturfejlfinding (kun Windows 10)
En anden god måde at løse tastaturproblemet på er ved at bruge tastaturfejlfindingsfunktionen på Windows. Desværre er det kun begrænset til Windows 10. I de fleste tilfælde løser denne fejlfinding almindelige tastaturproblemer. Sådan kører du fejlfindingen:
1. Naviger til Opdatering og sikkerhed > Fejlfinding > Yderligere fejlfinding .
2. Vælg indstillingen Tastatur , og tryk på knappen Kør fejlfinding .
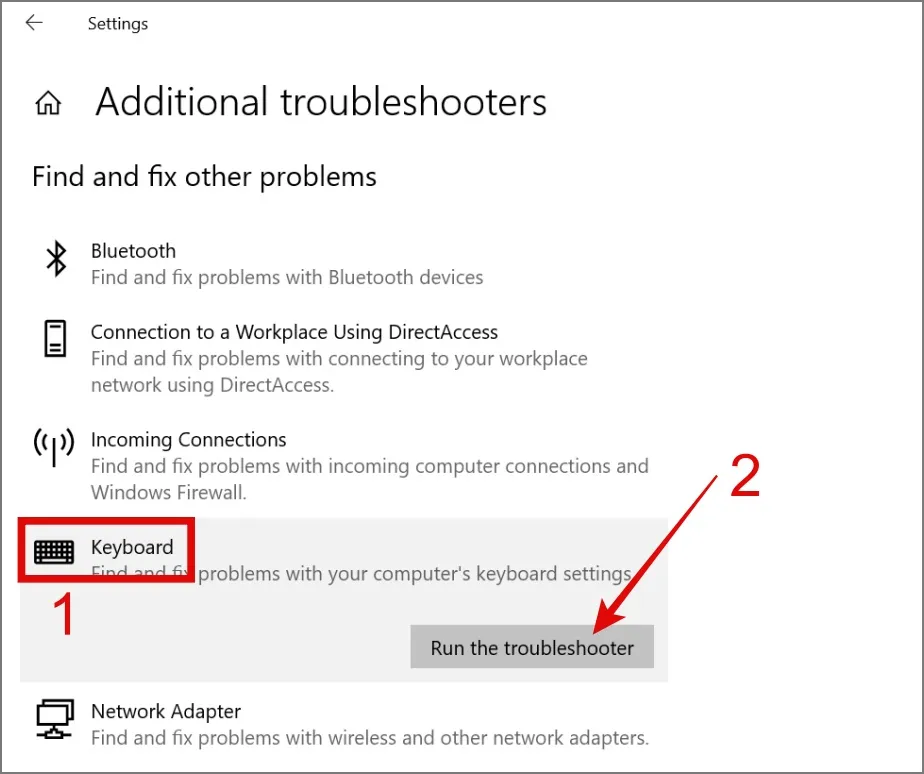
Bagefter vil det starte fejlfindingsprocessen. Hvis Windows kan identificere problemer med dit tastatur, vil det løse dem for dig.
7. Tjek din Bluetooth-tastaturforbindelse
Jeg bruger Logitech K380-tastaturet, som er parret med tre enheder. Som du måske har gættet, bliver den nogle gange forbundet til en af de tre enheder, hvilket får mig til at tro, at mit tastatur pludselig er holdt op med at fungere. Hvis du også bruger et trådløst tastatur (med lignende funktioner), skal du sørge for, at det er tilsluttet din bærbare Windows-pc eller pc.
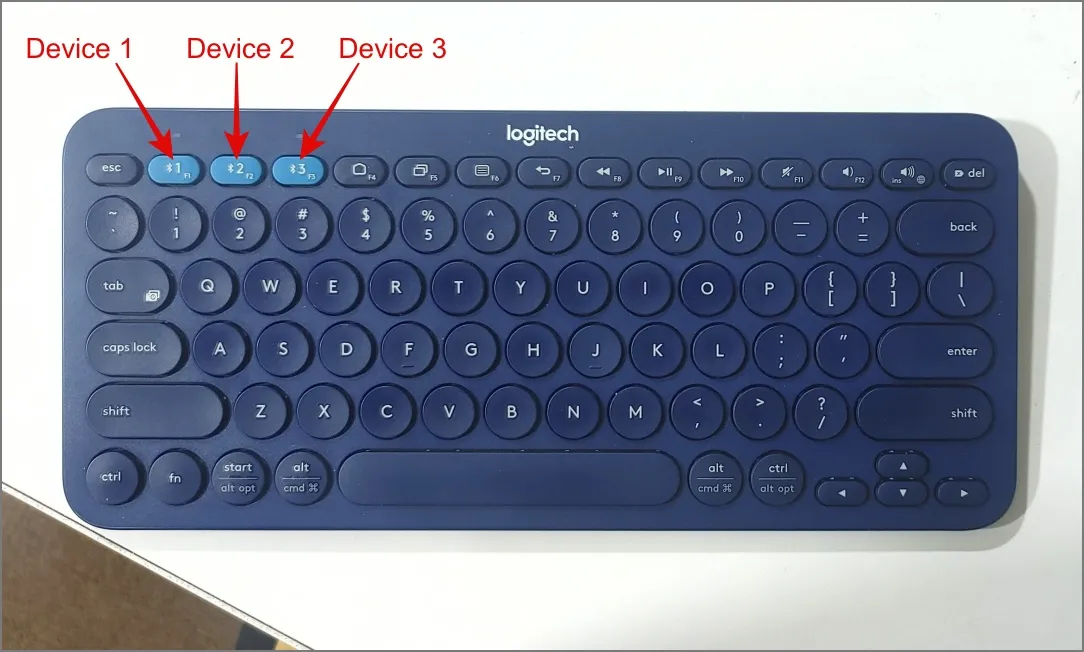
8. Deaktiver Hurtig opstart
Hurtig start-funktionen i Windows hjælper din pc med at starte hurtigt op. Men nogle gange under denne proces vil din computer ikke levere strøm til tilbehør som tastaturet. Så du kan deaktivere Hurtig opstart et øjeblik for at se, om det får dit tastatur til at begynde at fungere.
1. Åbn kontrolpanelet på din computer, og klik på Hardware og lydindstillinger .
2. Under Strømindstillinger skal du vælge indstillingen Skift, hvad tænd/sluk-knapperne gør .
3. Klik nu på Skift indstillinger, der i øjeblikket ikke er tilgængelige .
4. Fjern endelig markeringen i afkrydsningsfeltet ud for Slå hurtig opstartsindstilling til, og tryk derefter på Gem ændringer .

Forhåbentlig løser dette problemet med tastaturet, der ikke fungerer på din Windows 11- eller 10-enhed.
9. Afbryd anden forstyrrende periferiudstyr
Hvis du har flere trådløse enheder, såsom Bluetooth-højttalere, Wi-Fi-routere eller trådløse telefoner, kan de forstyrre dit trådløse tastatur. For at identificere den skyldige, prøv at slukke for disse enheder én efter én og se, om dit tastatur begynder at fungere korrekt. Hvis gerningsmanden bliver fundet, kan du tage passende skridt.
10. Tjek strømstyringsprofilen
I Windows er der en mulighed, der lader visse hardwareenheder automatisk slukke for at spare strøm, når de ikke er i brug. Følg nedenstående trin for at sikre, at denne indstilling ikke er aktiveret for dit tastatur:
1. Højreklik på knappen Start , og vælg Enhedshåndtering .
2. Gå til sektionen Tastaturer , højreklik på tastaturenheden , og vælg Egenskaber .
3. Skift til fanen Strømstyring , fjern markeringen i afkrydsningsfeltet ud for muligheden Tillad computeren at slukke denne enhed for at spare strøm , og tryk på OK .
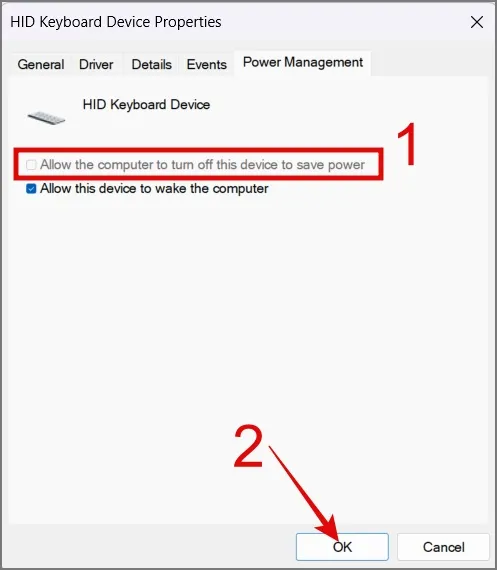
11. Kør SFC Scan
Hvis dit tastatur ikke fungerer på grund af manglende eller beskadigede filer i Windows, kan du prøve at køre en SFC-scanning (System File Checker). Du kan bruge skærmtastaturet til dette formål.
Tryk på Windows-tast + S tastaturgenvej for at åbne Windows Search , se efter kommandoprompt , og kør det som administrator . Skriv derefter sfc /scannow og tryk på Enter .
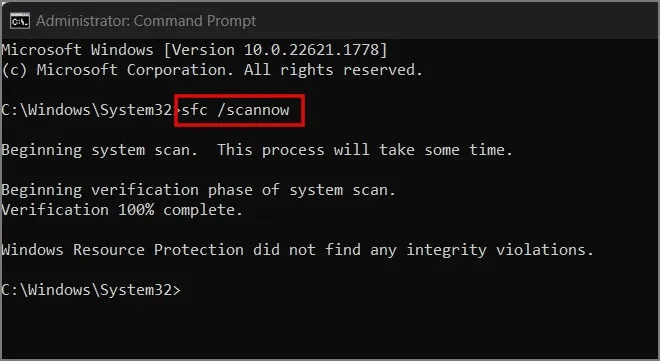
Scan vil forsøge at finde fejl med filerne på din computer og automatisk rette dem, hvis der opdages nogen.
12. Geninstaller Windows
Dette er den frygtede sidste udvej. Hvis dit tastatur fungerer perfekt på andre bærbare computere eller computere, og ingen af ovenstående løsninger virker, har du to muligheder – få et nyt eksternt tastatur eller geninstaller Windows. Du kan se denne vejledning om, hvordan du geninstallerer Windows.
Tag tastaturet tilbage fra ferie
Det kan virkelig blive en plage, når du vil bruge din computer, men ikke kan, da dit tastatur besluttede at tage på en lang ferie. Dette ændrer ikke kun på din produktivitet, men får dig også til at føle dig ret frustreret og hjælpeløs. Jeg håber, at ovenstående vejledning har givet dig en vis lettelse og muligvis løst problemet med tastaturet, der ikke virker på din computer.
I mellemtiden kan du også bruge din telefon som et tastatur til din Windows-pc. Dette kan midlertidigt give dig en vis lettelse og hjælpe dig med at udføre grundlæggende opgaver på din computer.


Skriv et svar