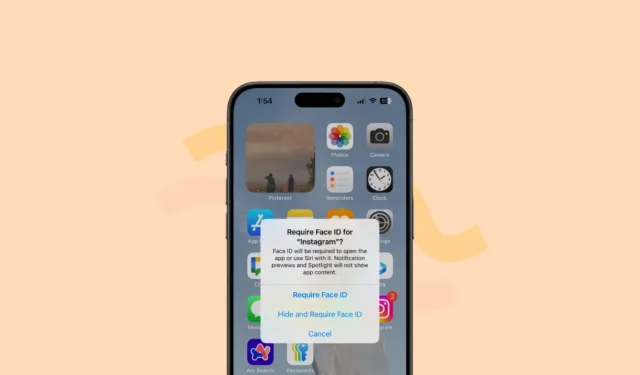
Da der er en app til alt, lige fra dit sociale liv, kærlighedsliv, hobbyer og arbejde, er der ofte nogle apps, vi ikke ønsker, at andre skal vide, at vi bruger. Men nogle gange er vi nødt til at aflevere vores telefoner til andre, og man ved ikke, hvor nysgerrige de bliver. Men Apple har endelig bragt en længe efterspurgt funktion til iPhones med iOS 18 – evnen til at låse og skjule apps.
Hvordan virker det?
Låsning af en app: Du kan låse apps i iOS 18, så du bliver nødt til at autentificere ved hjælp af Face ID, Touch ID eller adgangskode for at åbne dem. Når du låser en app, vises oplysninger fra appen ikke i meddelelser, søgninger eller spotlight, så ingen kan endda ved et uheld se på nogen følsomme oplysninger fra appen. Du skal også godkende, når du vil vise indhold fra appen i en anden app.
Skjul en app: Der er også en mulighed for at skjule appen helt i en skjult mappe, der også er låst. Når du skjuler en app, vises den ikke på din startskærm eller appbibliotek og vil kun være tilgængelig fra den nye skjulte mappe. Selvom Apple siger, at efter at have skjult appen, vil et skjult ikon vises på sin plads på startskærmen, fandt jeg ud af, at appen i stedet forsvandt fuldstændigt (som den burde være, efter min mening). Når du har skjult en app, modtager du slet ingen notifikationer eller opkald fra appen.
Låse og skjule en app
Sådan kan du låse og skjule apps på din iPhone, der kører iOS 18.
- Tryk og hold på appikonet, som du vil skjule fra startskærmen eller appbiblioteket.
- Fra de muligheder, der vises, skal du vælge ‘Kræv Face ID’/ ‘Kræv Touch ID’ (afhængigt af din telefon).
- Hvis du kun vil låse appen, skal du vælge ‘Kræv Face ID’ fra pop op-vinduet. Ellers skal du vælge “Skjul og kræve Face ID” for også at skjule appen.
- Autentificer ved hjælp af Face ID for at låse/skjule appen.
- Hvis du også vælger at skjule appen, vises en yderligere bekræftelses-pop-up. Tryk på ‘Skjul app’ for at fortsætte.
- For at finde en skjult app skal du stryge til appbiblioteket og rulle hele vejen ned. Du finder den skjulte mappe; tryk på den og godkend ved hjælp af Face/Touch ID for at åbne den. Der kræves ingen yderligere godkendelse for at åbne apps i mappen.
Hvis du valgte kun at låse appen og ændre mening senere, er der ingen direkte måde at skjule appen på. Du skal først fjerne applåsen og gentage hele processen.
Tilsvarende, hvis du skjulte appen og beslutter, at du kun vil låse den, skal du først vise appen og gentage hele processen igen. (Forhåbentlig vil disse flows blive ændret i fremtidige iterationer af OS.)
Fjern applås/Vis appen
Du kan fjerne låsen for enhver låst app eller fra en app i den skjulte mappe med det samme.
- Gå til appen fra startskærmen eller appbiblioteket. Hvis appen er skjult, skal du først låse den skjulte mappe op.
- Derefter, for at fjerne låsen fra en app, skal du trykke og holde på appen og vælge ‘Kræver ikke Face ID’ fra mulighederne.
- Autentificer ved hjælp af Face ID, og appen vil ikke længere være låst/skjult.
- Hvis du nu havde appen på din startskærm, før du skjulte den, vises den ikke automatisk der igen, hvis du blot fjerner låsen fra en skjult app. Du skal føje det til din startskærm fra appbiblioteket manuelt. En anden mulighed i dette tilfælde er at vælge ‘Tilføj til startskærm’ fra indstillingerne.
- Der vises en pop op-bekræftelse, der viser, at appen vises. Tryk på ‘Vis app’, og appen vises på startskærmen og vil ikke længere være låst.
Endelig har Apple besluttet at give muligheden for at låse og skjule apps på iPhone, noget der burde have været til stede i lang tid. Men som de siger, det er bedre at ankomme senere end aldrig.




Skriv et svar