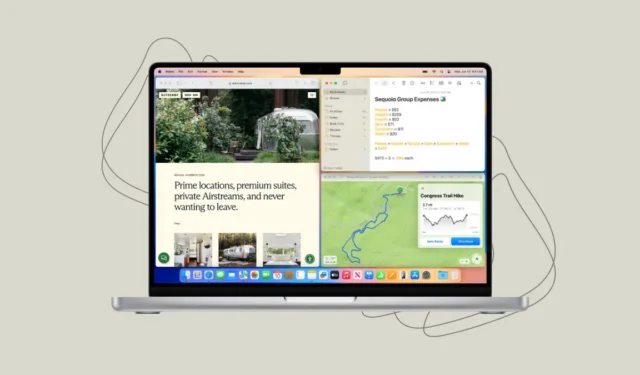
Med macOS Sequoia har Apple endelig introduceret automatisk vinduesfliser til Mac. Med fliselægning, der er naturligt tilgængelig i macOS Sequoia, behøver du ikke ty til tredjepartsapps for at arrangere dine appvinduer bekvemt.
Med flisebelægning er der forskellige muligheder for at arrangere dine vinduer, f.eks. flisebelægning af vinduer side om side eller i de fire hjørner. Sådan fungerer fliselægning i macOS Sequoia.
Tile vinduer ved at trække dem
Den første mulighed til din rådighed for fliselægning af Windows er ved at trække dem.
- Du kan flise et vindue til venstre halvdel af skærmen ved at trække det helt til venstre kant af skærmen. Når du trækker vinduet til venstre kant, vises grænsen for flisen.

- Slip det, og vinduet klikker på det område.

- På samme måde ændrer den størrelse og omarrangerer den til højre halvdel af skærmen ved at trække den til højre kant.
- Træk det til det øverste hjørne af skærmen for at snappe vinduet ind i hele rummet på dit skrivebord.

- Når du trækker vinduet tilbage fra dets flise, vender det automatisk tilbage til dets oprindelige størrelse.
- Du kan også trække vinduerne ved at holde tasten nede
Option. - Når du holder Option-tasten nede, behøver du ikke trække vinduerne helt til venstre/højre kant. Fliserne vises, når du bevæger dig mod venstre halvdel/højre halvdel.
- Der er også en mulighed for at snappe et vindue ind i en hjørneflise, men den mulighed vises ikke, når du holder tasten nede
Option. For at snappe vinduet ind i et af hjørnerne skal du trække vinduet og flytte markøren til det respektive hjørne.

- For eksempel, hvis du flytter markøren til øverste venstre hjørne af skærmen, klikker vinduet ind i den 1/4-del i det øverste venstre hjørne.

Brug den grønne knap/menulinjen
En anden måde at flise dine vinduer på i macOS Sequoia er enten at bruge den grønne knap øverst til venstre i hvert vindue eller bruge menuen ‘Vindue’ fra menulinjen. Begge muligheder giver et par ens og et par forskellige muligheder, så begge er værd at tjekke ud afhængigt af dine behov.
- Hvis du holder musemarkøren over den grønne knap, vil du finde to rækker af muligheder for flisedeling: ‘Flyt og tilpas størrelse’ og ‘Fyld og arrangere’.

- Ved at bruge mulighederne under ‘Flyt og ændre størrelse’-sektionen kan du flytte og ændre størrelsen på det bestemte vindue til den position, der er angivet i ikonet. Du kan flytte vinduet til venstre halvdel, højre halvdel, øvre halvdel og nederste halvdel af skærmen. De to sidstnævnte er ikke tilgængelige, når du trækker dine apps.
- Fra mulighederne under ‘Fyld & Arranger’ kan du arrangere de mest aktive vinduer i det valgte mønster. For eksempel, hvis du vælger den sidste mulighed, vil dine 4 seneste aktive vinduer arrangere sig selv i det mønster. Hvis du har mindre end 4 vinduer åbne, vil det vise tom plads i mønsteret.
- På samme måde kan du finde flisemuligheder i menuen ‘Vindue’ fra menulinjen.

- I vinduesmenuen finder du mulighederne for ‘Fyld’ og ‘Centre’ med det samme. Fyld vil gøre det samme som at trække dit vindue til den øverste kant. Med Center ændrer din app størrelse og vises i midten af skærmen, hvilket efterlader betydelig plads på hver side.

- For flere muligheder, gå til undermenuen ‘Flyt og tilpas størrelse’. Du finder muligheder for at flytte et vindue til halvdele eller kvartaler samt omarrangere vinduer i forskellige layouts. Du vil opdage, at mulighederne her for at omarrangere vinduer er forskellige fra dem, du finder i menuen med den grønne knap.

Brug tastaturgenveje
Du kan også bruge tastaturgenveje til bestemte layouts og flisemuligheder.
Flyt & Tilpas størrelse
- Udfyld :
Fn++CtrlF - Center:
Fn+Ctrl+C - Venstre halvdel:
Fn+Ctrl+Left arrow - Højre halvdel:
Fn+Ctrl+Right arrow - Øverste halvdel:
Fn+Ctrl+Top arrow - Nederste halvdel:
Fn+Ctrl+Bottom arrow
Arranger
- Venstre og højre:
Fn+Ctrl+Shift+Left arrow - Højre og venstre:
Fn+Ctrl+Shift+Right arrow - Top og bund:
Fn+Ctrl+Shift+Top arrow - Bund og top:
Fn+Ctrl+Shift+Bottom arrow
Vend tilbage til original størrelse: Fn + Ctrl+R
Med fliselægning kan du nemt ændre størrelse og omarrangere dine vinduer i macOS Sequoia. Før macOS Sequoia skal du manuelt ændre størrelsen og omarrangere dine vinduer, hvilket er ret kontraproduktivt.



Skriv et svar