Windows 11 er det mest elskede desktopoperativsystem af en grund. Selvom vi ignorerer det massive app-økosystem, har det tilpasningsfunktioner, der er unikke for Windows.
På Windows 11 har du friheden til at tilpasse hvert hjørne af operativsystemet. For nylig opdagede vi en anden fantastisk tilpasningsmulighed, der lader dig ændre skrivebordsikonets tekstfarve.
Kan du ændre skrivebordsikonets tekstfarve på Windows 11?
Der er ingen direkte mulighed for at ændre tekstfarven på skrivebordsikonet. Hvis du vil gøre det, skal du enten redigere registreringsdatabasen eller oprette et tema med høj kontrast.
Det er nemt at oprette et tema med høj kontrast på Windows 11, men det er ikke at redigere registreringsdatabasen. Du kan også aktivere eller deaktivere drop shadows for skrivebordsikonetiketterne.
Sådan ændres skrivebordsikonets tekstfarve på Windows 11?
For at ændre skrivebordsikonets tekstfarve på Windows 11 skal du oprette et brugerdefineret tema med høj kontrast. Her er, hvad du skal gøre.
1. Klik på Windows 11 Start-knappen, og vælg Indstillinger .
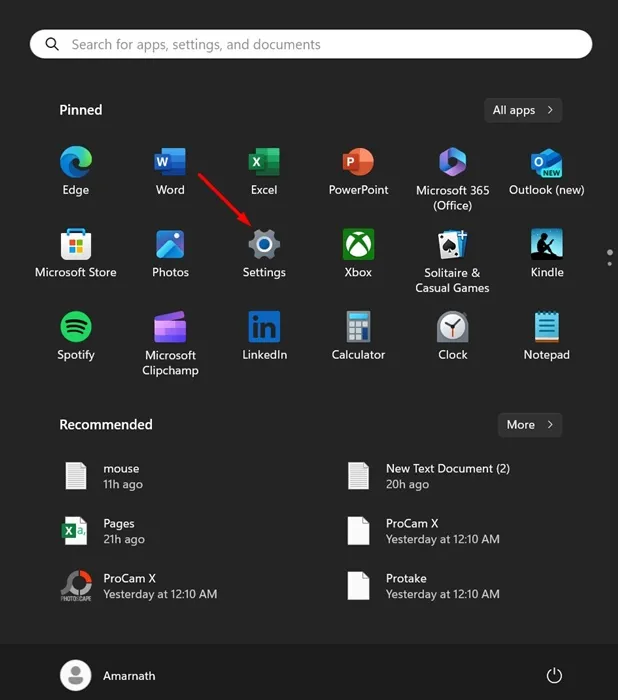
2. Når appen Indstillinger åbner, skal du skifte til fanen Tilgængelighed .
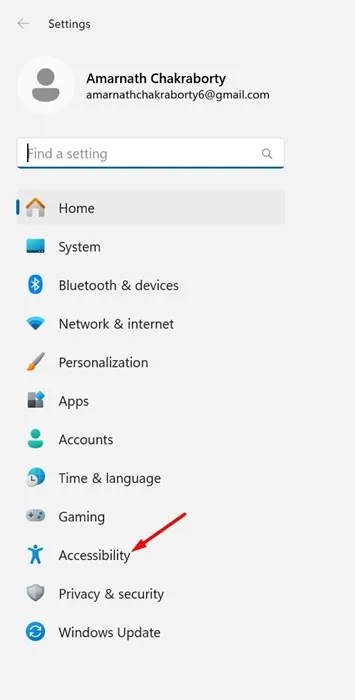
3. Klik på Kontrast-temaer i højre side .
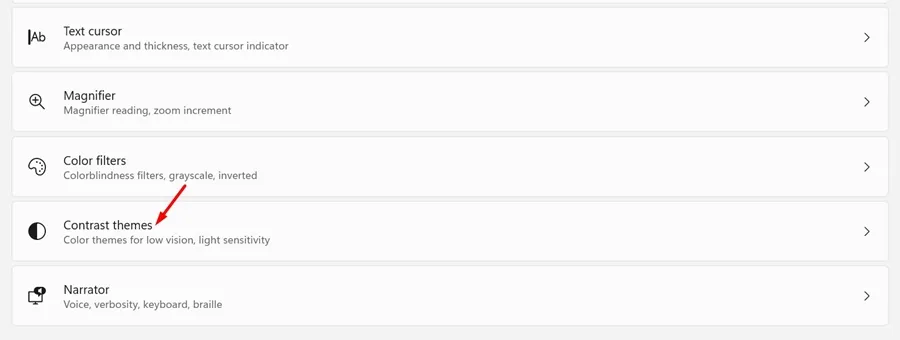
4. Klik på rullemenuen Kontrasttemaer, og vælg et fra listen. Når du er færdig, skal du klikke på knappen Rediger for at ændre temaet.
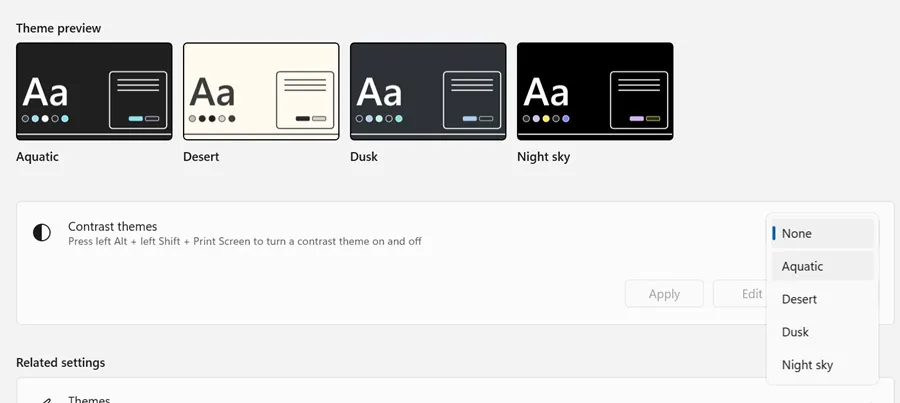
5. Du vil nu se forskellige redigerbare elementer på skærmen. Du skal ændre nogle af skrifttypefarveindstillingerne. Ændring af skrifttypefarveindstillingerne vil også ændre farven på ikonetiketterne.
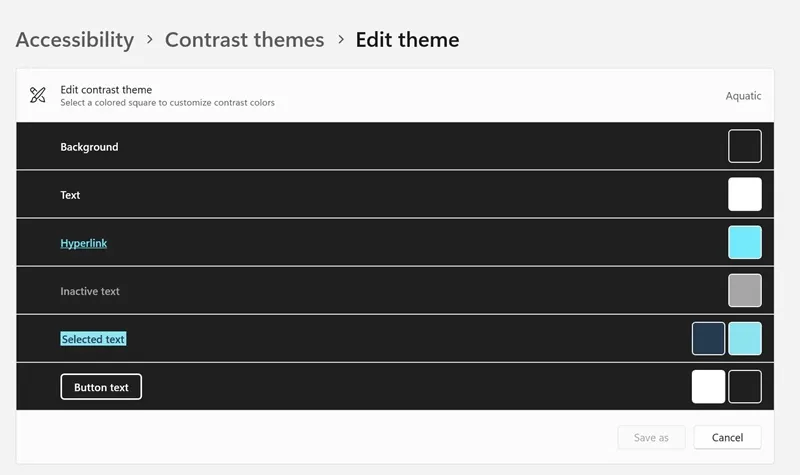
6. Når du har foretaget ændringerne, skal du klikke på Gem som for at gemme temaet. Navngiv derefter temaet og klik på Gem og anvend.
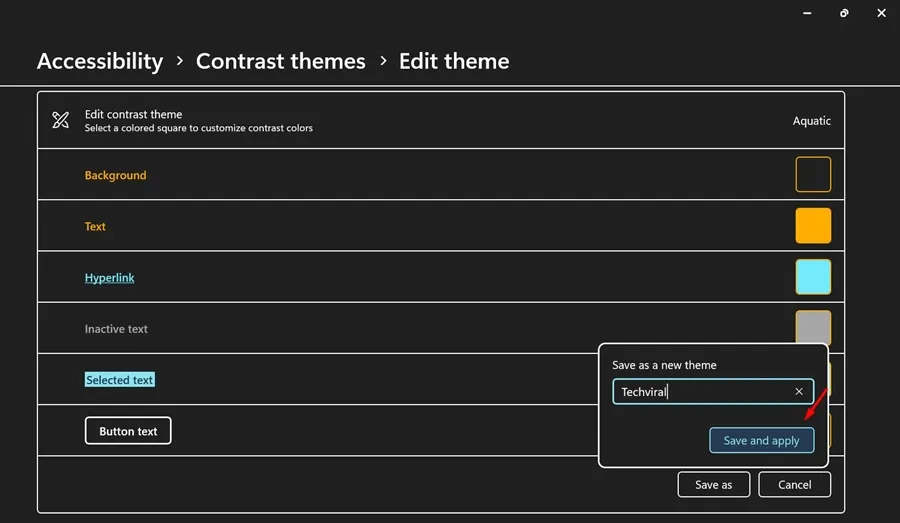
Sådan aktiverer/deaktiverer du drop Shadows for skrivebordsikonteksten?
Hvis du vil tilpasse din skrivebordsikontekst yderligere, kan du aktivere eller deaktivere drop shadows. Sådan kan du aktivere for at deaktivere skygger for skrivebordsikonetiketter.
1. Tryk på Windows-tasten + R- knappen på dit tastatur.
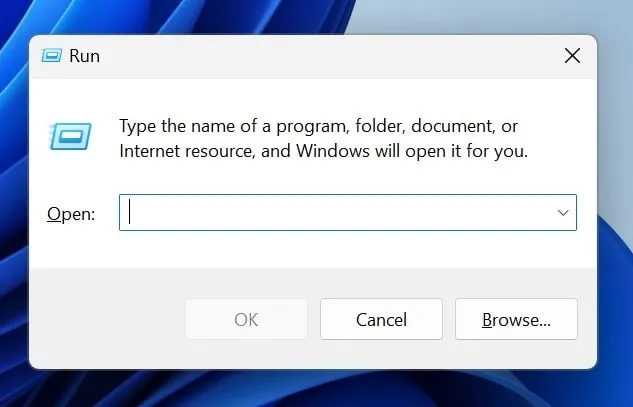
2. Indsæt den givne kommando i dialogboksen KØR, og klik på OK.
SystemPropertiesPerformance.exe
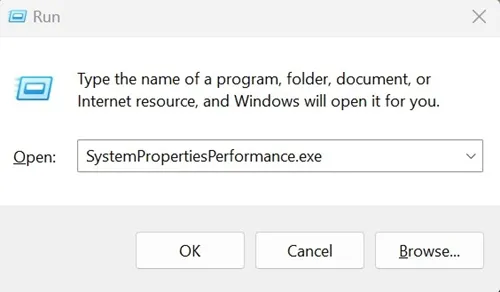
3. Dette åbner vinduet Ydelsesindstillinger . Skift til fanen Visuelle effekter .
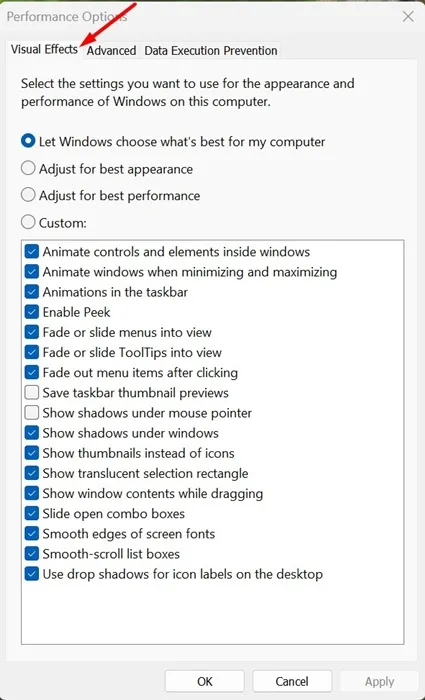
4. Marker ‘Brug skygger til ikonetiketter på skrivebordet’ nederst, og klik på OK . Dette vil aktivere skyggerne for ikonetiketterne på dit skrivebord.
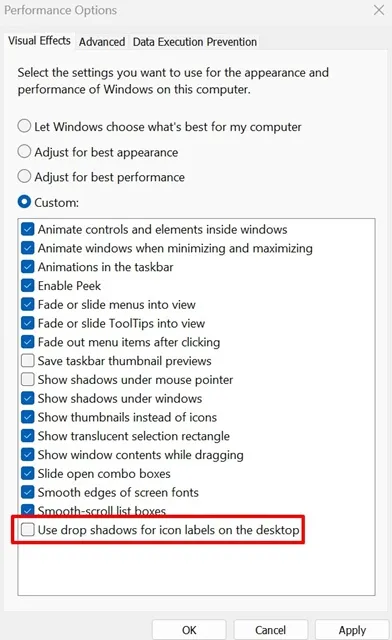
5. Hvis du ikke er fan af skygger, skal du fjerne markeringen i ‘Brug skygger eller ikonetiketter på skrivebordet’ og klikke på OK.
Dette er den nemmeste metode til at ændre skrivebordsikonets tekstfarver på Windows 11. Ja, tredjeparts tilpasningsapps giver dig mulighed for at gøre det samme, men sådanne apps er ikke altid sikre at bruge. Hvis du har brug for mere hjælp til at tilpasse skrivebordsikonteksterne på Windows 11, så lad os det vide i kommentarerne nedenfor.




Skriv et svar