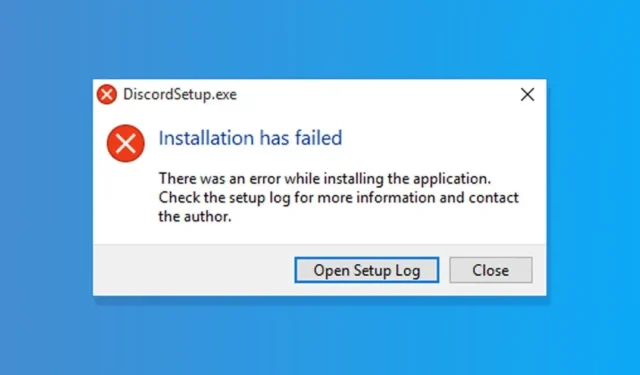
For nylig blev mange Discord-brugere fundet at få fejlmeddelelsen ‘Discord Installation has failed’. Brugere har rapporteret, at installation af Discord-appen på en pc viser en fejlmeddelelse.
Så hvis du får fejlmeddelelsen ‘Installationen er mislykket’, mens du installerer Discord på en pc, skal du fortsætte med at læse vejledningen. Nedenfor har vi delt et par nemme trin til at løse Discord Installation mislykkedes fejl. Lad os komme igang.
Hvorfor vises en fejl med Discord-installationen mislykkedes?
Fejlen ‘Installationen er mislykket’ på Discord kan forekomme af forskellige årsager. Nedenfor har vi listet nogle vigtige ting, der udløser fejlen.
- Korrupt Discord installationsfil.
- Inkompatibilitetsproblemer.
- Forældede drivere
- Ødelagte systemfiler
- Antivirus/firewall programmer
Da du ikke kender den faktiske årsag, skal du følge alle disse metoder for at rette fejlmeddelelsen om Discord Installation mislykkedes på Windows. Lad os komme igang.
1. Luk Discord-appen fra Task Manager
Hvis Discord ikke er installeret, burde det ikke køre på Task Manager, vel? Problemet er, at hvis du tidligere har installeret Discord på din enhed, bliver dataene fra den tidligere installation muligvis ikke fuldstændigt slettet.
Du vil se Discord ‘Installation failed’-fejlen, hvis programmet allerede er installeret. Derfor skal du afslutte alle Discord-relaterede processer og rydde dens appdata.
1. Åbn Task Manager på din Windows-enhed. Vælg derefter ‘Discord’ og klik på Afslut opgave .

2. Tryk derefter på Windows-tasten + R-knappen på dit tastatur. Dette åbner dialogboksen KØR .

3. Skriv %appdata% i dialogboksen KØR, og tryk på Enter.

4. Find og slet Discord- mappen i AppData-mappen .

5. Åbn igen dialogboksen KØR, skriv %localappdata% , og tryk på Enter .

6. Højreklik derefter på Discord- mappen og vælg ‘ Slet ‘.
2. Kør Discord i kompatibilitetstilstand

Hvis du stadig får Discord-installationen mislykkedes fejlmeddelelsen, selv efter sletning af alle Discord App-data. Du skal prøve at køre den eksekverbare fil i kompatibilitetstilstand. Her er, hvad du skal gøre.
1. Download først den seneste version af Discord Installer fra Discord-webstedet.
2. Når den er downloadet, skal du højreklikke på DiscordSetup.exe og vælge Egenskaber .

3. Skift til fanen Kompatibilitet på Egenskaber .

4. Marker derefter feltet, der siger, Kør dette program i kompatibilitetstilstand for .

5. På rullemenuen skal du vælge Windows 8 og klikke på knappen Anvend .

3. Føj Discord til Windows Securitys ekskluderingsliste
Windows Security er et fantastisk antivirusprogram fra Microsoft. Den leveres med Windows 10 og Windows 11 og giver omfattende beskyttelse til din pc.
Hvis Windows Security blokerer DiscordSetup.exe, får du fejlmeddelelsen Discord ‘Installationen er mislykket’. Den bedste måde at undgå sådanne ting på er at tilføje Discord til ekskluderingslisten for Windows Security. Her er, hvad du skal gøre.
1. Klik på Windows-søgning, og skriv Windows Security. Åbn derefter Windows Security -appen fra listen.

2. Klik på linket Administrer indstillinger under Indstillinger for beskyttelse mod virus og trusler.

3. Klik nu på Tilføj eller fjern ekskluderinger under ‘Ekskluderinger’ .

4. Klik derefter på knappen ‘Tilføj en ekskludering’ og vælg den DiscordSetup.exe -fil, du forsøger at installere.

4. Kør Discord Setup File som administrator

Hvis du stadig får fejlmeddelelsen ‘Discrod Installation has failed’ under installationsdelen, skal du prøve at køre den eksekverbare fil med administratoradgang.
På Windows er det nemt at give filer adgang på administratorniveau. Download den seneste version af Discord på din enhed, højreklik på installationsfilen, og vælg Kør som administrator .
Dette vil køre Discord installationsguiden med administrative rettigheder. Følg instruktionerne på skærmen for at fuldføre processen.
5. Opdater Windows-operativsystemet
Hvis ingen af ovenstående løsninger virkede for dig, er det bedst at opdatere din Windows-version.

Opdatering af Windows-versionen vil sandsynligvis eliminere kompatibilitetsproblemer. For at opdatere din Windows-enhed skal du navigere til Indstillinger > Windows Update > Søg efter opdateringer .
Nu vil Windows automatisk søge efter alle opdateringer. Sørg for at installere alle afventende opdateringer, inklusive driveropdateringer.
6. Installer. NET Framework
Flere brugere i Discord-fællesskabet hævdede at have rettet fejlen ‘Discord Installation has failed’ ved at installere. NET framework.
Fejlen kan opstå, hvis. NET Framework mangler. Sådan installeres det på Windows.

- Åbn din foretrukne webbrowser og gå til denne webside .
- Vælg. NET Frameworks version og sprog.
- Når du er færdig, skal du klikke på knappen Download .
- Når den er downloadet, skal du køre dotNetFx45_Full_setup.exe og følge instruktionerne på skærmen.
7. Installer andre versioner af Discord
Der er ikke én men tre forskellige Discord-apps tilgængelige til Windows. Du kan bruge Public test build eller Canary build, hvis den stabile build af Discord ikke installeres på din enhed.
Alternativt kan du bruge webversionen af Discord . Webversionen indeholder alle funktionerne og behøver ingen installation. Så hvis du vil bruge Discord i en nødsituation, så brug webversionen.
Dette er nogle af de bedste måder at rette fejlmeddelelsen for Discord Installation has failed. Hvis du har brug for mere hjælp til at løse denne Discord-fejl, så lad os det vide i kommentarerne. Hvis artiklen hjalp dig, så sørg også for at dele den med dine venner.




Skriv et svar