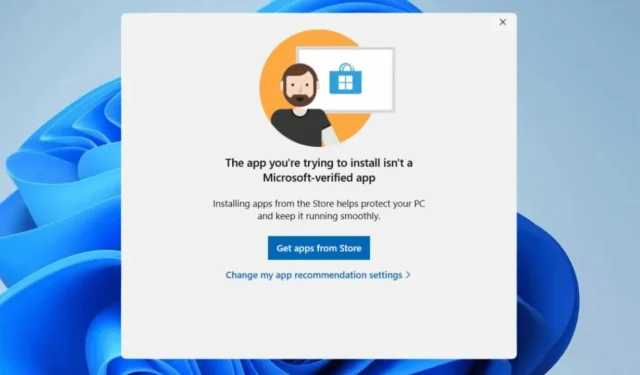
Sidste år lancerede Microsoft funktionen Verified Apps, der advarede brugere, der forsøgte at installere apps fra andre kilder end Microsoft Store.
Funktionen forhindrer brugere i at installere apps fra ukendte kilder, hvilket tvinger dem til kun at holde sig til Microsoft Store.
Microsoft Verified Apps – Hvad er det?
Faktisk har Microsoft en bekræftelsesproces for apps til at bestemme deres sikkerhed. Det giver brugerne mulighed for at downloade og installere apps, der passerer virksomhedens sikkerhedsparametre.
Kort sagt, Microsoft Verified apps er dem, der passerer virksomhedens sikkerhedsparametre. De er normalt stabile, sikre og kompatible med den version af Windows, du bruger.
Hvorfor skal du deaktivere Microsoft Verified Apps?
Selvom funktionen er fantastisk til sikkerhed og stabilitet, forhindrer den appinstallation fra ukendte kilder.
Nogle gange vil du måske downloade apps uden for virksomhedens sikkerhedsfiltre. Måske kræves ikke-verificerede apps for korrekt funktion af tredjepartshardware installeret på din enhed.
Eller du vil måske bare installere din yndlingsapp fra en tredjeparts appbutik. Uanset årsagen kan dette verificerede appfilter forhindre installation fra de fleste tredjepartskilder.
Sådan slår du Microsoft Verified Apps fra?
Hvis du ikke er fan af Microsofts Verified apps og er villig til at tage alle risici i dine hænder, kan du slå funktionen fra ved at følge disse metoder.
1. Foretag ændringer i de avancerede appindstillinger
En af de nemmeste måder at undgå at få Microsoft Verified Apps-advarslen på er at foretage ændringer i de avancerede appindstillinger. Her er, hvad du skal gøre.
1. Start appen Indstillinger på din Windows 11-pc.

2. Når appen Indstillinger åbnes, skal du skifte til fanen Apps .

3. Klik på Avancerede appindstillinger i højre side .

4. Klik derefter på rullemenuen ud for Vælg, hvor du vil hente apps , og vælg Anywhere .

Du kan også foretage et par ændringer i registreringseditoren for at deaktivere funktionen Microsoft Verified Apps. Her er, hvad du skal gøre.
1. Skriv Registry på Windows 11-søgningen. Åbn derefter registreringseditoren fra listen over bedste matchresultater.

2. Når registreringseditoren åbnes, skal du navigere til denne sti:
Computer\HKEY_LOCAL_MACHINE\SOFTWARE\Microsoft\Windows\CurrentVersion\Explorer

3. Find og dobbeltklik på AicEnabled i højre side .
4. Skriv Anywhere i feltet Værdidata, og klik på OK .

5. Når du har foretaget ændringerne, skal du lukke registreringseditoren og genstarte din pc.
3. Slå Microsoft Verified Apps fra fra Group Policy Editor
I Group Policy Editor kan du foretage et par ændringer for at deaktivere Microsoft Verified-apps. Her er, hvad du skal gøre.
- Tryk på Windows-tasten + R- knappen for at åbne dialogboksen KØR.
- Skriv derefter gpedit.msc og tryk på Enter.
- Naviger til denne sti i editoren for lokal gruppepolitik:
Computerkonfiguration > Administrative skabeloner > Windows-komponenter > Windows Defender SmartScreen > Stifinder
- I højre side skal du dobbeltklikke på Configure App Install Control .
- På Configure App Install Control Prompt skal du vælge Disable og klikke på OK.
Når du har foretaget ændringen, skal du sørge for at genstarte din Windows 11-pc. Dette bør slå alle Microsoft Verified Apps-advarsler fra, du får.
4. Slå Microsoft Verified Apps fra ved hjælp af kommandoprompt
På kommandopromptværktøjet kan du udføre et par kommandoer for at tillade ikke-verificerede apps på Windows 11. Her er hvad du skal gøre.
1. Skriv kommandoprompt i Windows 11-søgningen. Højreklik derefter på kommandoprompten og vælg Kør som administrator.

2. På kommandoprompten, kopier og indsæt kommandoen, der er delt nedenfor, og tryk på Enter.
reg add HKEY_LOCAL_MACHINE\SOFTWARE\Microsoft\Windows\CurrentVersion\Explorer /v AicEnabled /t REG_SZ /d Anywhere

3. Når du har udført kommandoen, skal du lukke kommandoprompten og genstarte din pc.
Dette er et par enkle metoder, der skal hjælpe dig med at undgå Microsoft Verified Apps-advarslen. Hvis du har brug for mere hjælp til dette emne, så lad os det vide i kommentarerne. Hvis du finder denne vejledning nyttig, så glem ikke at dele den med andre.




Skriv et svar