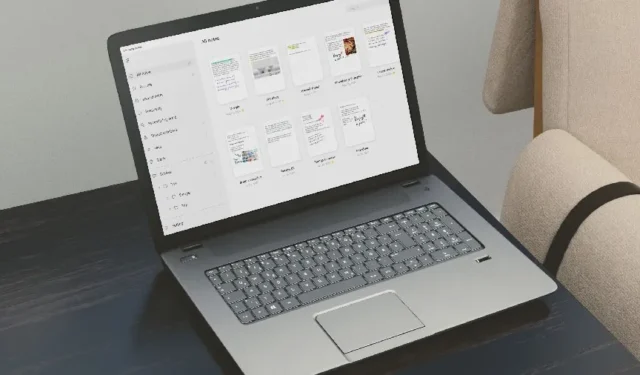
Samsung Notes er en funktionsrig note-app til Galaxy-telefoner og -tablets. Notes-appen er dog begrænset til kun Galaxy Book-brugere på Windows. Samsung blokerede for nylig andre Windows-brugere fra at bruge Notes-appen. Der er dog løsninger. Du skal stole på adskillige hacks og OneNote-integration for at få adgang til Samsung Notes på en Windows-pc.
1. Brug Samsung DeX
Samsung DeX lover at levere desktop computing på din Galaxy-telefon eller -tablets flagskib. Den fungerer med enhver stationær, skærm eller bærbar computer og lader dig nyde alle Samsungs kerneapps, inklusive Samsung Notes, på en stor skærm.
Samsung DeX er tilgængelig på virksomhedens flagskibsenheder, startende med Galaxy S8-serien. Du kan tilslutte din enhed til en skærm eller Windows-bærbar computer via et USB Type-C-kabel, HDMI-adapter, trådløst eller med en stand-along-tilstand på tablets.
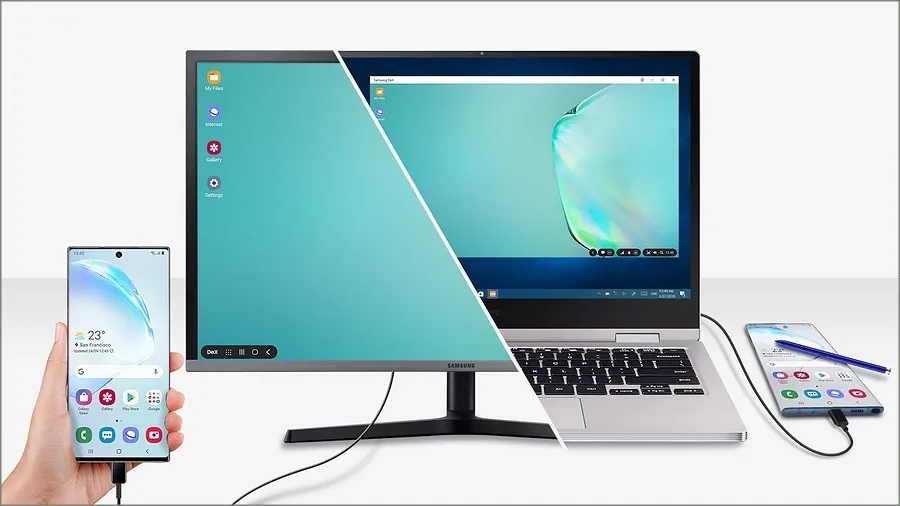
Når du aktiverer Samsung DeX på en ekstern skærm, er alle dine Samsung, Google og understøttede tredjepartsapps (fra Microsoft og Adobe) tilgængelige til brug med dit tastatur og din mus. Du kan starte Samsung Notes-appen, tjekke dine noter, foretage redigeringer og oprette nye poster.
Samsung tilbyder en komplet native app-oplevelse på DeX. Du kan nyde alle Notes-funktionerne på din eksterne skærm. Hvis du har en kompatibel avanceret Galaxy-enhed, anbefaler vi kraftigt at prøve Samsung DeX.
2. Brug Samsung Notes-appen (Galaxy Book-brugere)
Samsung tilbyder en indbygget Notes-app på Windows. Det kommer dog med en fangst. Appen fungerer kun med Samsung pc’er og Galaxy Books.
Notes-appen på Windows er spækket med nyttige funktioner som håndskriftsstøtte via S Pen, tegneværktøjer, stemmeoptagelse, skriveværktøjer og mere i en pæn, brugervenlig brugergrænseflade. Da du allerede bruger Notes på din Samsung-telefon, vil du finde dig selv lige hjemme med Windows-versionen.
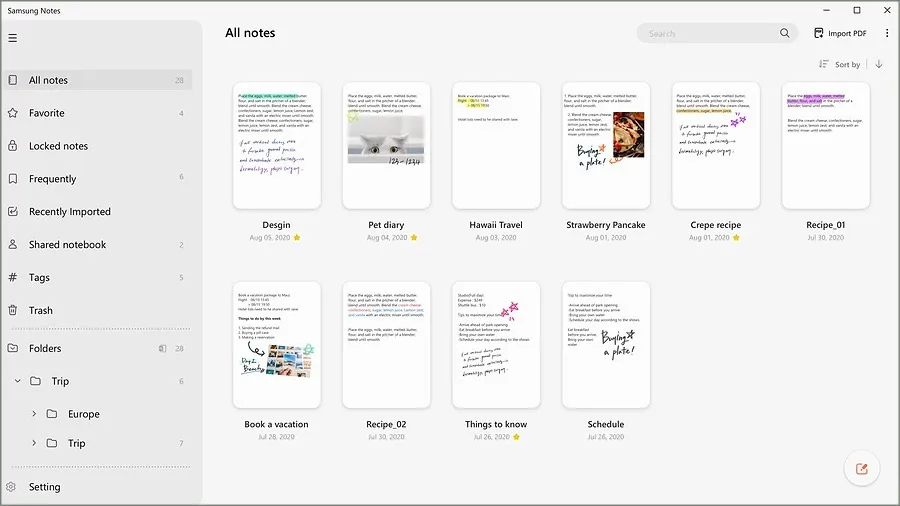
Samsung Notes er gratis at downloade og bruge på din Galaxy Book. Virksomheden bruger Samsung Cloud til at synkronisere dine noter, notater, billeder, videoer og andre data på tværs af alle kompatible enheder.
3. Download forrige note-bygning
Mange pc-brugere formåede at downloade og køre ældre Samsung Notes-builds. Sådan kan du få adgang til det.
1. Gå til Online Link Generator til Microsoft Store.
2. Indtast følgende URL, og klik på fluebenet.
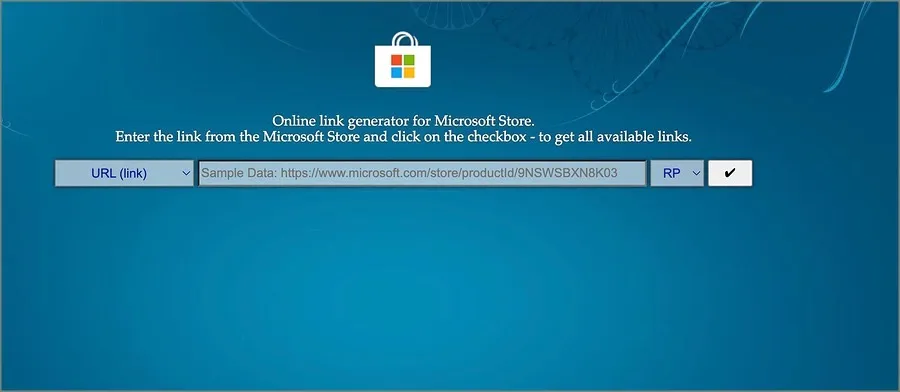
3. Download filen nedenfor.
SAMSUNGELECTRONICSCoLtd.SamsungNotes_4.3.150.0_neutral_~_wyx1vj98g3asy.Msixbundle

Åbn den downloadede fil, og gå gennem instruktionerne på skærmen for at fuldføre installationen.
4. Brug OneNote-integration
Takket være Samsungs tætte samarbejde med Microsoft kan du synkronisere Samsung Notes til OneNote og få adgang til dine noter på Mac og desktop. Lad os tjekke det i aktion.
1. Åbn Samsung Notes på din telefon. Tryk på hamburgermenuen i øverste venstre hjørne.
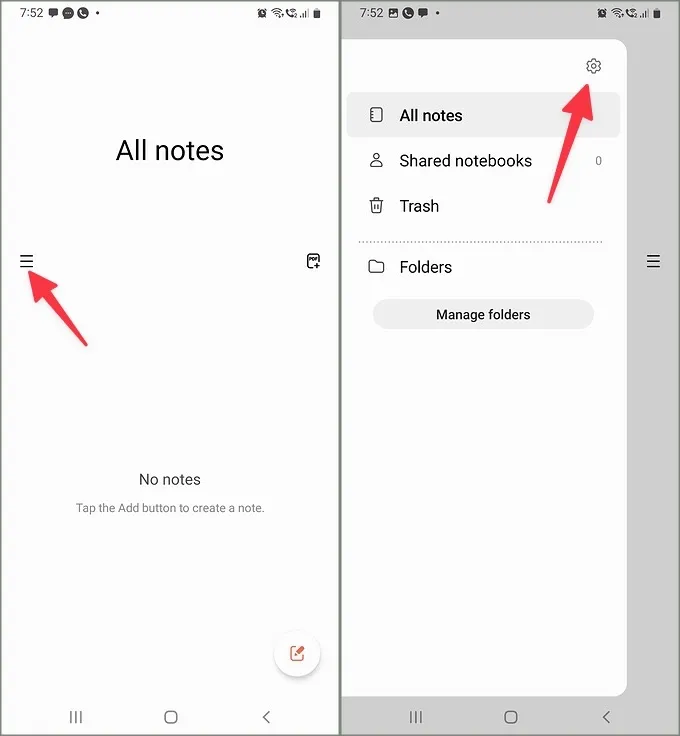
3. Gå gennem instruktionerne på skærmen for at fuldføre opsætningen. Dit Microsoft-konto-id skulle vises under den samme mulighed.
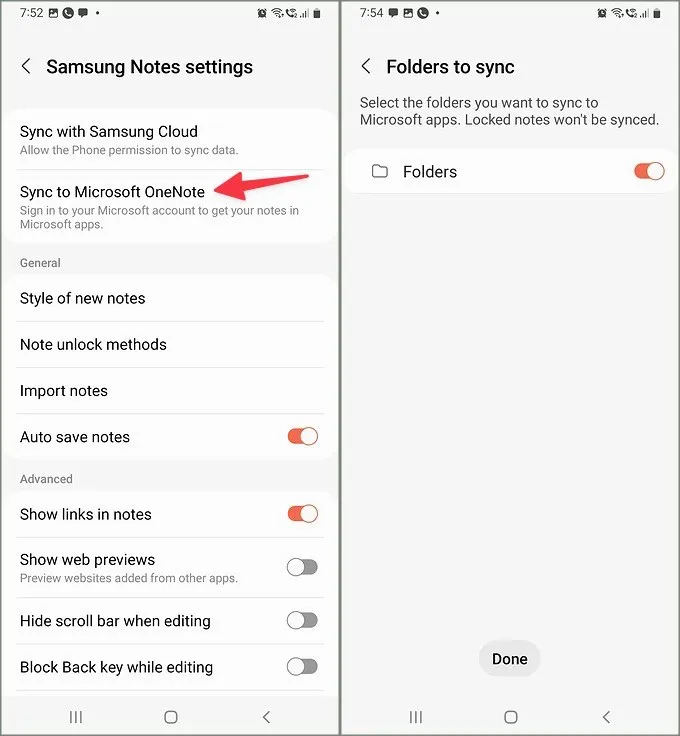
Som standard synkroniserer Samsung Notes alle mapperne til OneNote. Du kan justere synkroniseringsindstillinger, kontrollere synkroniseringsstatus og andre detaljer fra menuen Indstillinger.
1. Gå til Samsung Notes-indstillinger (tjek trinene ovenfor).
3. Du kan kontrollere den seneste synkroniserede status, synkroniseringsindstillinger og trykke på mapper for at synkronisere.
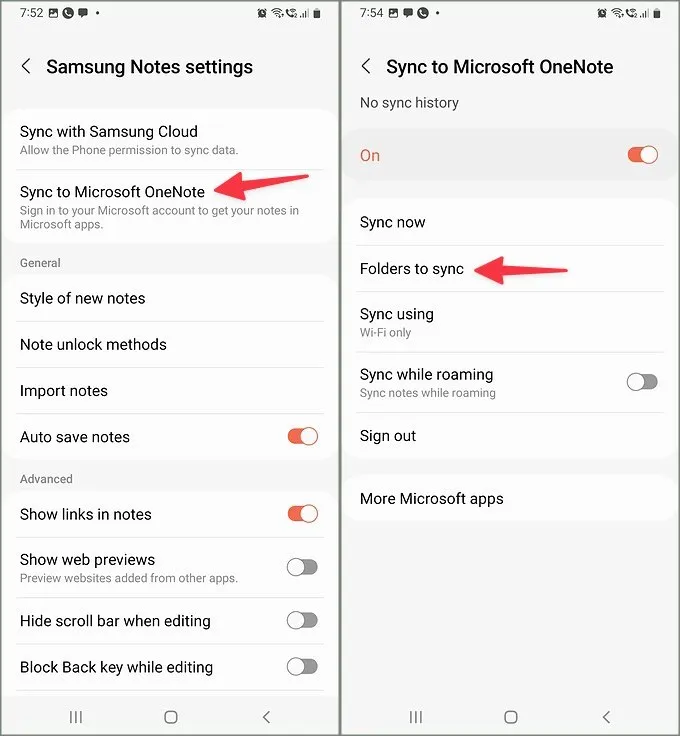
4. Vælg de mapper, du vil synkronisere til OneNote. Dine låste noter synkroniseres ikke.
Tjek Samsung Notes på Windows via OneNote og Outlook
Nu hvor du har synkroniseret Samsung Notes til OneNote, skal du bruge nedenstående trin for at få adgang til dem på din Windows-maskine.
1. Åbn OneNote på Windows.
2. Vælg dit feed i øverste højre hjørne.
3. Den indlæser dine sticky notes og synkroniserede Samsung Notes.
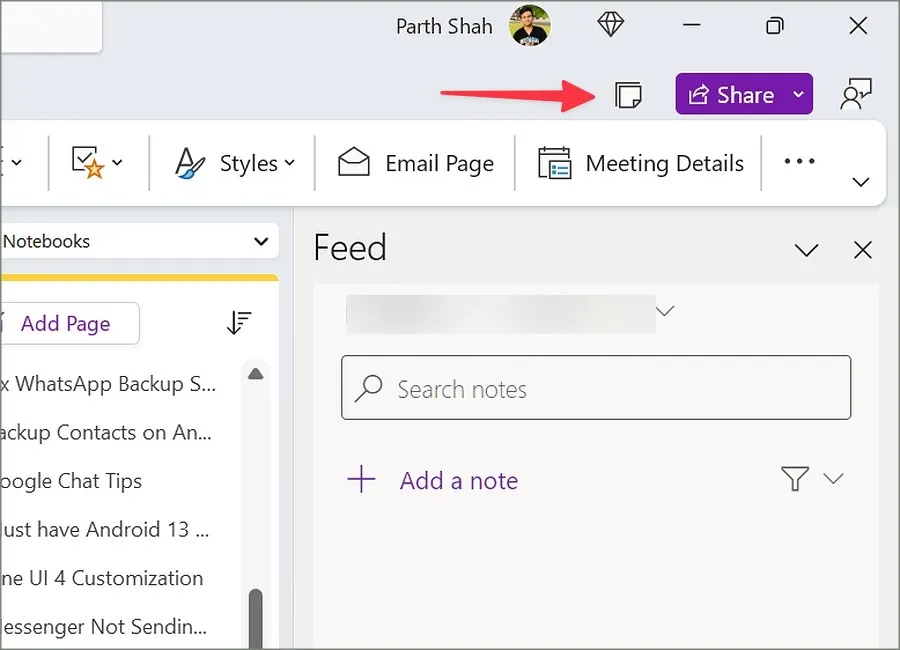
Du kan også tjekke dine Samsung Notes fra Outlook-webstedet. Sådan gør du.
1. Besøg Outlook på nettet, og log ind med dine Microsoft-kontooplysninger.
3. Kig over dine OneNote-noter, Samsung-noter og sticky notes fra et enkelt sted.

Samsung Notes-integration med OneNote er dog ikke glat. Som nævnt synkroniserer den ikke låste noter, mangler redigeringstilladelse til dine synkroniserede noter på skrivebordet, og du kan heller ikke oprette nye poster ved hjælp af OneNote og Outlook.
Få adgang til dine Samsung-noter på alle enheder
Samsung burde ikke have blokeret ikke-Galaxy Book-brugere fra at få adgang til Notes-appen på deres foretrukne Windows-maskiner. Hvis du ikke ønsker at håndtere en gennemsnitlig OneNote-integration eller en forældet Notes-app på din Windows-enhed, skal du droppe Samsung Notes til fordel for en anden note-app.
Der er ingen mangel på funktionsspækkede note-apps på Android og iPhone. Tjek vores dedikerede indlæg for at finde de bedste muligheder for dine behov.


Skriv et svar