
Når du installerer Windows på din computer, gemmer Windows planen for din installation som en registreringsfil. Hvis denne fil bliver beskadiget, kan den forårsage forskellige problemer og visningsfejl.
For at løse de fejl, der er forårsaget af et korrupt register, skal man reparere selve registreringsdatabasen. Derfor deler denne artikel nogle af de bedste metoder til at rette eller reparere registreringsfejl på Windows 10/11-computere.
Der er flere måder at reparere og reparere Windows-registreringsdatabasen på. Nedenfor har vi delt nogle grundlæggende metoder til at håndtere forskellige Windows-registreringsfejl.
Backup:
Jeg sætter denne metode oveni, fordi hvis du nogensinde har stødt på et særligt irriterende stykke malware eller virus, der påvirker dit register, vil du altid have en sikkerhedskopi på det tidspunkt.
Så alt hvad du skal gøre er at sikkerhedskopiere dine registreringsfelter, så du kan bruge dem senere.
1. Tryk først på Windows + R . Dette åbner kørselsboksen. Skriv regedit og tryk derefter på enter.
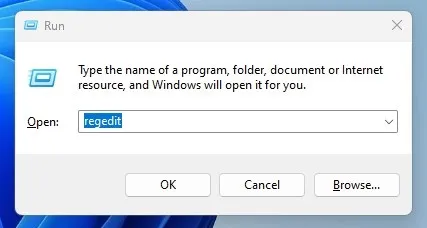
2. Nu skal du klikke på Filer og derefter Eksporter .
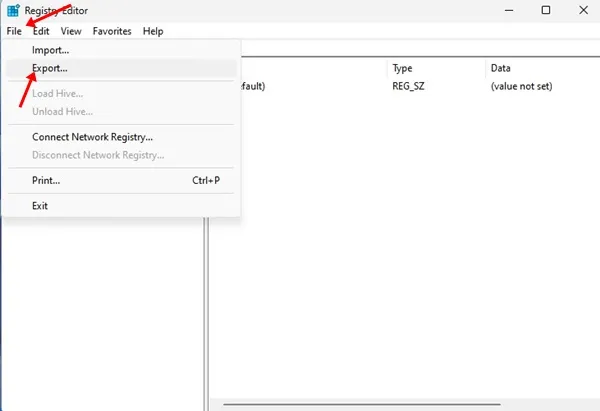
3. Nu vil en dialogboks poppe op, og du skal indtaste det ønskede navn og gemme det et sikkert sted.
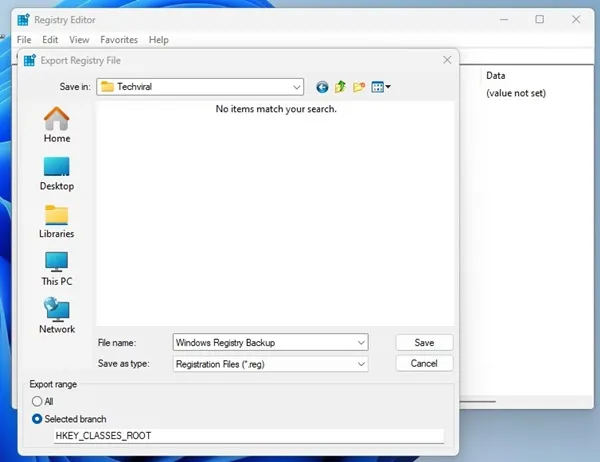
Importere:
Følg de samme trin som nævnt ovenfor. Vælg Filer > Importer . Gennemse, hvor du gemte sikkerhedskopien, og tryk på Åbn .
I denne metode skal du oprette et systemgendannelsespunkt. Du skal oprette et gendannelsespunkt, når Windows fungerer fil.
Efter at have oprettet et gendannelsespunkt, hvis registreringsdatabasen bliver ødelagt, kan du rulle din computer tilbage til det forrige gendannelsespunkt. Nedenfor er trinene til at gendanne dit system.
1. Først og fremmest skal du åbne kontrolpanelet på din Windows. Søg efter indstillingen Systemgendannelse i kontrolpanelet, og klik på den.
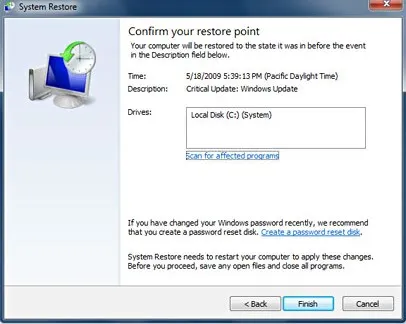
2. Dette åbner panelet Systemgendannelse. Hvis du havde oprettet sikkerhedskopien til dit system før, ville du se den sikkerhedskopi i panelet Systemgendannelse . Vælg gendannelsespunktet derfra.
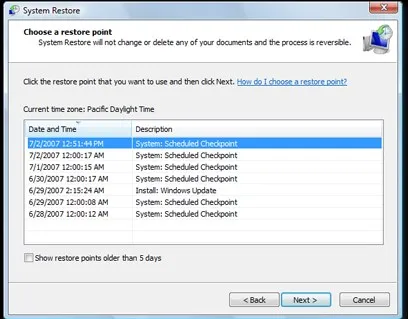
3. Når du har valgt gendannelsespunktet, skal du klikke på knappen Scan efter de berørte programmer på panelet Systemgendannelse.
Dette vil begynde at scanne gendannelsespunktet for berørte programmer. Hvis der ikke findes nogen berørte programmer på det valgte gendannelsespunkt, kan du gendanne din computer til det punkt ved at klikke på Næste og derefter på knappen Udfør , der vises på panelet.
2. Kør SFC-kommandoen
SFC-kommandoen kan rette et beskadiget Windows-registreringsdatabasen og hjælpe dig med at fejlfinde et buggy Windows-system. Kommandoen scanner og erstatter korrupte, manglende og ændrede filer.
Sådan kan du bruge SFC Command til at løse Windows-registreringsrelaterede problemer.
1. Først skal du åbne kommandoprompten med administrative rettigheder . For at gøre det skal du højreklikke på Start-knappen og derefter vælge indstillingen Kommandoprompt (Admin) .
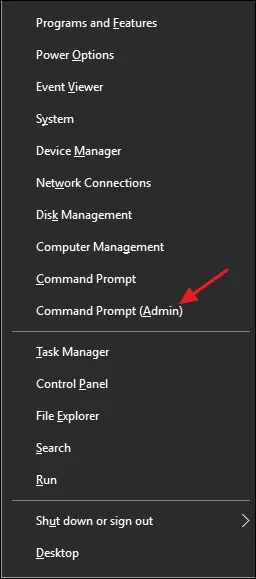
2. Derefter skal du indtaste kørselskommandoen sfc /scannow uden anførselstegn, som vist på skærmbilledet nedenfor.
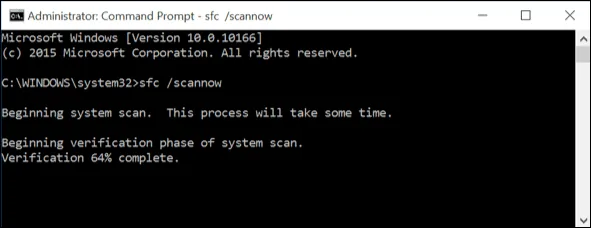
3. Vent nu et par minutter, indtil kommandoen fuldfører scanningen og reparationsprocessen. Når du er færdig, skal du forlade kommandoprompten og genstarte din computer.
4. Hvis du finder en fejlrapport ‘Windows Ressourcebeskyttelse fandt korrupte filer, men kunne ikke rette nogle af dem’, skal du genstarte din pc i fejlsikret tilstand og køre kommandoen.
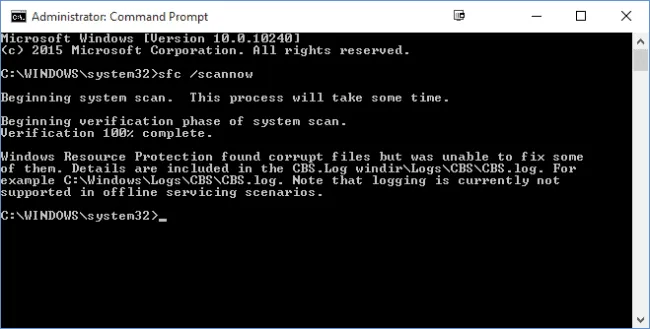
3. Kør DISM-kommandoer
En anden bedste måde at reparere Windows-registreringsdatabasen på er at køre DISM-kommandoen via kommandoprompt. Deployment Image Servicing and Management (DISM) er et kommandolinjeværktøj til reparation af Windows-billeder.
Hvis Windows-billedet er beskadiget, vil du få fejl i registreringsdatabasen. Det er bedst at køre DISM Command-værktøjet for at rette fejlene i registreringsdatabasen.
1. Klik på Windows-søgning og skriv CMD. Højreklik på CMD’en og vælg Kør som administrator .
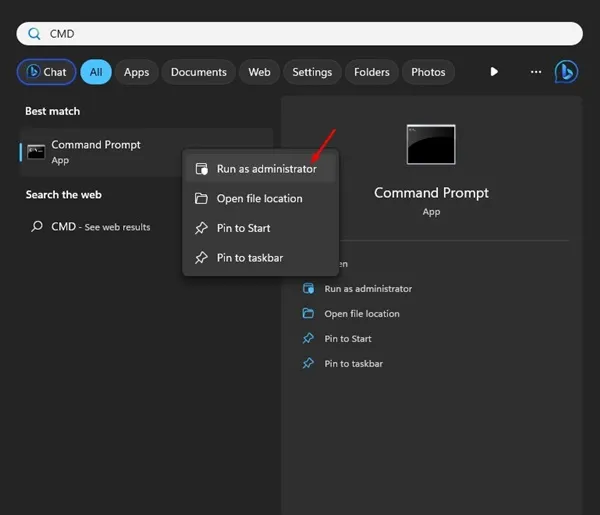
2. Når kommandoprompten åbnes, skal du udføre disse tre kommandoer én ad gangen.
dism.exe /online /cleanup-image /scanhealth
dism.exe /online /cleanup-image /restorehealth
dism.exe /online /cleanup-image /startcomponentcleanup
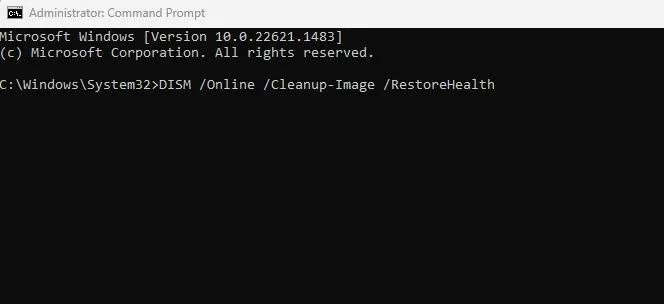
Når du har udført kommandoerne, skal du skrive exit på kommandoprompten og genstarte din computer. Dette skulle finde og reparere fejlene i Windows registreringsdatabasen.
4. Kør Systemreparationsværktøjet
Windows har også et systemreparationsværktøj, der kan rette mange fejl relateret til System 32-filer, gendannelser og registreringsdatabasen. Så vi kan bruge systemreparationen til at rette fejl i Windows registreringsdatabasen.
Du har dog brug for en fungerende Windows-bootbar DVD for at reparere registreringsdatabasen.
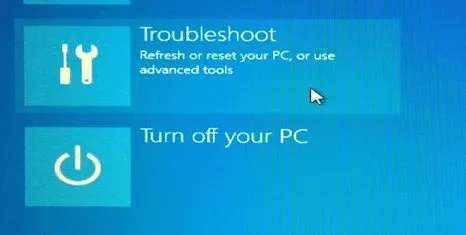
- Sæt først en Windows installationsdisk/USB og genstart computeren.
- Du bliver bedt om at trykke på en vilkårlig tast for at starte fra DVD/USB, tryk på en vilkårlig tast.
- Nu vil du se Windows Installer-menuen. Der skal du klikke på Reparer.
Følg nu instruktionerne på skærmen for at rette Windows 10 registreringsdatabasen-relaterede fejl. Processen kan tage tid, men den vil rette fejl i Windows registreringsdatabasen.
5. Nulstil din pc
Du har også mulighed for at nulstille din pc til det forrige gendannelsespunkt. Hvis du ikke har oprettet nogen gendannelsespunkter, fjerner denne mulighed alle brugerapps og -indstillinger.
Det vil også fjerne filer og mapper. Så sørg for at oprette en ordentlig sikkerhedskopi, før du nulstiller din pc.
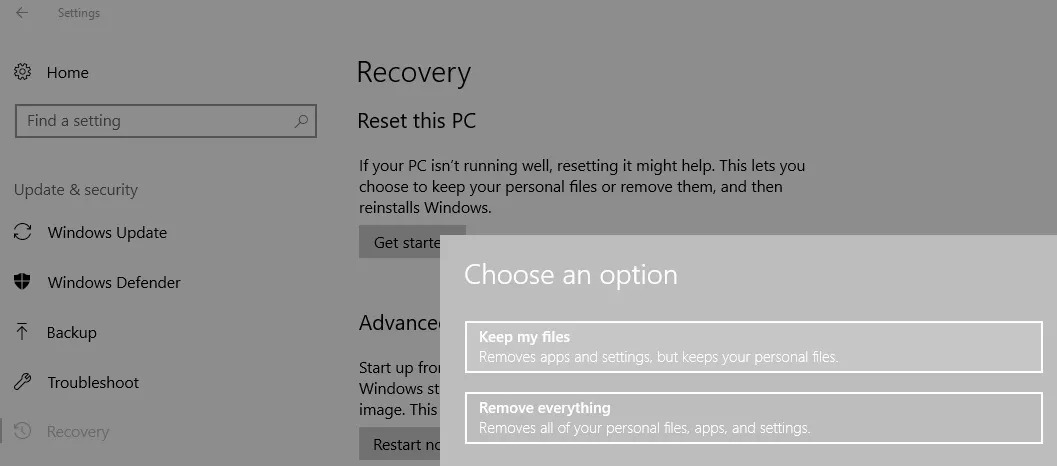
Gå til Indstillinger > Opdatering og sikkerhed.
Under Opdatering og sikkerhed skal du vælge ‘Recovery’ og klikke på Kom i gang.
Derfra skal du vælge indstillingen ‘Nulstil denne pc’ og vælge ‘Behold mine filer;
Følg nu instruktionerne på skærmen for at fuldføre systemnulstillingen.
6. Brug tredjepartssoftware
Masser af tredjepartssoftware tilgængelig online hævder at løse Windows registreringsdatabasen problemer. Disse værktøjer renser beskadigede poster i registreringsdatabasen og forsøger at rette dem. Nedenfor har vi delt nogle af de bedste værktøjer til at rette fejl i Windows registreringsdatabasen.
1. CCleaner
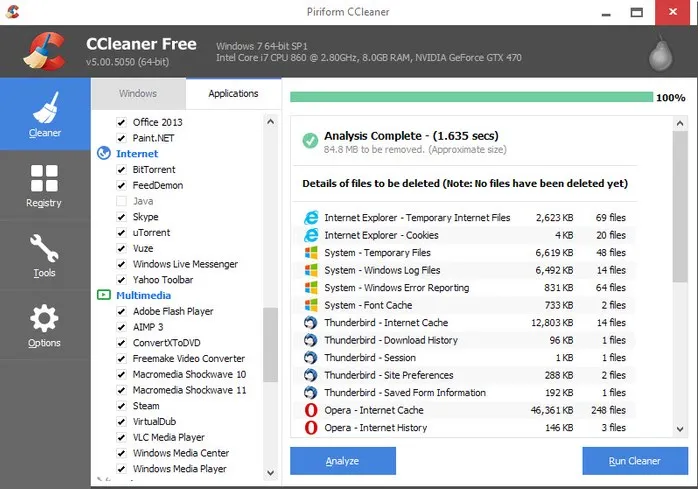
CCleaner er et af de bedste skrammelrensningsværktøjer til Windows-operativsystemer. Det scanner og fjerner nemt uønskede filer fra dit system.
Det har også en Registry Cleaner, der fjerner unødvendige poster fra registreringsdatabasen. Du kan downloade og installere CCleaner herfra .
2. Registry Reparation
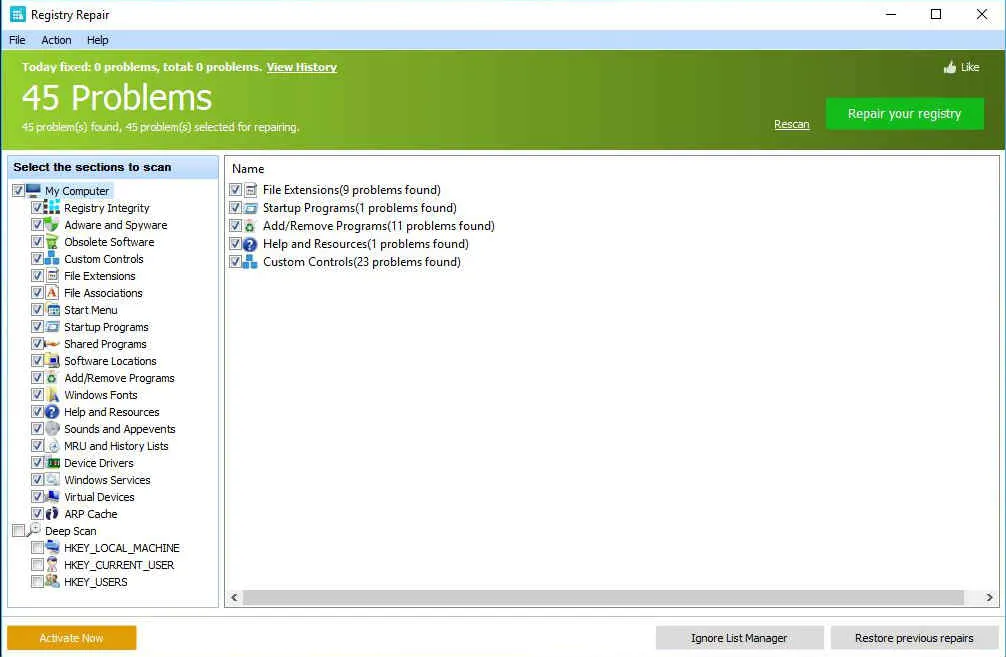
Registry Repair analyserer mere end et dusin områder i dit register og kan identificere op til 18 typer fejl. Det kan også grundigt scanne Windows-registreringsdatabasen for fejl, ugyldige poster, Regedit-optimering osv.
Det scanner automatisk for fejl i registreringsdatabasen og retter dem for dig. Dette giver også en mulighed for at sikkerhedskopiere de tidligere indstillinger i registreringsdatabasen for at undgå problemer.
3. Auslogics Registry Cleaner
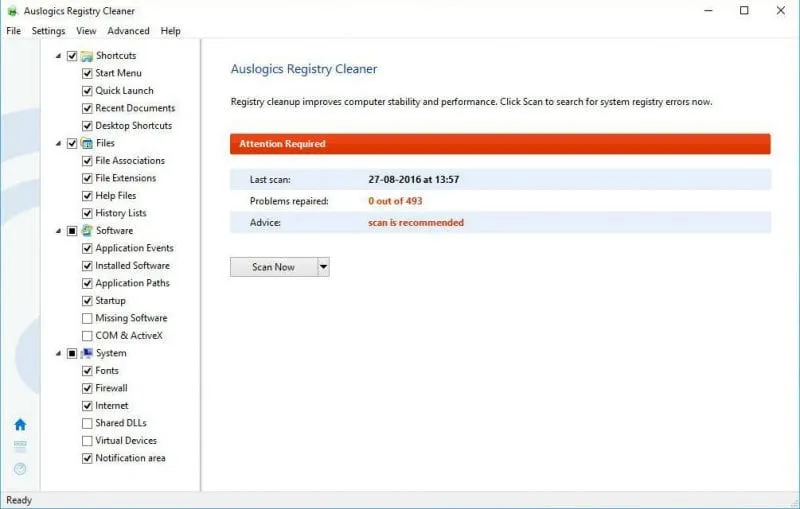
Det er et fantastisk værktøj til at reparere dit Windows-registreringsdatabasen og håndtere stabilitetsproblemer. Auslogics Registry Cleaner renser junkophobninger, forkerte system- eller internetindstillinger, unødvendige registreringsposter og mere.
Det renser også uønskede filer, løser problemer med registreringsdatabasen, eliminerer årsager til afmatning, rydder privatlivsspor for at beskytte dine fortrolige data og meget mere.
4. AVG PC TuneUp
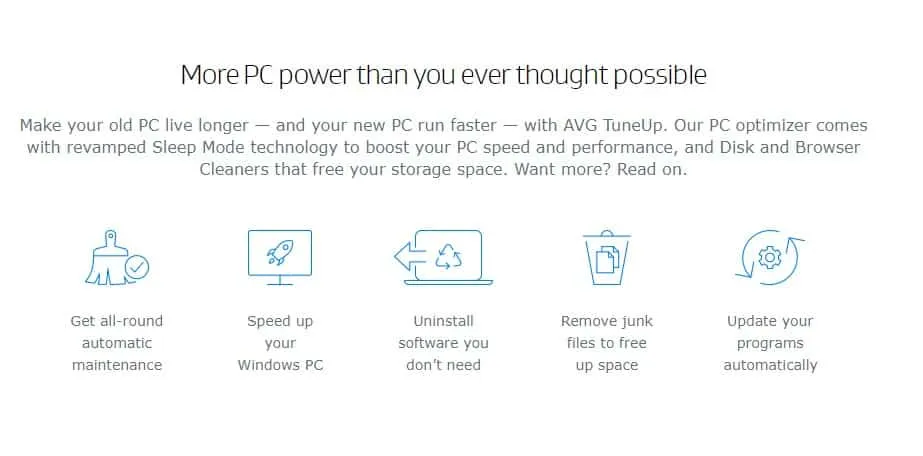
Gæt hvad? AVG PC TuneUp kan fremskynde din langsomme computer med blot et par klik. Med AVG PC TuneUp kan du rydde op i junk, fjerne duplikerede filer, opdatere software, rette registreringsfejl osv.
Registreringsværktøjet til reparation af AVG PC TuneUp er ret kraftfuldt og kan løse komplicerede problemer.
5. jv16 PowerTools
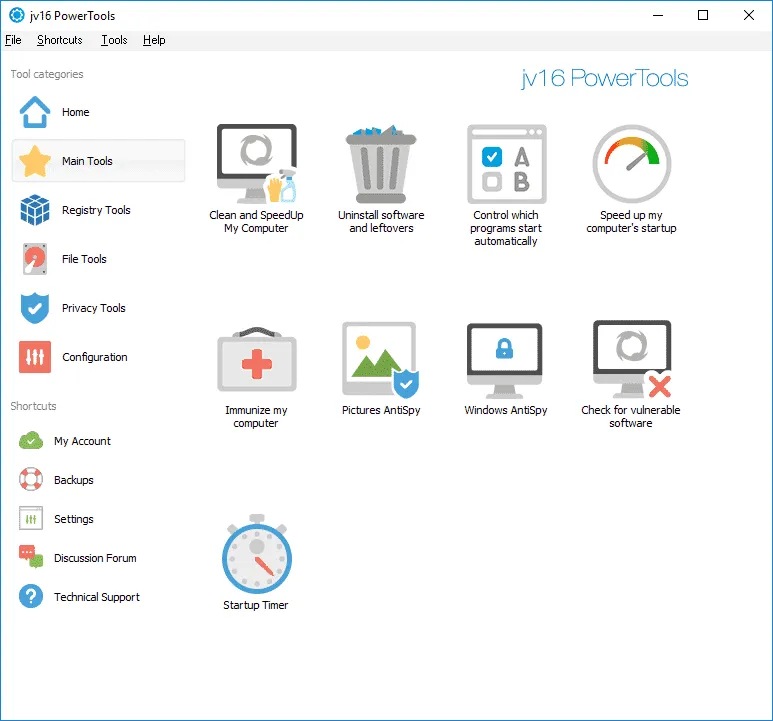
Ligesom AVG PC Tuneup tilbyder jv16 PowerTools mange værktøjer til at fremskynde din pc. Fra fjernelse af duplikerede filer til reparation af registreringsdatabasen, jv16 PowerTools kan gøre det.
jv16 PowerTools’ brugergrænseflade er også ren og ligetil. Det er således den bedste Windows-software til at rette eller reparere fejl i Windows registreringsdatabasen.
Dette er nogle enkle måder at reparere fejl i Windows registreringsdatabasen. Hvis du har brug for mere hjælp til at løse fejl i Windows registreringsdatabasen, så lad os det vide i kommentarerne nedenfor.




Skriv et svar