
HDR forbedrer videostreamingkvaliteten og giver dig bedre visningskvalitet end ikke-HDR-video. HDR-indstillingen er tilgængelig for alle brugere med skærme, der understøtter HDR. Mange brugere er dog kommet med et problem relateret til HDR-videoer.
Brugere har udtalt, at de ikke er i stand til at afspille HDR-videoer på deres pc, og de bliver ved med at få en fejlmeddelelse, der siger “Afspil streaming HDR-video ikke understøttet”
De vigtigste årsager til, at brugere kan blive udsat for dette problem, omfatter- HDR, der ikke er kompatibel på din enhed, forældede grafikkortdrivere, forældede Windows, og forskellige sådanne grunde. Der er intet at bekymre sig om, hvis du støder på en ‘Afspil streaming HDR-video understøttes ikke’-fejl, da vi i denne artikel diskuterer løsningen.
Måder at løse Play Streaming HDR-video ikke understøttet fejl
Nedenfor er nogle fejlfindingsmetoder, der hjælper med at løse det problem, du har stået over for, mens du forsøgte at streame HDR-videoer.
1. Aktiver HDR
Det første du bør tjekke er, at du har aktiveret HDR for skærmen. Hvis HDR er deaktiveret, vil du sandsynligvis stå over for dette problem. For at aktivere det, følg trinene nedenfor-
- Gå til Start-menuen, søg efter Indstillinger og åbn den.
- Under sektionen System skal du klikke på Vis.

- Klik her på HDR indstillingen.
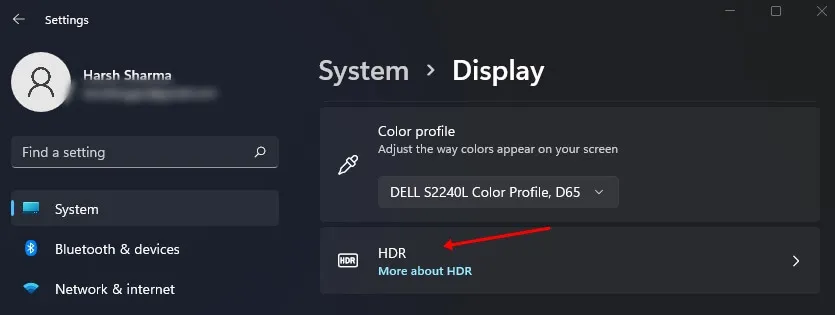
- Hvis du bruger flere skærme, skal du vælge den skærm, som du vil aktivere HDR for.
- Nu aktiver kontakten for Afspil streaming HDR-video. Dette vil aktivere HDR på den skærm.
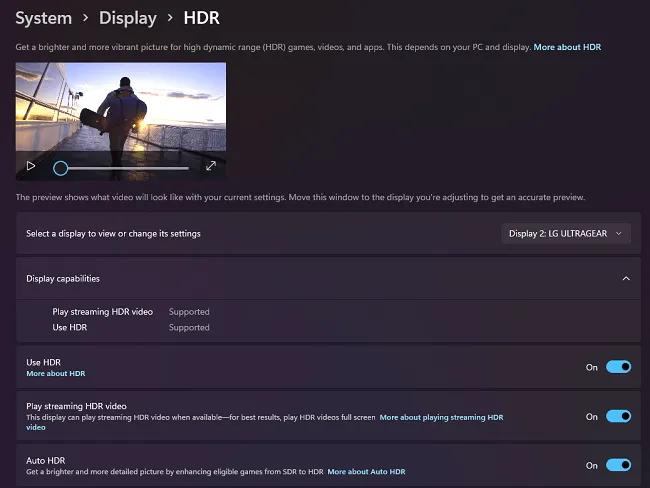
2. Opdater Windows
Forældet Windows kan være årsagen til, at du kan støde på denne fejl. Hvis denne fejl er forårsaget på grund af forældet Windows eller afventende Windows-opdateringer, vil installation af den seneste opdatering hjælpe med at løse det. For at opdatere din Windows skal du følge trinene nedenfor-
- Tryk på Windows-tasten, og klik derefter på Indstillinger for at åbne den.
- Under sektionen Windows Update klikker du på Søg efter opdateringer.

- Installer alle de opdateringer, der er angivet her, og genstart derefter din pc.
- Tjek, om du kan streame HDR-videoer eller ej.
3. Opdater grafikdrivere
En anden grund til at se dette problem kan være forældede drivere. Du skal prøve at opdatere driverne og derefter kontrollere, om du stadig står over for problemet eller ej. For at gøre det skal du følge trinene nedenfor-
- Tryk på Windows tasten, og søg efter Enhedshåndtering.

- Dobbeltklik på Skærmadaptere; dette vil udvide det.
- Højreklik nu på din grafikkortdriver og klik derefter på Opdater driver.

- Klik på Søg automatisk efter drivere for at downloade og installere drivere fra internettet.
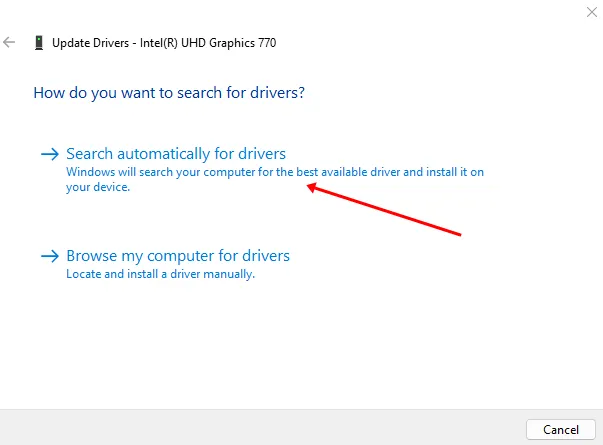
- Når driverne er blevet opdateret, skal du genstarte din pc og derefter kontrollere, om problemet stadig opstår eller ej.
4. Afinstaller Windows-opdateringer
Hvis problemet opstår efter installation af en Windows Update, kan du prøve at afinstallere Windows-opdateringen. Du kan afinstallere Windows Update ved at følge trinene nedenfor-
- Tryk på Windows + I-kombinationen for at åbne Indstillinger app.
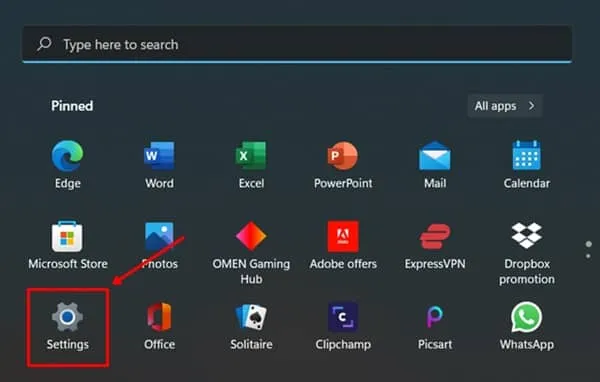
- Gå til sektionen Windows Update, og klik derefter på Opdater historik.

- Rul ned, og klik derefter på Afinstaller opdateringer.

- I kontrolpanelvinduet, der åbnes, skal du vælge den opdatering, du for nylig afinstallerede, og klikke på knappen Afinstaller .
- Når du har afinstalleret opdateringen, skal du genstarte din pc. Når det er gjort, skal du kontrollere, om problemet er løst eller ej.
Konklusion
Sådan kan du rette Fejlen Afspil streaming HDR-video ikke understøttet på din Windows-pc. Du vil sandsynligvis møde denne fejl, når HDR ikke er aktiveret på din enhed. Du vil kun kunne aktivere det, hvis din skærm understøtter HDR.
Sørg for, at den skærm, du bruger, understøtter HDR, og at du har aktiveret HDR, hvilket burde løse problemet. Desuden har vi nævnt et par flere fejlfindingstrin, hvis HDR allerede var aktiveret, men du står stadig over for det problem.




Skriv et svar