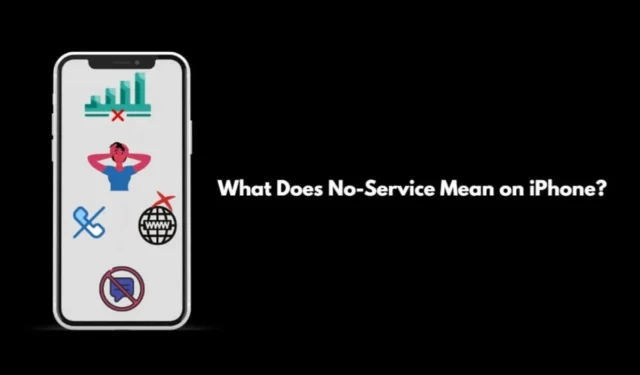
Ser du ingen servicemeddelelse øverst på din iPhone-skærm? Transportørsignalerne vises ikke, hvilket indikerer et tab af netværk. Som du måske kan tyde, når du ser fejlen ingen service på din iPhone, kan du ikke foretage opkald, sende beskeder eller bruge internettet.
Jeg har samlet nogle vigtige tips og tricks i denne guide for at hjælpe dig med at rette fejlen uden service på din Apple iPhone. Før det skal vi forstå, hvad fejlen uden service betyder, og hvad der forårsager den.
Forstå betydningen af No-Service-fejl på en iPhone
Fejlen uden service betyder, at din iPhone ikke er i stand til at bruge den teleudbyder, hvis SIM-kort er sat ind i den. Du kan ikke foretage telefonopkald eller tekstbeskeder fra iPhone.
Transportørsignalbjælker vil ikke være synlige øverst på iPhone-skærmen, så du kan ikke ringe til nødtjenester såsom 911. Den eneste måde at foretage et opkald på er at bruge iPhones SOS-funktion.
Årsager til ingen servicefejl på iPhone
De almindelige årsager til, at der kan opstå en fejl uden service på din iPhone.
- Et nykøbt SIM-kort, der endnu ikke er aktiveret.
- Fejl i iOS-bygningen, der kører på iPhone.
- Du befinder dig i et område uden netværksdækning.
- Dataroaming er ikke blevet aktiveret.
- SIM-kortets gyldighed er udløbet, eller det har en fysisk skade.
1. Genstart iPhone
Genstart iPhone ved at følge trinene nævnt nedenfor og i henhold til den iPhone-model, du har.
- For iPhone X/11/12/13/14 skal du trykke på og holde lydstyrken nede og sideknappen .
- For iPhone SE 2nd/3rd Gen/iPhone 7/8 series tryk og hold sideknappen nede.
- For iPhone SE 1st Gen, 5s og 5c skal du trykke på tænd/sluk-knappen øverst på telefonen .
Du vil blive omdirigeret til en skærm, der viser indstillingen Slide to Power Off . Tryk på skyderen for at slukke iPhone.
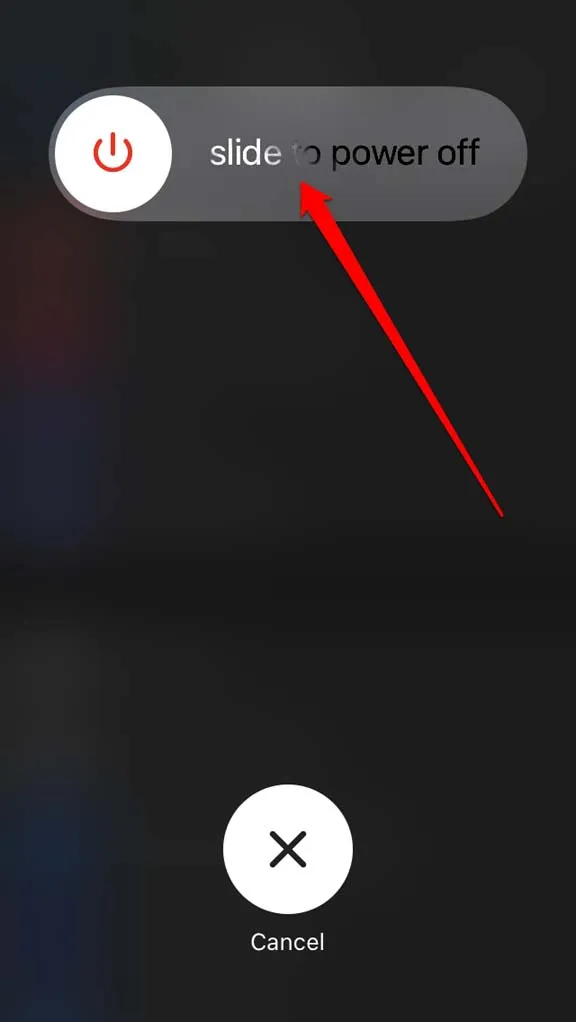
For at genstarte skal du trykke og holde sideknappen nede, indtil Apple-logoet vises. På en iPhone SE 1. generation, 5s og 5c skal du trykke på tænd/sluk-knappen øverst for at genstarte.
2. Opdater iOS
For at slippe af med fejlene på iOS skal du installere en ny iOS-opdatering. Da du ikke har adgang til netværket på din enhed, skal du oprette forbindelse til enhver WiFi og udføre opdateringen.
- Gå til Indstillinger > Generelt > tryk på Softwareopdatering .
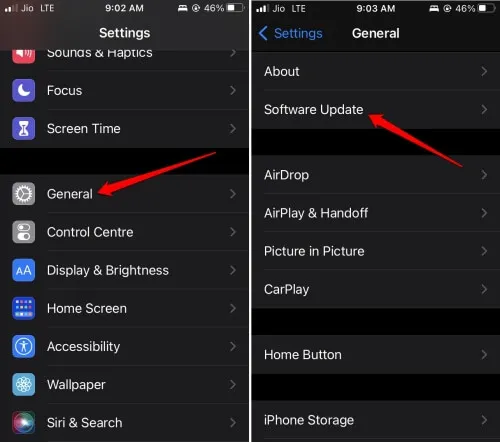
- Tryk på Download og installer for at begynde at installere iOS-opdateringen.
- Når opdateringen er installeret, skal du genstarte iPhone og kontrollere, om netværket nu er genaktiveret.
3. Vær til stede i et område med stabil netværksdækning
Hvis det er muligt, så prøv at flytte til et område med korrekt netværksdækning. Hvis regionen understøtter din internetudbyders netværk, kan du få telebærersignalerne igen. Derefter kan du nemt foretage opkald og sende beskeder.
4. Skub ud og indsæt SIM-kortet igen
Sørg for, at SIM-kortet er placeret korrekt i SIM-bakken.
- Til det skal du bruge SIM-udløserstiften til at tage SIM-kortet ud af iPhone.
- Rengør derefter SIM-kortet med en almindelig ren klud.
- Læg den forsigtigt på SIM-bakken.
- Sæt det derefter tilbage i SIM-slottet.
5. Kontakt din internetudbyder
Du kan også kontakte din tjenesteudbyder for at fortælle dem om problemet. Nogle gange kan det være et kollektivt netværksproblem i området. Det kan være en isoleret netværksfejl hos dig.
Uanset hvad, er den legitime måde at løse dette på at informere internetudbyderen om fejlen uden service. De vil enten give en løsning eller bede dig vente, indtil de fikser netværket i deres ende.
6. Skift flytilstand på iPhone
Ofte tilrådes det at skifte mellem flytilstande for at løse netværksproblemer.
- Åbn kontrolcenteret på iPhone.
- Tryk på flytilstandsikonet for at aktivere det.
- Efter et sekund eller to skal du trykke på flytilstandsikonet igen for at deaktivere det.

7. Installer operatøropdateringer
For at installere operatøropdateringer,
- Åbn appen Indstillinger > gå til Generelt > Om > Transportør .
- Følg instruktionerne for at installere den afventende operatøropdatering.
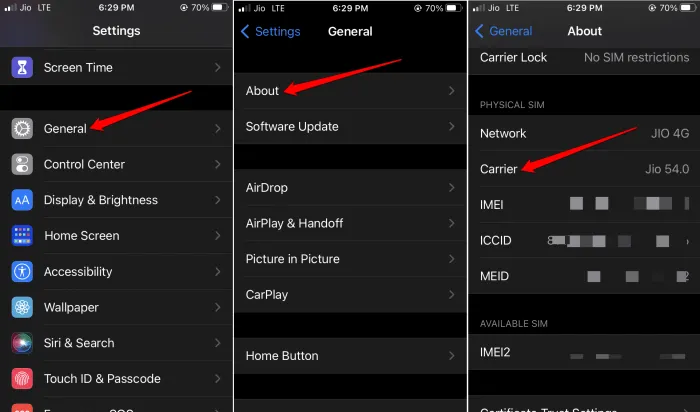
8. Aktiver dataroaming
Aktiver dataroaming, når du er på rejse. Du vil få signalet fra telenetværkspunktet for din tilsvarende udbyder på det pågældende sted.
- Gå til Indstillinger > Mobil > tryk på Primær under fanen SIM’er.
- Tryk på kontakten ved siden af indstillingen Data Roaming for at aktivere den.

9. Genaktiver mobildata
Deaktiver først mobildataene, og aktiver dem derefter igen for at se, om det løser fejlen uden service.
- Gå til Indstillinger > tryk på Mobil .
- Tryk på knappen ved siden af Cellular Data for at deaktivere den.
- Vent et par sekunder, og tryk derefter på kontakten ved siden af Celluar Data igen for at aktivere den.
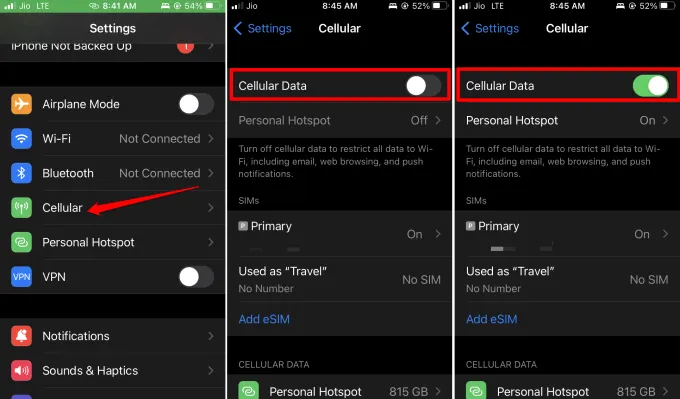
10. Skift mellem automatisk og manuel netværksvalg
Prøv at skifte mellem at aktivere det automatiske netværk og det manuelle netværk. Tjek hvilken af de to der tillader stabil og bedre netværksforbindelse.
- Åbn appen Indstillinger > tryk på Mobildata
- Under det, tryk på Primær > tryk derefter på Netværksvalg .
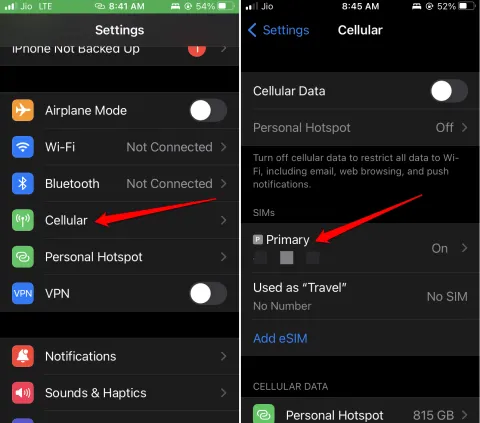
- Tryk på knappen ved siden af Automatisk for at aktivere automatisk netværksvalg.
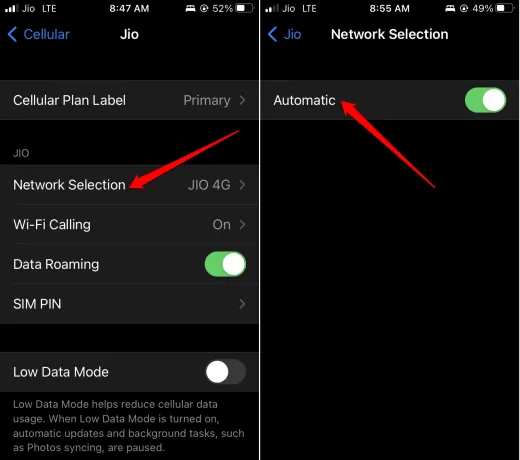
- Hvis aktivering af det automatiske netværk ikke løser fejlen uden service, skal du trykke på kontakten ved siden af Automatisk for at deaktivere den.
- Vælg manuelt fra listen over tilgængelige netværk i regionen.
11. Nulstil netværksindstillinger
- Gå til Indstillinger > Generelt > Tryk på Overførsel af Nulstil iPhone > Tryk på Nulstil .
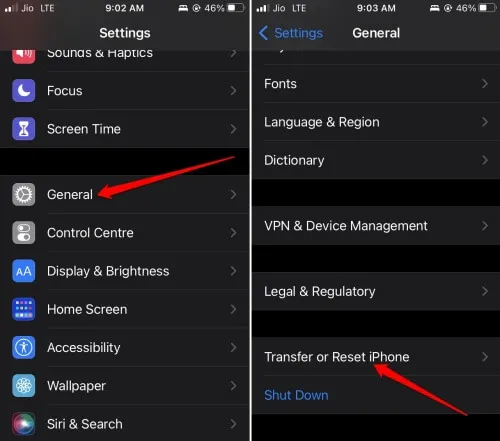
- Tryk på Nulstil netværksindstillinger , og indtast iPhone-adgangskoden, når du bliver bedt om det.

12. Brug altid 4G eller 5G stemme og data
Brug den nyeste standard for netværk, såsom 4G eller 5G, for at sikre bedre forbindelse.
- Start appen Indstillinger > tryk på Mobil.
- Tryk derefter på Cellular Data Options > tryk på Voice & Data.
- Indstil netværket til 4G eller 5G .




Skriv et svar