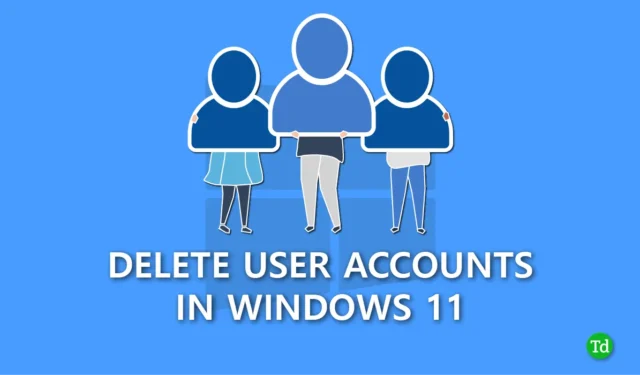
Vi bruger flere brugerkonti i Windows, når mere end én person bruger den samme computer. Vi bruger også forskellige brugerkonti til at stoppe uautoriseret adgang til følsomme filer, mens vi udfører kontorarbejde på computeren.
Men hvis du ikke længere har brug for flere brugerkonti og ønsker at slette dem, men ikke ved hvordan, er du kommet til det rigtige sted. Det er nemt at oprette en brugerkonto, og sletningsprocessen er også nem.
Vi har samlet nogle af de bedste metoder, som du kan bruge til nemt at fjerne og slette en konto fra dit Windows 11-system. Læs alle metoderne omhyggeligt, og vælg den, du finder nem at udføre.
Bedste måder at slette brugerkonti i Windows 11
Der er flere måder at fjerne eller slette en brugerkonto i Windows 11. Vi har nævnt alle metoderne i trin-for-trin guiden, så følg hver enkelt korrekt.
1. Slet en brugerkonto ved hjælp af appen Indstillinger
Den nemmeste måde at slette en brugerkonto på er gennem appen Indstillinger, som alle kan bruge uden problemer. For at gøre dette skal du følge nedenstående trin.
- Tryk på Windows + I for at åbne appen Indstillinger , og klik derefter på muligheden Konti.

- Rul ned, og klik på muligheden Andre brugere.

- Klik på den konto, du vil fjerne, og tryk derefter på knappen Fjern lige ved siden af Konto og data mulighed.

- Bekræft endelig med knappen Slet konto og data.

2. Slet en brugerkonto ved hjælp af kontrolpanelet
I kontrolpanelet finder du muligheden for at beholde alle filer fra brugerkontoen ved sletning. Følg nedenstående trin for at lære mere.
- Tryk på Windows tasten og søg efter Kontrolpanel i søgelinjen, og klik derefter for at åbne.

- Klik på Brugerkonti i kontrolpanelet.

- Vælg Fjern brugerkonti.

- Klik nu på muligheden Administrer en anden konto.

- Du vil se en liste over alle brugerkonti, klik på den konto du vil fjerne.
- Tryk på muligheden Slet kontoen.

- Hvis du ikke vil have nogen filer fra den konto, skal du klikke på knappen Slet filer. Eller hvis du vil have filer og data fra den brugerkonto, skal du trykke på muligheden Behold filer.

3. Slet en brugerkonto ved hjælp af kommandoprompt
En anden metode til at slette en brugerkonto fra Windows 11 er ved at bruge kommandoprompten.
- Tryk på Windows-tasten, og skriv Kommandoprompt i søgelinjen.
- I det højre panel vil du se muligheden Kør som administrator, klik på den.

- I kommandopromptvinduet skal du skrive netbruger og trykke på Enter.

- For at fjerne en brugerkonto skal du skrive netbruger BRUGERNAVN /delete og trykke på Enter med det faktiske navn på kontoen.BRUGERNAVN. Sørg for at erstatte

4. Slet en brugerkonto ved hjælp af Windows PowerShell
Ligesom en kommandoprompt er PowerShell også en kommandolinjegrænseflade. Med PowerShell kan du slette en brugerkonto glat og effektivt.
- Tryk på Windows + X og klik på Terminal (Admin) mulighed.

- Skriv Get-LocalUser og tryk på Enter for at se alle brugerkonti.

- Når du har identificeret den konto, du vil slette, skal du skrive Remove-LocalUser -Name “USERNAME” og trykke på Enter. Erstat BRUGERNAVN med det faktiske kontonavn.

Denne proces vil permanent slette brugerkontoen, men dataene for den konto forbliver sikre i mappen Brugere.
5. Slet en brugerkonto ved hjælp af Netplwiz Command
Du kan også slette en brugerkonto ved at bruge dialogboksen Brugerkonti, som er nem at udføre, men for at gøre dette skal du kende den korrekte kommando. Hvis du vil bruge denne metode, skal du følge trinene.
- Tryk på Windows + R for at åbne dialogboksen Kør, og skriv derefter Netplwiz og klik på OK.

- Vælg den brugerkonto fra listen, som du vil slette, og klik derefter på knappen Fjern.

- Klik på knappen Ja for at bekræfte, og tryk derefter på OK.

6. Slet en brugerkonto ved hjælp af computeradministration
Computer Management er også en god mulighed for at fjerne brugerkonti fra Windows uden at miste data.
- Tryk på Windows + X, og vælg Computerstyring mulighed.

- I venstre panel af Computer Management vil du se en rullemenu under Lokale brugere og grupper, klik på den og derefter vælg Brugere.

- Højreklik på den brugerkonto, du vil slette, og vælg derefter muligheden Slet.

- Klik endelig på knappen Ja for at bekræfte.

Konklusion
Det er alt for denne guide. Jeg håber, du fandt denne Slet brugerkonti i Windows 11-vejledning informativ og nyttig. Disse metoder fungerer korrekt, og du kan bruge enhver af dem til at fjerne en brugerkonto fra Windows. Hvis du oplever problemer med en metode, bedes du dele dem i kommentarfeltet, og vi vil give den bedste løsning.




Skriv et svar